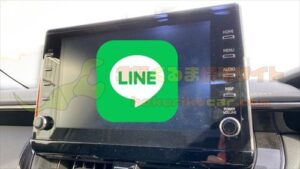ナビやディスプレイオーディオのApple CarPlayにiPhoneが繋がらないときの原因と対処法をご存知でしょうか。Apple CarPlayが繋がらないときの原因と対処法、正しい繋ぎ方を紹介します。
【iPhone】Apple CarPlayが繋がらないときの「原因」
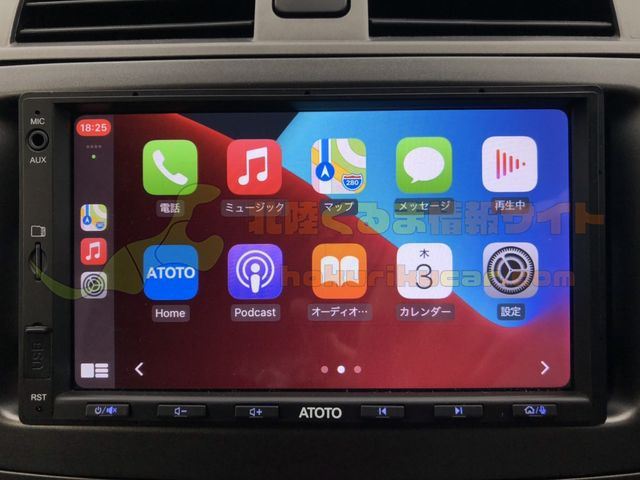
ナビ・ディスプレイオーディオにiPhoneを接続しても、Apple CarPlayが繋がらないときに考えることができる原因について3つのポイントを紹介します。Apple CarPlayが繋がらないときには主に、これから紹介するポイントが原因となっています。
接続方法間違い
Apple CarPlayを利用する際、ナビ・ディスプレイオーディオのUSB端子に特に考えることなく、iPhoneを接続すれば良いと思っている方も多いはずです。
しかし、ナビ・ディスプレイオーディオによってはApple CarPlayの接続に利用できるUSBポートと利用できないUSBポートがある場合があります。接続方法を間違っている場合、ナビ・ディスプレイオーディオにiPhoneを接続してもApple CarPlayが繋がらない原因となります。
ケーブル不良

iPhoneをナビ・ディスプレイオーディオに接続する際にはLightningケーブルを利用します。Apple CarPlayはLightningケーブルを通してスマホと通信を行うためです。
しかし、Lightningケーブルの中には充電専用でありApple CarPlayを始めとしたデータ通信を行えないものや、断線や端子の摩耗などにより接続不良が発生するものがあります。
Lightningケーブルが充電専用や接続不良の場合、iPhoneを接続してもApple CarPlayに繋がらない原因の一つになります。
iPhoneの設定

一般的な設定であればApple CarPlayは、iPhoneをナビ・ディスプレイオーディオに接続すれば自動的に利用できるようになりますが、iPhoneの設定によってはApple CarPlayに繋がらない原因となります。後述する「正しい繋ぎ方」をチェックしてみましょう。
トヨタ車のディスプレイオーディオの場合
トヨタ車に搭載されているディスプレイオーディオでApple CarPlayに繋がらない場合には、トヨタ車のディスプレイオーディオ特有の設定が必要となる場合があります。トヨタ車のディスプレイオーディオ用に下記記事にまとめましたので、トヨタ車の方はこちらを参考にしてください。

【iPhone】Apple CarPlayが繋がらないときの「対処法」

iPhoneをナビ・ディスプレイオーディオに接続しているのに、Apple CarPlayに繋がらないときの原因を紹介してきました。これからは、Apple CarPlayに繋がらないときの対処法を見ていきましょう。
ナビ・DA(ディスプレイオーディオ)の仕様を確認

はじめにApple CarPlayを利用するナビ・ディスプレイオーディオへのiPhone接続方法が正しいことを確認します。
例として、筆者が利用しているATOTO製のディスプレイオーディオではディスプレイオーディオ前面のUSB端子はUSBメモリ専用であり、Apple CarPlay非対応のため、iPhoneを接続してもApple CarPlayに繋がらない状態になります。
そのため、ディスプレイオーディオ背面から伸びている、Apple CarPlayなどスマホ接続専用のUSB端子であることを確認した上で、該当の端子へiPhonwを接続してApple CarPlayを利用します。
なお、筆者が利用しているATOTO製品にはUSBポートがUSBメモリ用とスマホ接続用の2つ存在しますが、トヨタの純正ディスプレイオーディオや多くの国内メーカー製品ではUSBポートが1つだけのことがほとんどです。
筆者のようにATOTO製などいわゆる中華ガジェット呼ばれているような製品を利用している方は特に注意してください。

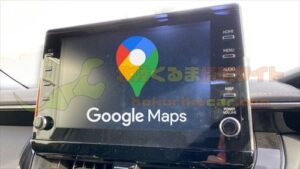
純正ケーブル・MFi認証済ケーブルを使用
Apple CarPlay対応ナビ・ディスプレイオーディオの接続方法を確認したら、次はナビ・ディスプレイオーディオへの接続に利用しているLightningケーブルを確認します。純正品でないLightningケーブルの場合は可能であれば、Apple純正を利用します。
Apple純正やiPhone付属のLightningケーブルでなくとも、MFiと呼ばれるAppleの認証を受けているLightningケーブルであればApple CarPlayに使用できる場合がほとんどです。安価に抑えたい方はサードパーティ製でもMFi認証があることを確認します。
ケーブルを接続した際iPhone上の表示が充電中と非充電中を繰り返す場合や、ケーブルを少し動かしだけで接続が途切れてしまうような場合にはケーブル不良の可能性が大きいので判断の参考としてください。
また、車内でスマホの充電やApple CarPlayなどを利用していると、ケーブルを足で踏んでしまったり、シートの下に引っかかり無理に引き出したりとケーブルが傷んでしまう場面が多くあります。
そのため、ケーブルを踏まないようにしたり、ケーブルの上に荷物を置かないようにしましょう。ケーブルを長持ちさせるにはケーブルクリップなどを利用して整頓しておくことが大切です。また、接続が不安定になったらケーブルの交換を検討してみましょう。
Siriを有効にする
Apple CarPlayを利用するためには、iPhoneの「Siri」を有効にする必要があります。特に設定せずとも有効の方がほとんどですが、設定を確認しましょう。詳しい設定方法は後述する「正しい繋ぎ方」を確認しましょう。


[PR]車検の予約は楽天Car車検!楽天ポイントゲット!
【iPhone】Apple CarPlayが繋がらない?「正しい繋ぎ方」

これまでナビ・ディスプレイオーディオのApple CarPlayに繋がらないときの原因と対処法を紹介してきました。これからは、Apple CarPlayへの正しい繋ぎ方を確認していきましょう。
iPhoneでSiriを有効にする
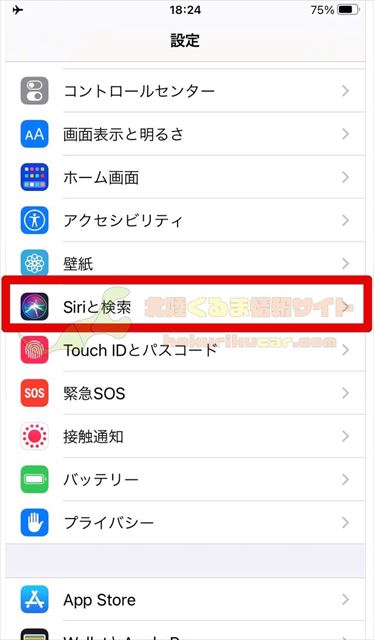
Apple CarPlayは運転中など画面を注視できない状況下において操作にSiriを利用します。そのため、iPhoneでもSiriが利用できる設定にしなければいけません。iPhoneの「設定」を開き、「Siriと検索」をタップします。
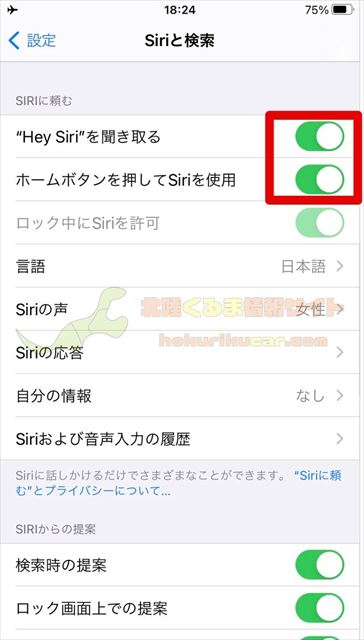
「Siriと検索」が表示されたら、「”Hey Siri”を聞き取る」「ホームボタンを押してSiriを使用」を有効にします。
ナビ・DA(ディスプレイオーディオ)で「Apple CarPlay」を選択
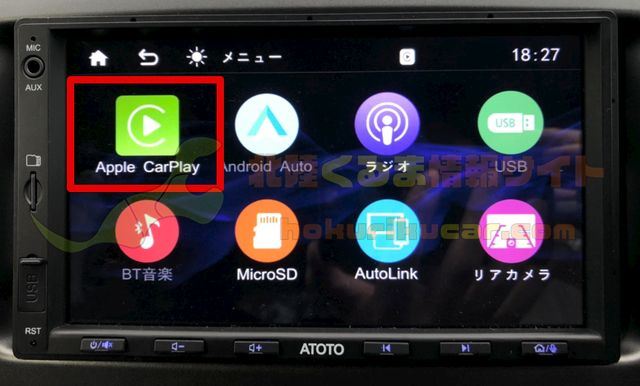
iPhoneの設定が完了したらナビ・ディスプレイオーディオにiPhoneを接続いますが、ナビ・ディスプレイオーディオによっては初めての接続時、あらかじめApple CarPlayを選択しておく必要がある場合があります。
利用しているナビ・ディスプレイオーディオに、Apple CarPlayの表示がないか確認してみましょう。
iPhoneを接続
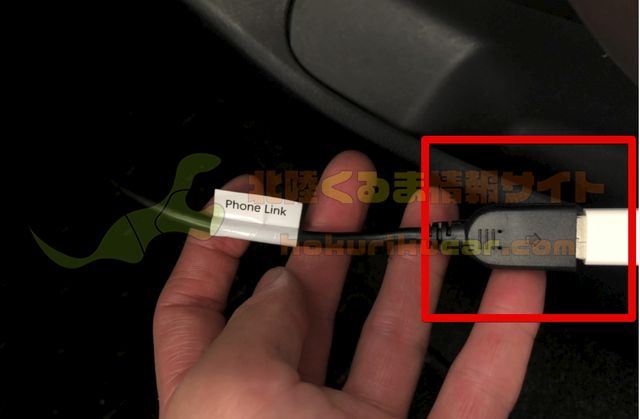
準備ができたらナビ・ディスプレイオーディオのApple CarPlay対応USB端子に、iPhoneを接続します。
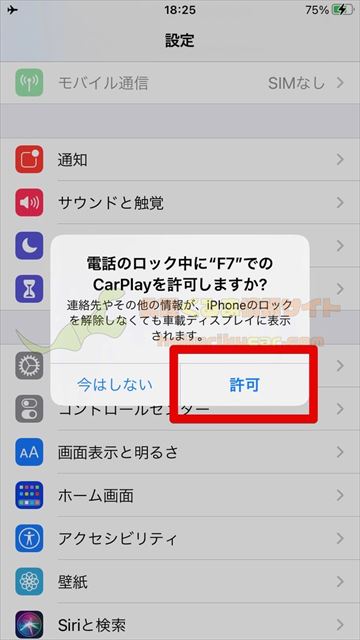
初めてApple CarPlayを接続した場合、iPhoneの画面上にApple CarPlayの許可を求めるダイアログが表示されるため、「許可」をタップします。これで、Apple CarPlayへ接続できます。