iPhoneで利用できる「SDカードリーダー」をご存知でしょうか?iPhoneでは外付けの「SDカードリーダー」が利用できます。
本記事ではiPhoneで利用できる外付けの「SDカードリーダー」の上手な使い方とデータのバックアップ方法を紹介するのでぜひ参考にしてください。
iPhone用の「SDカードリーダー」とは

iPhoneには本体にSDカードを挿入する事はできませんが、「SDカードリーダー」を使うことでSDカードを利用できるようになることをご存知でしょうか?はじめに、iPhone用の「SDカードリーダー」について紹介します。
SDカードリーダー

iPhone用の「SDカードリーダー」はiPhoneでSDカードのデータを読み書きするものです。他のサイトでは写真の取り込みなど読み込みしかできないような書き方もされていますが、SDカードへの書き込みも可能です。
「純正」と「サードパーティ製」
iPhone用の「SDカードリーダー」には純正品とサードパーティ製のものがあります。もちろん、純正品が最も信頼性も高く安定して利用できますがサードパーティ製と比較すると2~3倍ほど高価です。
一方サードパーティ製の「SDカードリーダー」になると、価格は1000円前後が主流で非常にリーズナブルです。
iPhoneで利用する「SDカードリーダー」を選ぶ際には、財布と相談しながら自分の利用品道や必要な信頼性を考えながら純正品とサードパーティ製どちらにするかを選ぶと良いでしょう。


iPhone用「SDカードリーダー」の使い方・使い道

iPhone用の「SDカードリーダー」についてどのようなものか解説しました。では実際にiPhoneでは「SDカードリーダー」をどのような使い方・使い道で利用できるのでしょうか。主な「SDカードリーダー」の使い方・使い道について解説します。
「カメラ」のデータをiPhoneへバックアップ

「SDカードリーダー」の利用目的として最も多いのが、一眼レフやデジカメのデータを「iPhone」にバックアップする使い道です。なお、この方法を利用すればドライブレコーダーの映像もiPhoneへバックアップ可能です。
「PC」とのデータ共有

「SDカードリーダー」を使うことでiTunesを利用することなくPCとデータのやり取りができるようになります。また、iTunesではこれまで扱うことができなかったり専用のアプリが必要だったりした形式のファイルも共有可能です。
「iPhone」内のデータをSDカードへバックアップ

iPhone内のデータを「SDカードリーダー」を使って、SDカードへバックアップすることもできます。iCloudなどのクラウドストレージと異なり、有線で物理的なSDカードの容量分データを保存できるので高速かつ容量の変更も柔軟に行うことができます。
ただし、SDカードへのバックアップではアプリなどのデータすべてをバックアップできるわけではありません。基本的にカメラロールの「写真や動画」とファイルアプリ内で操作できるファイルだけになります。

[PR]車検の予約は楽天Car車検!楽天ポイントゲット!
iPhone用「SDカードリーダー」の用途別使い方

iPhoneでの「SDカードリーダー」の使い方や使い道が分かったところで実際に用途別で「SDカードリーダー」の使い方を見ていきましょう。
カメラのデータバックアップ編
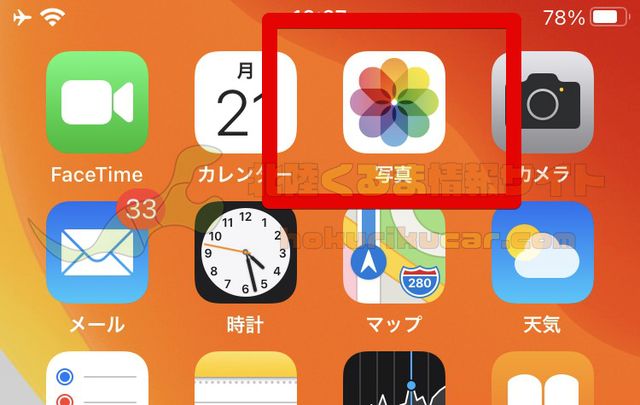
カメラやドラレコから「SDカードリーダー」を使ってiPhoneへデータをバックアップする方法は簡単です。iPhoneに「SDカードリーダー」でSDカードを接続して「写真」アプリを開きます。
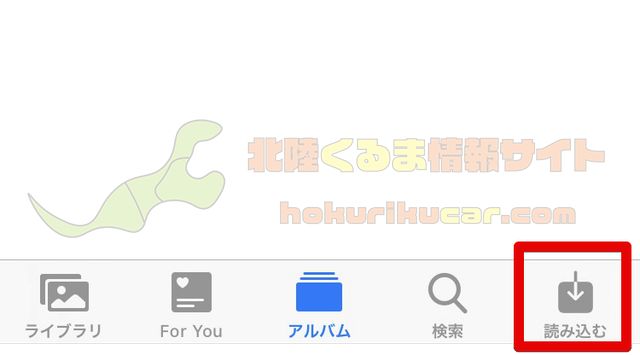
右下のメニューに「取り込む」ボタンが表示されるのでこれをタップします。
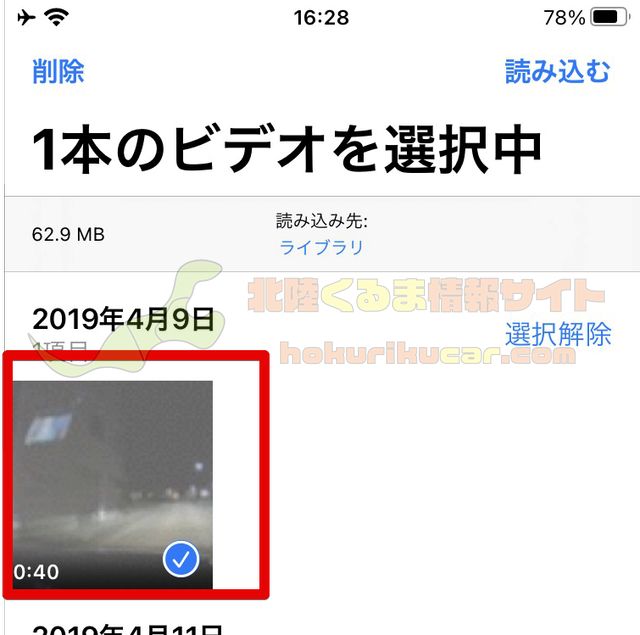
iPhoneにバックアップしたいデータを選択するかすべて選択します。
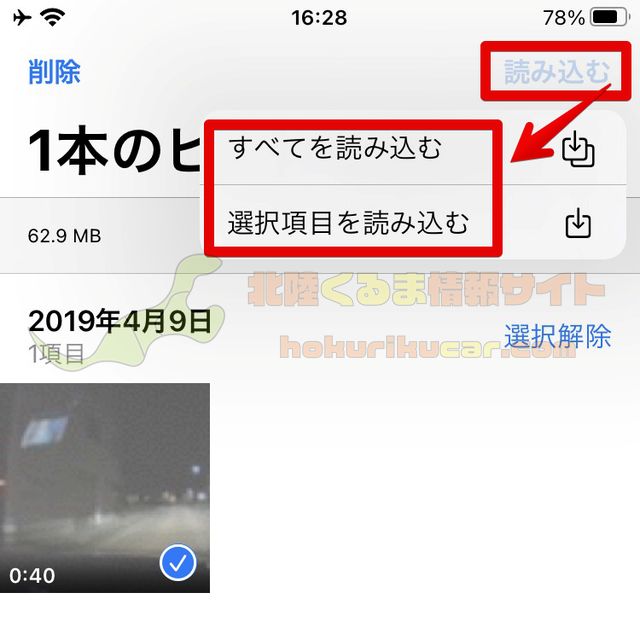
取り込むを押すと、選択したデータをバックアップするかすべてのデータをバックアップするか選択できるので任意のものを選びます。
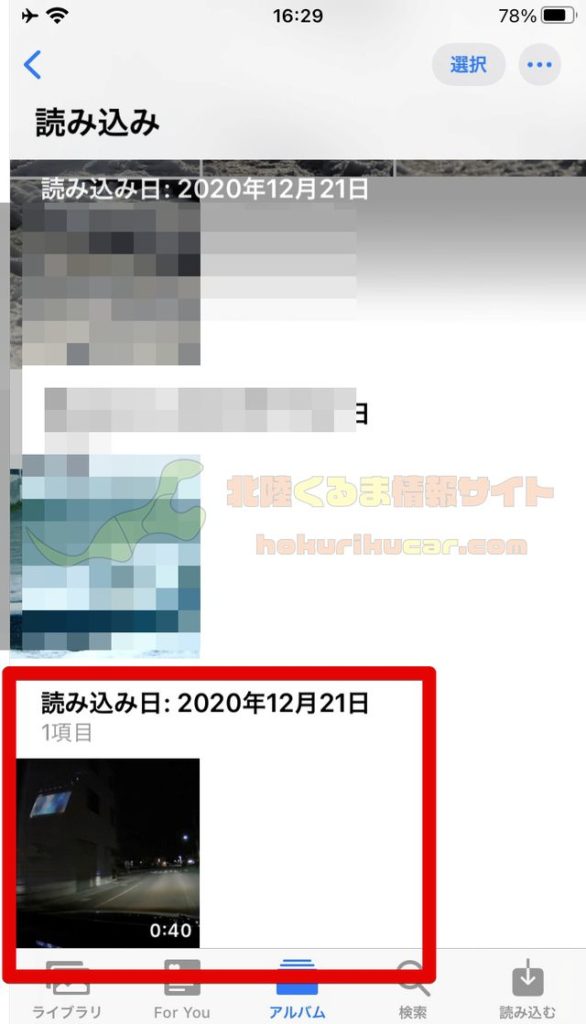
あとは自動的にデータがiPhoneへバックアップされてカメラロールに保存されます。
PCとのデータ共有編
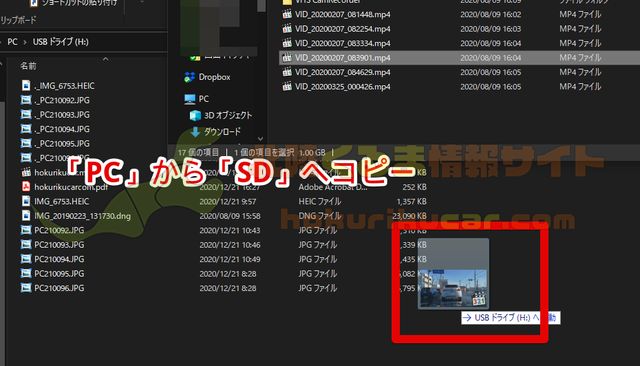
PCとデータを共有するには、PCでSDカードへiPhoneに入れたいデータを保存します。
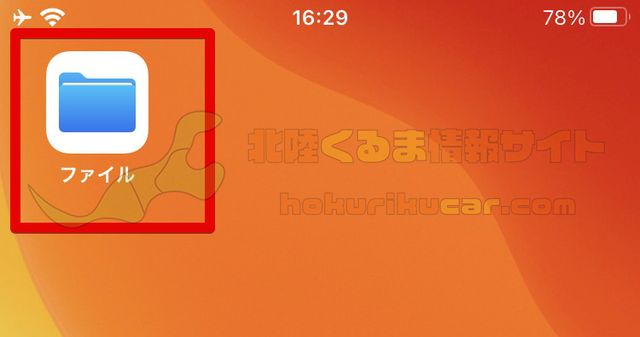
「SDカードリーダー」を使ってそのSDカードをiPhoneに接続して、「ファイル」アプリを開きます。
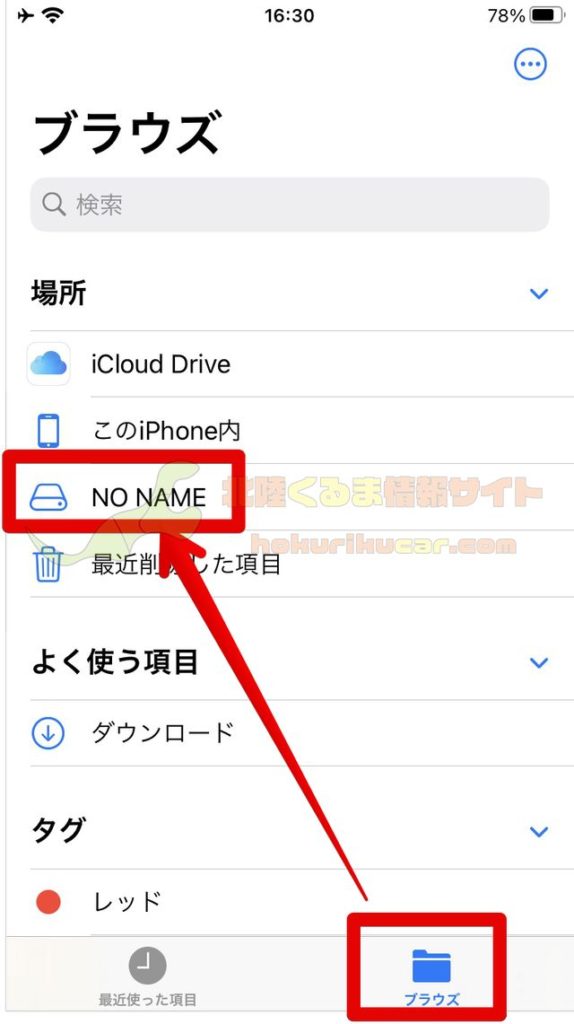
「ファイル」アプリのブラウズから、SDカード(NO NAME)を選び開きます。
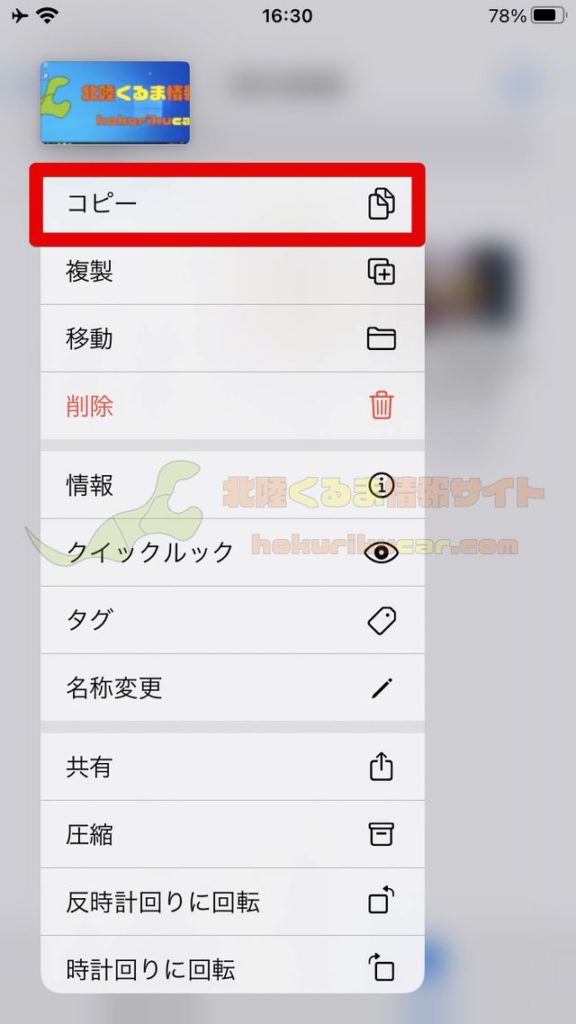
iPhoneへ取り込みたいファイルをロングタップして「コピー」を選択します。
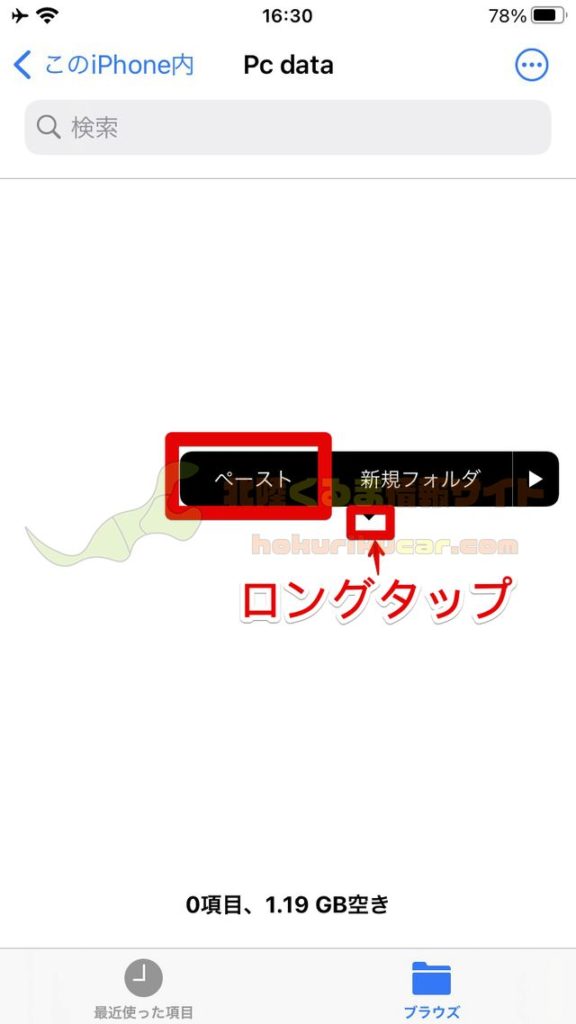
iPhone内の保存先のフォルダを開いて、ロングタップし「ペースト」を選択します。
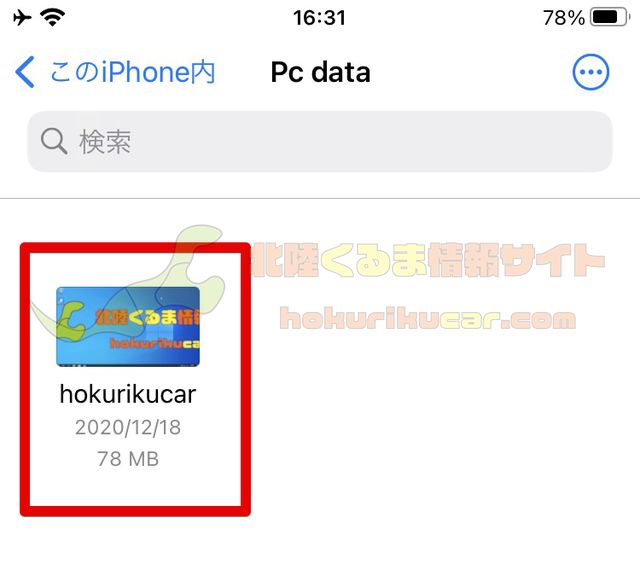
これでPCのデータをiPhoneへコピーできました。
iPhoneのデータバックアップ編
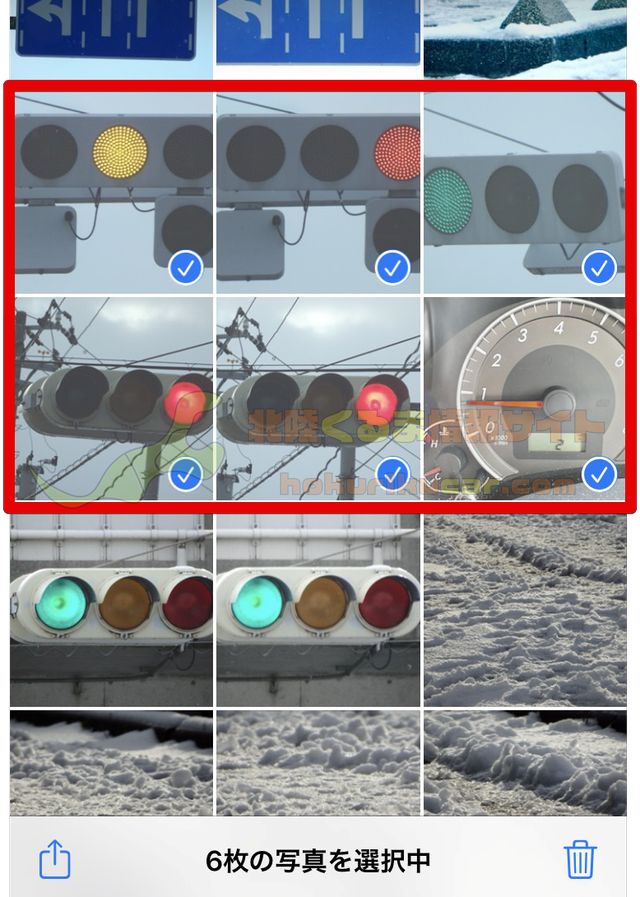
iPhoneのデータの中でも「ファイルアプリ」に保存されているデータに関しては、「PCとのデータ共有編」の手順でデータのコピーとペーストをそれぞれ、iPhone内のデータのコピー、SDカード内でのペーストで行います。
カメラロール内の写真・動画については、「SDカードリーダー」でSDカードを接続後カメラロールを起動して、SDカードへ保存したい写真・動画を選択します。
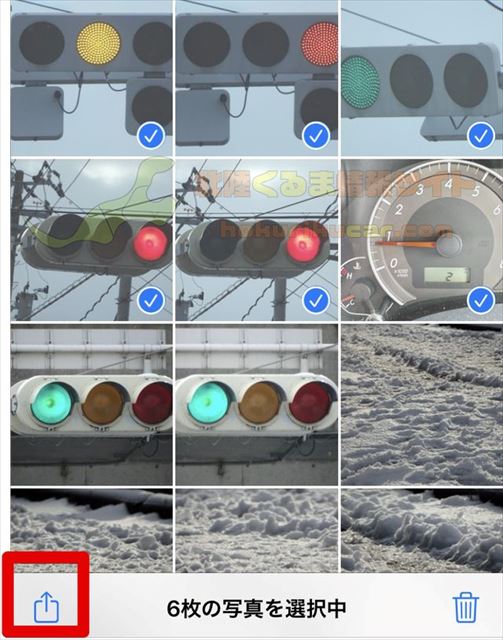
写真・動画を選択したら「共有ボタン」をタップします。
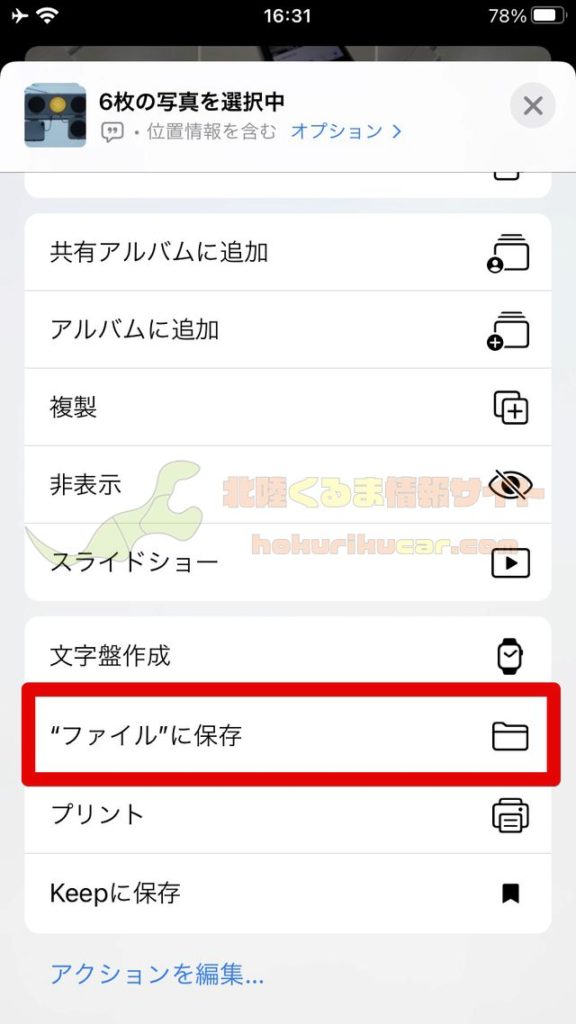
「ファイルに保存」をタップします。
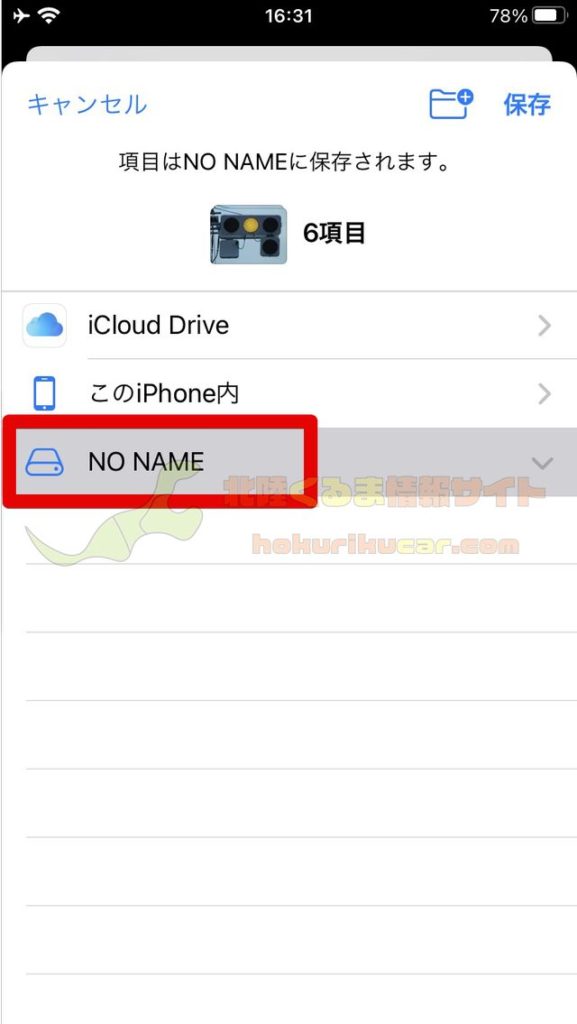
SDカードを選択します。
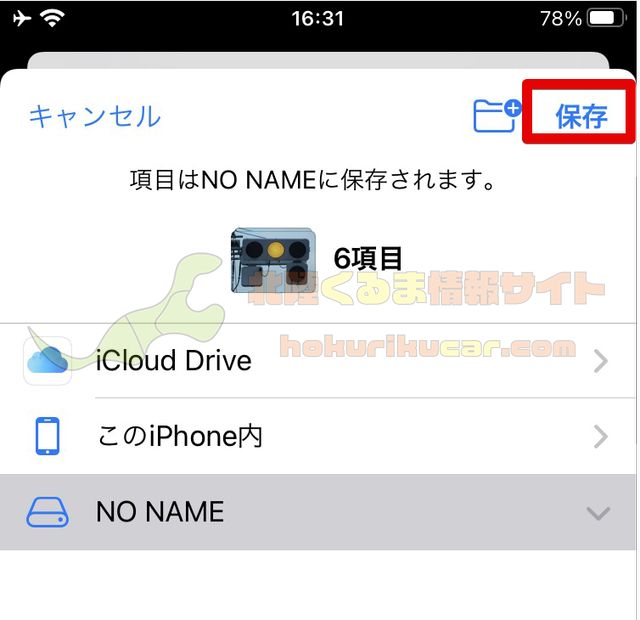
「保存」をタップします。

これでカメラロール内の写真・動画をSDカードへバックアップできました。



