ドライブレコーダーの映像を直接iPhoneに保存できることをご存知でしょうか?
iPhoneで利用可能な、カードリーダーがあればワイヤレス機能がないドライブレコーダーでも、直接iPhoneに映像を保存できるのです。今回はこの方法を使って、iPhoneに映像を直接保存する方法を紹介します。
【ドラレコ】iPhoneに保存する方法のパターン

ドライブレコーダーで撮影した映像を直接iPhoneに保存する方法は、主に2つのパターンがあります。はじめに、この2つの方法について紹介するので自分が利用している、ドライブレコーダーがどちらにあたるのか確認しましょう。
ワイヤレス通信搭載ドラレコ
ドライブレコーダーの中には、Wi-Fiが搭載されていてワイヤレスで撮影した映像や、撮影中の映像をiPhoneに飛ばすことができるモデルがあります。
これらのワイヤレス通信機能が搭載されたドライブレコーダーであれば、カードリーダーなどは不要でiPhoneに直接映像を保存できます。
SDカードから直接保存(今回の方法)
今回紹介するのは、Wi-Fiなどの通信機能がないドライブレコーダーの映像をiPhoneに直接保存する方法です。
最近はWi-Fiが搭載されていている機種も多いドライブレコーダーですが、少し前のモデルや最新版でもWi-Fi機能が省かれたモデルも多く発売されています。
このようなドライブレコーダーからは、通常SDカードからパソコン経由でiPhoneなどに映像を移しますが、今回紹介する方法を使えばドライブレコーダーのSDカードから直接映像をiPhoneに移すことができます。

【ドラレコ】iPhoneでの保存に必要なアイテム

ドライブレコーダーの映像は通常、microSDカードに保存されています。そのため、iPhoneで直接映像を取り出すには、SDカードを読み込むためのカードリーダーが必要になります。
また、ほとんどのカードリーダーでは、microSDカードを通常のSDカードの大きさにするためのアダプターが必要ですが、通常ドライブレコーダーやmicroSDカードに付属しています。
SDカードリーダー
iPhoneで利用できるSDカードリーダーは、Appleから公式で発売されていますがサードパーティ製のSDカードリーダーも多く発売されています。
公式のiPhone用SDカードリーダーは3000円程度、サードパーティ製の製品は1000円程度で購入することができます。
[PR]車検の予約は楽天Car車検!楽天ポイントゲット!
動画で流れを確認
今回紹介する方法を動画でも公開しています。一度動画で流れを確認してみてください。
【ドラレコ】直接iPhoneに取り込む方法

iPhoneで利用できる、SDカードリーダーを用意したらドライブレコーダーの映像をiPhoneに取り込んでみましょう。
ただし、iPhoneへドライブレコーダーの映像を取り込む際には、利用中のドライブレコーダーに合わせてiPhoneで使うアプリを選択しなければいけません。
ドライブレコーダーで記録した映像が、一般的な「mp4」や「mov」の場合は、iPhoneにはじめから入っている「写真」アプリから取り込みができますが、「avi」や「ts」ファイルの場合には、「写真」アプリからは取り込みできません。
ドライブレコーダーの映像が「avi」や「ts」など「写真」アプリ非対応の場合には、iOS11から搭載されている「ファイル」アプリを利用します。
標準アプリですが、削除も可能ですので、削除してしまった方はAppStoreからダウンロードしておきましょう。
ドライブレコーダーからSDカードを取り出す

実際に、ドライブレコーダーのSDカードから映像を直接iPhoneに取り込んでみましょう。まずはドライブレコーダーからSDカードを取り外しますが、記録中に取り外してしまうと、映像データやSDカード自体が破損してしまう可能性があります。
動画中のドライブレコーダーの中から、SDカードを取り出すときには、エンジンを切るなどしてドライブレコーダーの電源をオフにしてから取り外しましょう。
また、駐車監視機能が搭載されている、ドライブレコーダーの場合は駐車監視機能もオフにしなければいけません。
SDカードをiPhoneに接続
ドライブレコーダーからSDカードを取り外したら、SDカードリーダーを使ってiPhoneにSDカードを接続しましょう。

はじめにmicroSDをSDカードのアダプターに装着します。

SDカードリーダーにカードを挿入します。

カードリーダーをiPhoneに接続して完了です。
なお、事項以降iPhoneの「写真」アプリまたは、「ファイル」アプリを利用しますが、どちらを利用すればよいかわからない方は、まずは「写真」アプリを試してみましょう。
microSDを通常のSDカードサイズに変換するアダプターは通常、microSDカード自体やドライブレコーダーに付属していますが、ない場合でも数百円程度で購入できます。
「写真」から取り込み可能なパターン
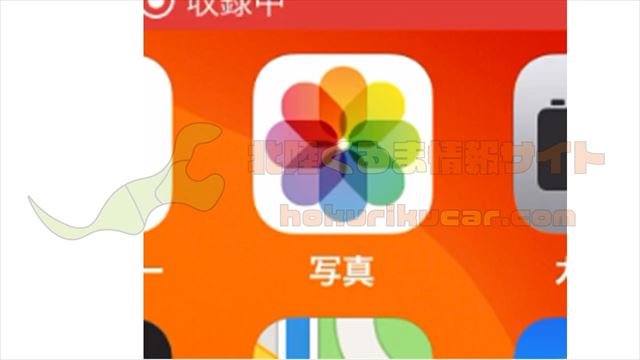
「写真」アプリから取り込みが可能なときには、SDカードを接続した状態で「写真」アプリを起動すると「読み込む」というメニューが表示されています。
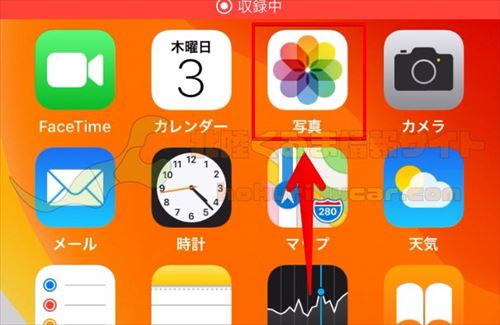
ドライブレコーダーのSDカードをセットした、カードリーダーを接続したら「写真」アプリをタップしよう。
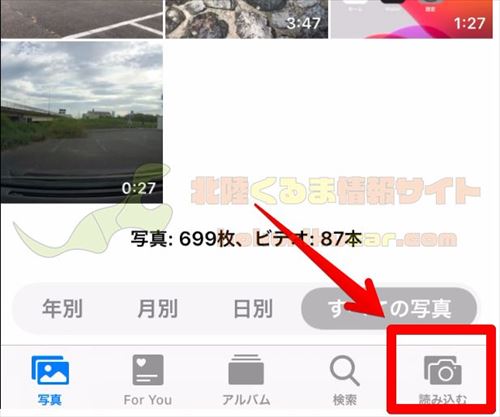
「読み込む」が表示されているときには、「読み込む」をタップしてください。「読み込む」をタップすると、ドライブレコーダーのSDカードからiPhoneで読み込むことができる、映像や写真が表示されます。
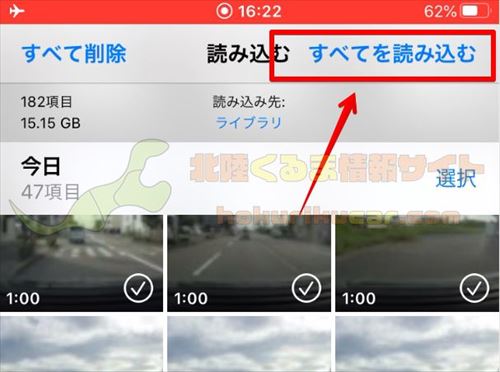
まとめてすべての動画を読み込むには、「すべて読み込む」をタップしてください。
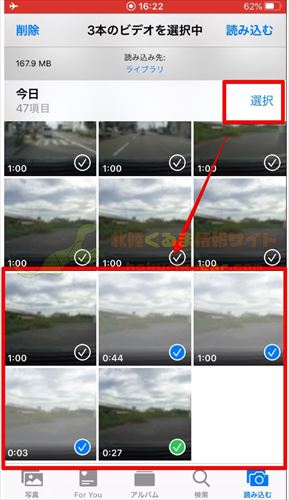
選択した映像や写真だけをiPhoneに保存するには、選択をタップしてから保存したい映像や写真をタップします。
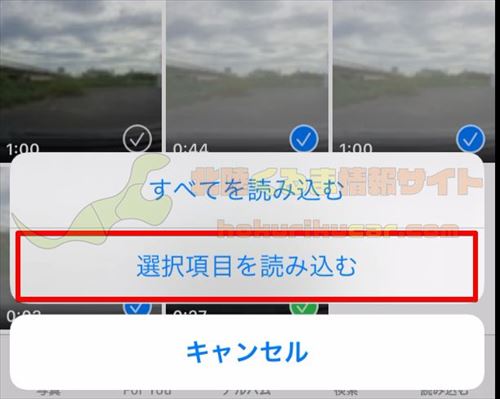
保存したい映像や写真を選択できたら、「読み込む」をタップします。確認メニューで再度、すべてを読み込むか、選択した項目だけを読み込むか聞かれますので、任意の項目を選択します。
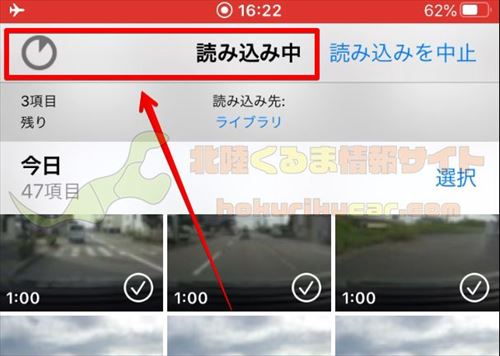
動画の大きさによっては読み込みに少し時間がかかりますので、読み込みが終わるまで待機します。
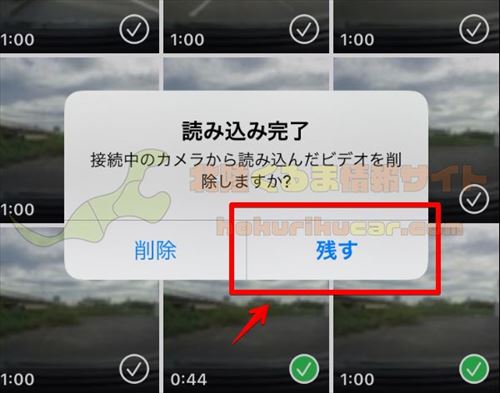
読み込み(保存)が完了すると、読み込みを行った映像や写真をドライブレコーダー側のSDカードから削除するか聞かれます。「削除」も可能ですが、万が一のために「残す」を選択しましょう。
「ファイル」から取り込みが可能なパターン
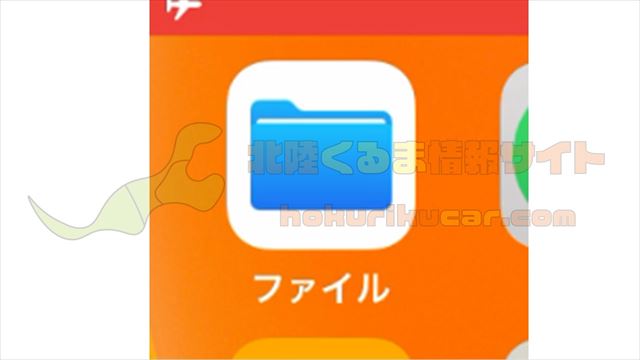
SDカードをiPhoneに接続しているのに、「写真」アプリで「取り込む」が表示されないときには、ドライブレコーダーの映像の形式が「写真」アプリに対応していないことが考えられます。
iPhoneの「写真」からSDカードの映像を取り込めないときには、「ファイル」アプリを利用しましょう。「ファイル」アプリは、パソコンのエクスプローラーと同じようなアプリです。SDカード内のデータを、iPhoneに直接保存できます。
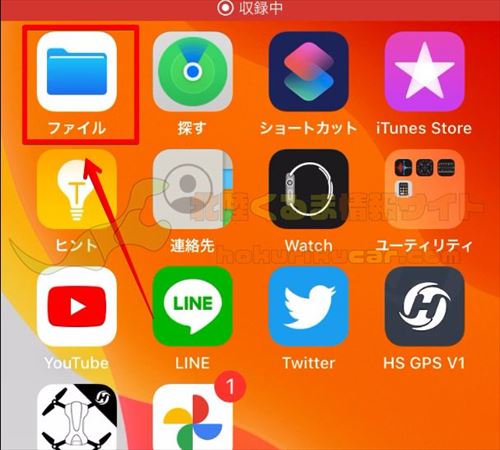
iPhoneにSDカードを接続したら、「ファイル」アプリを起動しましょう。
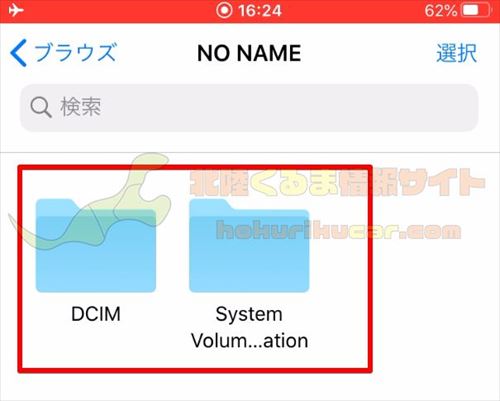
SDかーどを接続した状態で起動すると、起動時からSDカードの中身が表示されます。
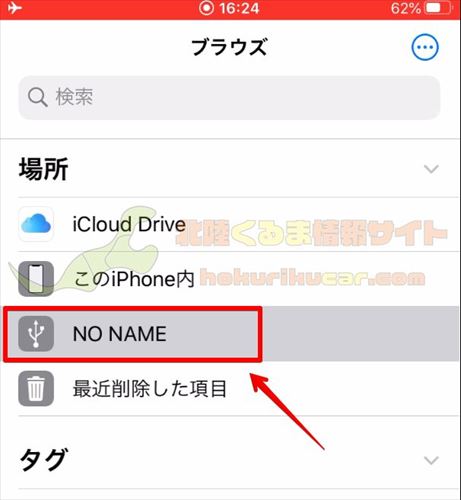
もし、「ブラウズ」画面が表示されていたら、SDカードを選択しましょう。通常「NO NAME」とう名前になっています。
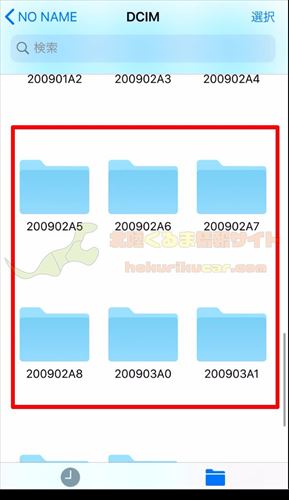
ほとんどのドライブレコーダーで、撮影された映像は「DCIM」フォルダの中に保存されています。「ファイル」アプリからSDカードを開いたら、「DCIM」フォルダを開き、映像があるフォルダまで進みます。
ドライブレコーダーのメーカーや機種によって、フォルダの構成は異なりますが、今回利用したコムテックの「HDR-251GH」の場合は「DCIM」の中に、日付のフォルダがあり更に日付ごとのフォルダ内に映像が保存されていました。
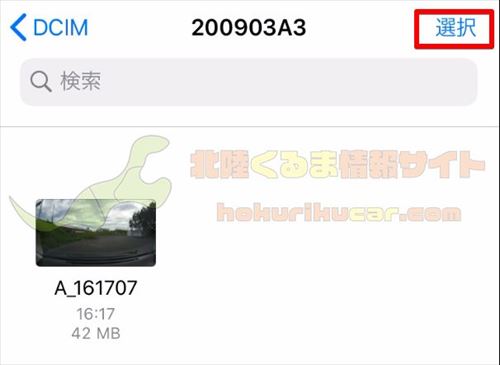
目的の映像、フォルダを見つけたら「選択」をタップして項目を選択しましょう。

項目を選択したら、画面左下にある「メニュー」アイコンをタップしてください。
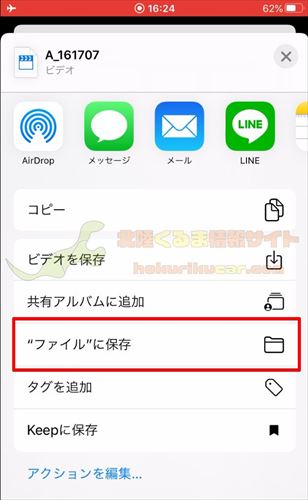
「メニュー」アイコンをタップすると「ファイルに保存」という項目があるので、選択します。
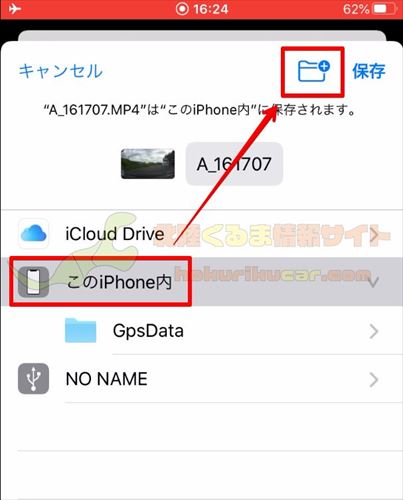
「ファイルに保存」を選択すると、保存場所を選択できます。「このiPhone内」を選択しましょう。そのまま保存することもできますが、新しいフォルダを作ることができます。新しいフォルダを作る場合は、右上のフォルダアイコンをタップします。
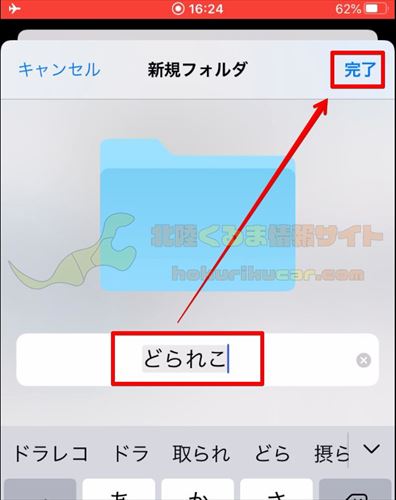
今回は「ドラレコ」というフォルダを作成します。フォルダ名を入力したら「完了」をタップします。

保存先を指定したら「保存」ボタンをタップします。
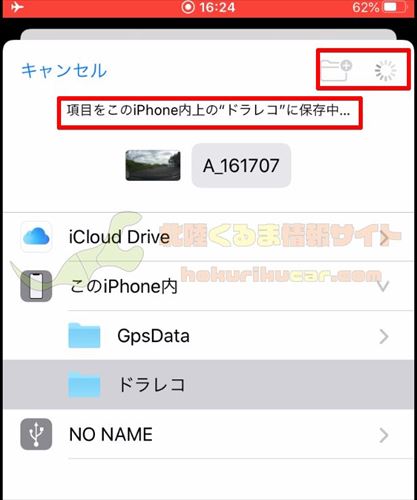
「項目を~の~に保存中」と表示されるので、これが消えると保存完了です。
[PR]車検の予約は楽天Car車検!楽天ポイントゲット!
【ドラレコ】iPhoneへの取り込み時の注意点

ドライブレコーダーの映像をSDカードから直接iPhoneに保存する方法を紹介しました。作業時にはいくつか注意したいポイントがあるので、注意点を紹介します。
ドラレコからのSDカードの取り外し時
ドライブレコーダーのSDカードに関するトラブルで、最も原因となりやすい操作がSDカードの取り外しです。この方法を誤ってしまうとせっかく録画した映像が見られなくなったりSDカードが破損したりしてしまう原因となります。
ドライブレコーダーからSDカードを取り外すときには、データの書き込み・読み込みが行われていない状態で行わなければいけません。
数年前までは、エンジンを切ればドライブレコーダーも電源が切れるのでそのまま取り外せば良いと言われていましたが、現在のドライブレコーダーの多くの機種には駐車監視機能が搭載されています。
駐車監視機能が搭載されている場合、ドライブレコーダーはエンジンを切っても、データをSDカードに読み書きしている可能性があります。そのため、エンジン停止だけでなく、必ず駐車監視機能もオフにしてからSDカードを取り外しましょう。
「ファイル」から取り込み時は小分けがおすすめ
「ファイル」アプリから、ドライブレコーダーの映像を取り出す場合、「DCIM」フォルダごとコピーすることで、すべてのデータをiPhoneに保存することができます。
しかし、筆者の経験上「ファイル」アプリで大量のファイルを保存しようとすると、途中で止まってしまうことが多くありました。そのため、面倒でもファイルやフォルダを日付ごとなど小分けにして保存することをおすすめします。
【ドラレコ】iPhoneでの再生方法
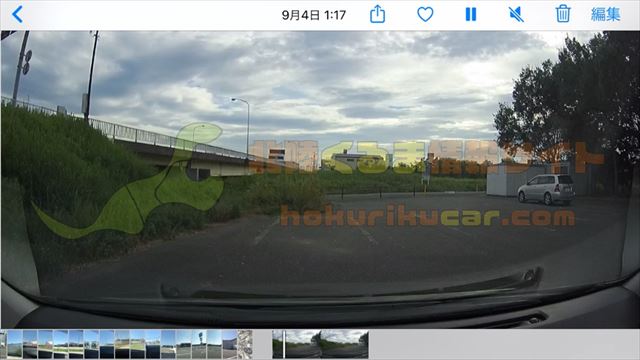
iPhoneにSDカードから保存したドライブレコーダーの映像を、再生する方法を紹介します。再生方法には保存した方法によって2通りあります。
「写真」アプリの場合
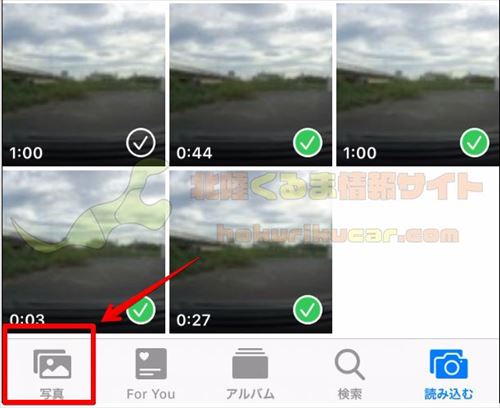
「写真」アプリを利用して、iPhoneに保存できた映像は、写真アプリで再生できる映像です。そのため、保存した映像は他の写真や動画と同じようにカメラロールに保存されています。確認するには、「写真」タブを選択します。
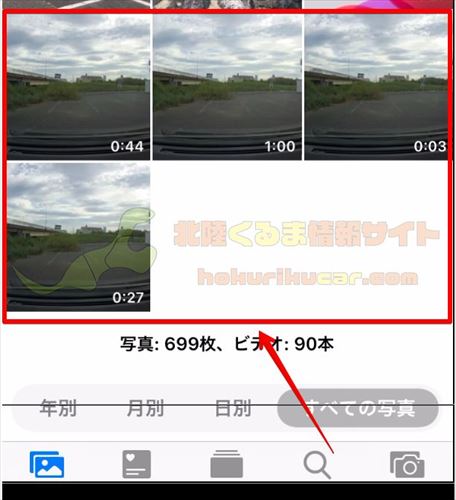
カメラロールは日付によって並び替えされているので、ドライブレコーダーの映像が撮影された日付に近い部分を探してみると、保存した映像を見つけることができます。
「写真」フォルダに保存した映像は、他のカメラロールの動画と同じようにそのまま再生できます。
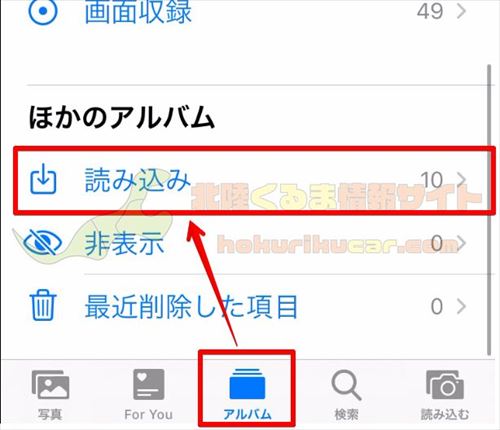
取り込んだドライブレコーダーの映像だけを確認したい場合には、「アルバム」タブを選択して、ほかのアルバムにある「読み込み」を選びます。

iPhoneのSDカードリーダーで取り込みを行った項目のみが表示されます。読み込み日も表示されるので便利です。
「ファイル」アプリの場合
「ファイル」アプリで保存した映像は、そのままでは再生できない可能性があります。「ファイル」アプリでそのまま再生できるものは、映像をタップすると再生が開始されます。
再生できない映像については、「ファイル」や「iPhone」自体が非対応の動画ですので、サードパーティ製のアプリをインストールしましょう。VLCメディアプレーヤーが多くのファイルを再生できるのでおすすめです。
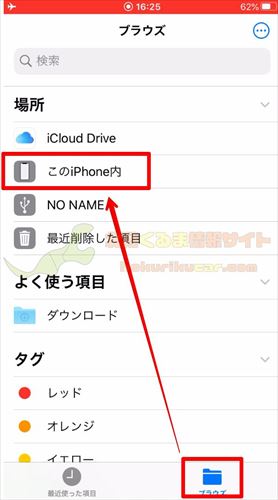
保存した映像を確認するには「ブラウズ」を選択した後に「このiPhone内」を選択します。
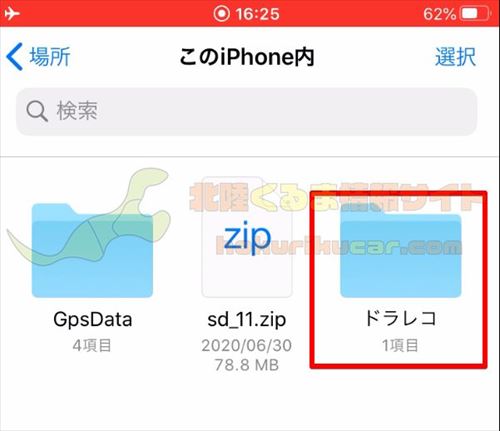
保存時に指定した保存場所に移動します。
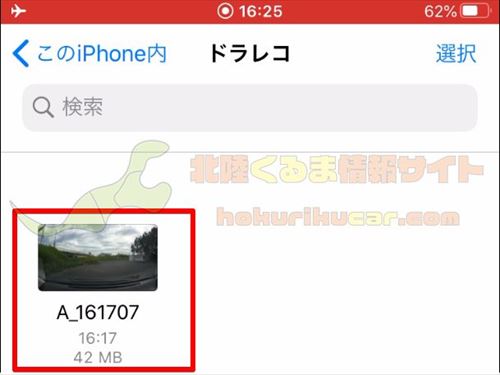
保存した映像を確認できます。なお、ファイルアプリで再生できるファイルについては、上記の画像のようにサムネイルが表示されます。

[PR]車検の予約は楽天Car車検!楽天ポイントゲット!
まとめ
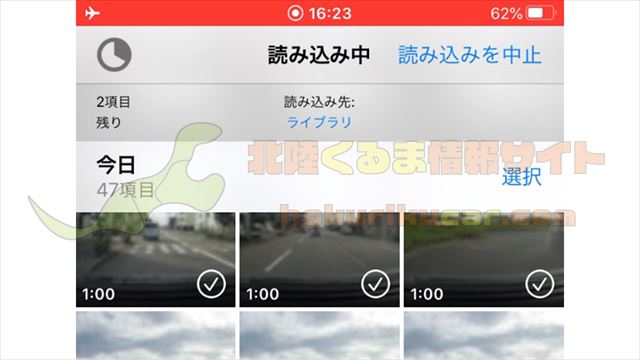
iPhoneにドライブレコーダーのSDカードから直接映像を保存する方法を紹介しました。通信機能がないドライブレコーダーでも、iPhone用のSDカードリーダーがあればどこでも映像をiPhoneの画面で確認することができます。
万が一の事故や旅行・ドライブの思い出の保存のために、iPhone用のSDカードリーダーの準備をぜひ検討してください。





