PC不要で、ドライブレコーダーのSDカード内の映像をAndroidスマホやタブレットに保存できることをご存知でしょうか?
Androidスマホやタブレットには、SDカードスロットがありますが、ドライブレコーダーの映像を保存したいときには、OTGケーブルなどを利用することをおすすめします。その理由やAndroidスマホやタブレットにOTGケーブルを使って、ドライブレコーダーの映像を保存する方法を紹介します。
【ドラレコ】AndroidでSDカードを読み取るためのアイテム

ドライブレコーダーにはWi-Fi機能がついたものもありますが、Wi-Fiがついていないドライブレコーダーや大量の動画ファイルをAndroid端末に保存したいときには、ドライブレコーダーのSDカードから直接、動画をAndroid端末にコピーすると便利です。
はじめに、AndroidスマホやタブレットでドライブレコーダーのSDカードに保存されている動画を保存するのに必要なアイテムについて紹介します。なお、Android端末搭載のSDカードスロットの利用はおすすめしません。その理由についても本項で紹介します。
SDカードリーダー(OTGケーブル)
ドライブレコーダーのSDカードから映像を直接保存したいときには、Android端末で利用できるType-CやmicroUSBで接続可能なSDカードリーダーを利用します。
また、OTGケーブルを利用してPC用のUSB接続のSDカードリーダーも利用できます。今回はこちらの方法で作業を行っています。
ドライブレコーダーで利用されているSDカードは通常、microSDです。そのため、通常サイズのSDカードしか利用できないカードリーダーの場合には、microSDをSDカードサイズに変換するアダプターが必要です。
通常はmicroSDに付属しています。
端末のSDカードスロットの利用はおすすめしない
Android端末の場合、多くの機種で端末本体にSDカードスロットが搭載されています。しかし、ドライブレコーダーのSDカード読み取りにこれらのカードスロットを利用することはおすすめできません。
Android端末ではSDカードスロットに挿入されたSDカードを読み取る際には、専用のシステムファイルをSDカード内に書き込みます。これによりドライブレコーダーでの利用に悪影響を及ぼす恐れがあります。
また、端末によっては内蔵SDカードスロットのカードを利用するにはフォーマットを行って独自形式に変換したり、内部のデータを書き換えたりしてしまうものもあるため、ドライブレコーダーのSDカードをAndroid端末内臓のカードスロットで利用するのはおすすめしません。

【ドラレコ】SDカードから直接保存する方法を動画で確認

ドライブレコーダーの映像をSDカードから直接、Android端末に転送する方法を動画にまとめました。まずは、動画で一連の流れを確認してみましょう。
[PR]車検の予約は楽天Car車検!楽天ポイントゲット!
【ドラレコ】Androidスマホに直接取り込む方法

SDカードリーダーを利用して、Androidスマホやタブレットでドライブレコーダーの映像を保存する方法を紹介します。
ドライブレコーダーからSDカードを取り外し

はじめに、ドライブレコーダーからSDカードを取り外します。エンジンを停止させてドライブレコーダーの電源をオフにしてから行いましょう。

また、駐車監視機能がついているドライブレコーダーの場合は、駐車監視機能もオフにしましょう。

SDカード取り外し時には、落としたりなくしたりしないように注意しましょう。
カードリーダー(OTGケーブル)をAndroidスマホに接続

ドライブレコーダーから取り外したSDをAndroid端末に接続します。
接続には、Android端末でSDカードリーダーやUSBメモリが利用できるようになる、OTGケーブルを利用します。
ドライブレコーダーから取り外した、SDカードをカードリーダーに接続してから、カードリーダーをOTGケーブルへ接続し、OTGケーブルをAndroid端末に接続します。
「設定」からSDカード内へ
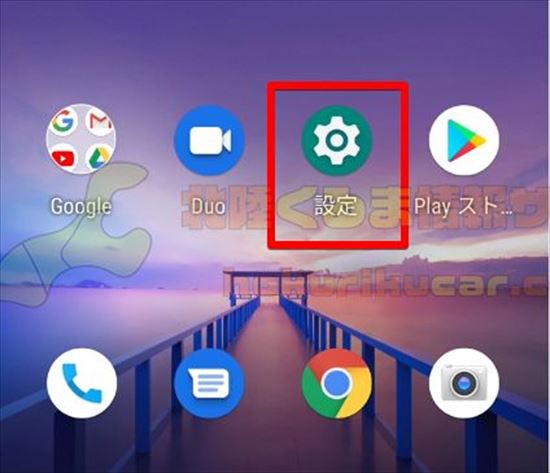
SDカードが挿入されたカードリーダーをAndroid端末に接続したら、「設定」を開きます。
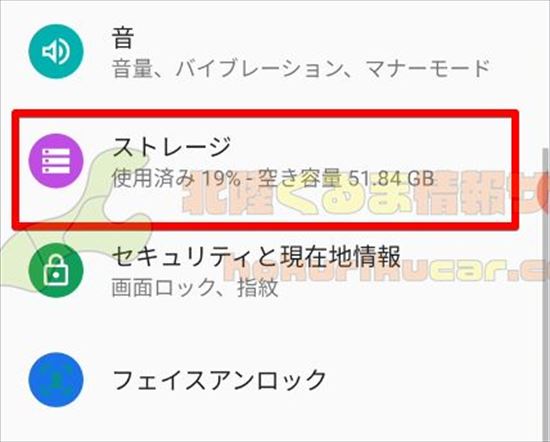
「設定」を開いたら、「ストレージ」へ移動します。
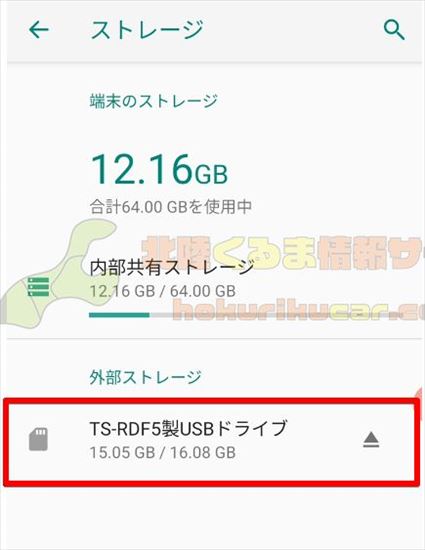
「外部ストレージ」の部分に接続した、ドライブレコーダーのSDカードが表示されているのでタップします。これでSDカード内に入ることができました。
「DCIM」フォルダか任意のファイルを選択
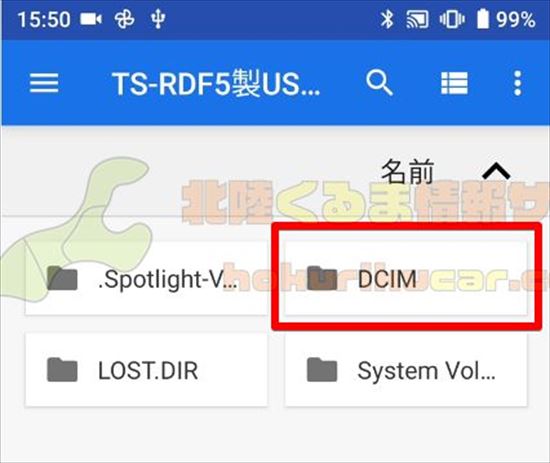
ドライブレコーダーのSDカードに保存されている映像をすべて、Android端末にコピーするには、「DCIM」フォルダごとコピーします。
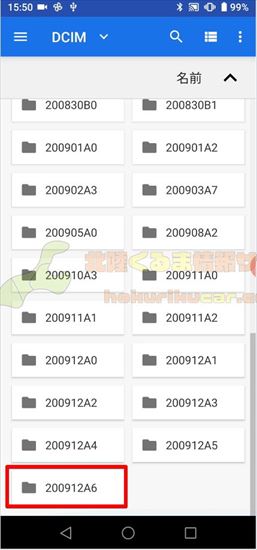
もしくは、「DCIM」フォルダ内の任意の動画ファイルを選択してください。フォルダ構成はドライブレコーダーの機種によって異なります。
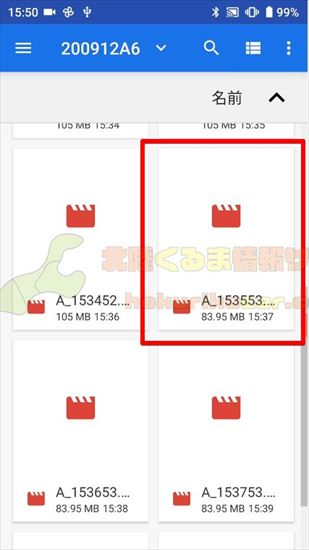
今回利用した、コムテックのドライブレコーダーでは「DCIM」フォルダ下に日付のフォルダが配置されて、その中に動画がありました。

動画はそのまま再生して確認することができます。
通常、ドライブレコーダーなどカメラの写真や動画は「DCIM」フォルダに保存されることになっています。これは、ISO規格によるものですがこれに遵守していないドライブレコーダーもあるので、「DCIM」がない場合には別のフォルダを探してみてください。
専用フォルダにドラレコの映像をコピー
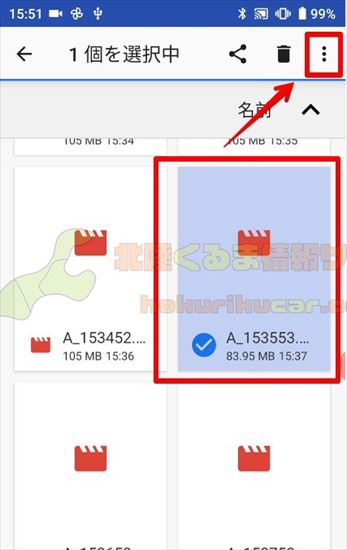
Android端末に保存したい動画やDCIMフォルダを長押し(ロングタップ)して、チェックマークで選択します。選択後、右上のメニューボタンをタップしてください。
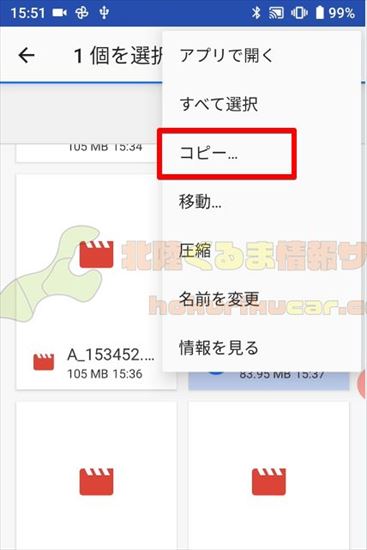
メニューを開いたら、「コピー」をタップします。
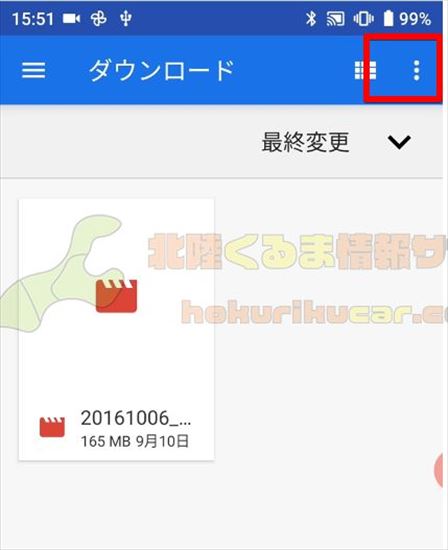
保存先を指定します。デフォルトでは「ダウンロード」フォルダが選択されています。そのまま保存しても良いですが、専用フォルダを用意すると便利です。新しいフォルダを作るには、画面に右上のメニューをタップします。
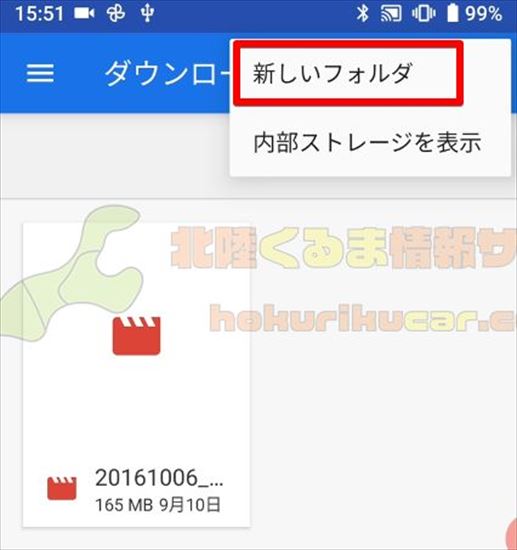
メニューから「新しいフォルダ」を選択します。
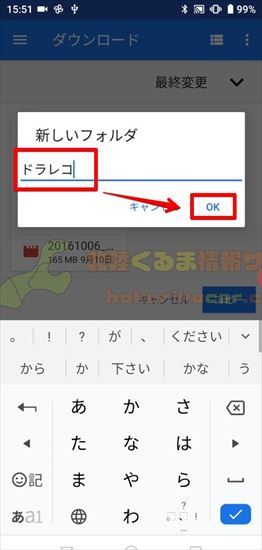
分かりやすい名前をつけます。今回は「ドラレコ」という名前にしました。名前を入力したら「OK」で確定です。

保存先フォルダを作成したら、そのフォルダを指定して「コピー」をタップしてください。コピーが始まります。
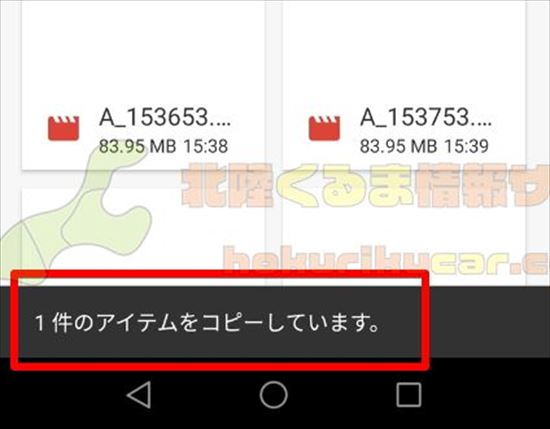
コピー中には「~件のアイテムをコピーしています。」と表示されます。これが消えたらコピー完了です。
Android端末からSDカードの取り外し
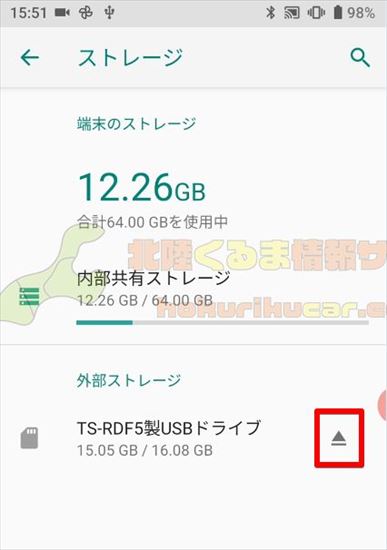
コピーが完了したら、SDカードを取り外しましょう。設定のストレージ内に表示されている、SDカードの横に上向きの矢印アイコンがあるのでタップします。
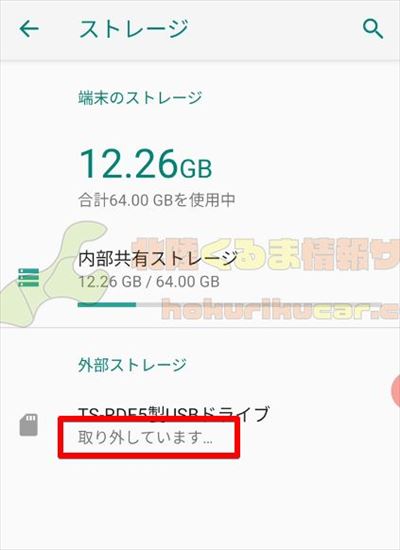
安全な取り外しが始まります。
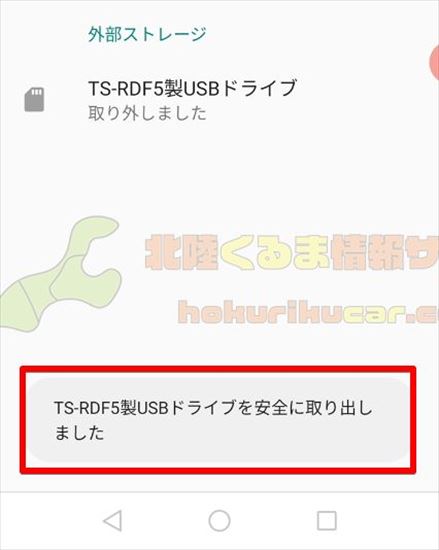
「~を安全に取り出しました」と表示されたら、実際に接続されているOTGケーブルやSDカードリーダーを取り外してください。
【ドラレコ】AndroidスマホにSDカードから移動させる際の注意点

ドライブレコーダーのSDカードからAndroid端末に直接、ドライブレコーダーの映像を保存するときには注意点があります。最悪の場合、映像やSDカードが破損してしまう原因となるので十分に注意して作業を行ってください。
SDカードの取り扱いに注意
SDカードは精密機器です。特に、ドライブレコーダーで利用されているmicroSDカードはカード裏面下半分に端子が露出しています。
そのため、静電気や水分によるサビでデータが取り出せなくなる可能性があるので、取り扱いには十分に注意しましょう。
大事な映像確認は「コピー」してから
Android端末からSDカード内を開くとそのまま、映像を再生することができます。しかし、大切な映像を保存したい時にはあくまでも、ファイルの確認用として、じっくりと鑑賞するのはコピーしてからにしましょう。
映像確認中に不注意などで、カードリーダーやOTGケーブルが外れてしまった場合、カード内のデータ破損に繋がります。もちろん、コピー中もケーブルなどが外れないように静かにおいておくことをお忘れなく。
[PR]車検の予約は楽天Car車検!楽天ポイントゲット!
【ドラレコ】保存した映像の再生方法

ドライブレコーダーのSDカードからAndroid端末に保存した映像の再生方法を紹介します。
ファイラー/アルバムアプリを確認
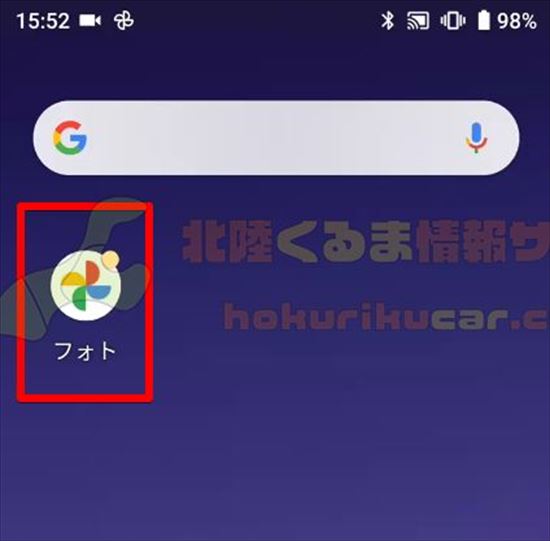
Android端末にコピーした動画ファイルは、ファイラーアプリや標準のアルバムアプリから確認できます。
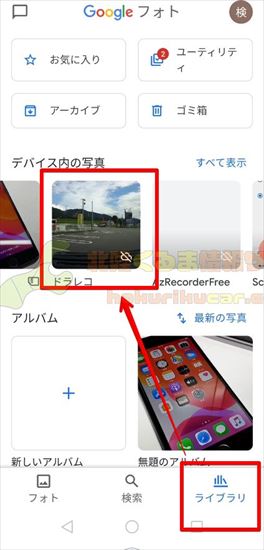
Googleフォトの場合、「ライブラリ」からデバイス内の写真で作成した専用フォルダを選択すると、すぐにドライブレコーダーの映像を探し出すことができます。
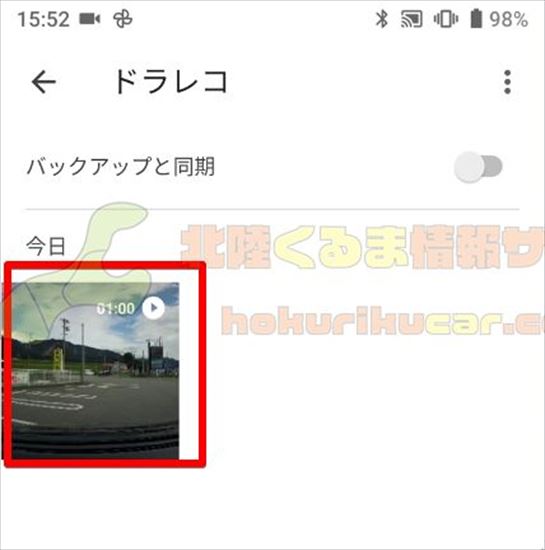
再生したい動画をタップします。

保存したドライブレコーダーの映像を再生できます。
まとめ

ドライブレコーダーのSDカードから直接Androidに、ドライブレコーダーのSDカードに保存されている動画をコピーする方法を紹介しました。万が一の事故時には、状況説明にドライブレコーダーの映像は欠かせません。
映像のバックアップも含めて、ドライブレコーダーの映像をスマホに転送することは非常に有効な手段です。カードリーダーやOTGケーブルを持っていない方は、ぜひこの機会に準備しておくことをおすすめします。








