コムテックが発売している、「2カメラタイプ」の前後ドライブレコーダーの中には前後のカメラ映像をひとつの動画ファイルにまとめて記録するタイプのモデルがあります。
この機種で記録されたひとつの動画ファイルから、前後それぞれの動画ファイルを別々に分離したり再生時に切り替えたりする方法を紹介します。
【コムテック】前後ドラレコの「動画ファイル」とは?

ドライブレコーダー大手、コムテックが発売している2カメラタイプのドライブレコーダーの中には、前後の動画をひとつの動画ファイルにまとめて記録するタイプのモデルが存在します。
これらの機種で記録された動画ファイルは一般的な再生ソフトで動画を再生したときに、後方の動画が再生できないなどのトラブルの原因となります。
そこで本記事ではこの動画ファイルから動画を分離して保存、再生する方法を紹介します。まずはこの仕様について解説します。
コムテック「ZDR-015」「ZDR026」の仕様
コムテックが発売している、2カメラタイプのドライブレコーダーのうち前後の動画をひとつのファイルにまとめて記録するタイプは「ZDR-015」「ZDR026」が該当します。
なお、「ZDR025」は前後の動画を別々のファイルに記録します。
本体・ビューワーソフトで「分離」不可
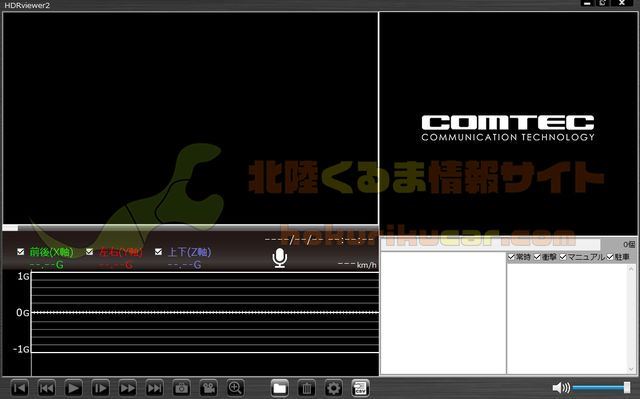
「ZDR-015」、「ZDR026」にはドライブレコーダーの動画を閲覧するための専用ビューワーソフトがあります。このソフトを利用すれば前後の動画を切り替えて再生することができますが、動画ファイルを別々に分離させて保存することはできません。
また、ドライブレコーダー本体の設定でも動画の保存形式を変更することはできないのです。
詳しい解説は省きますがこれらの機種は、動画をAVIコンテナ、MPEG-4 AVC / H.264コーデックで記録します。また、映像のマルチトラックを利用しておりマルチトラック非対応プレーヤーではメインである前方動画のみ再生されます。(副音声の動画版みたいなもの)。
再生するには?
前述の通り、「ZDR-015」「ZDR026」は後方動画をひとつの動画ファイルの中で2トラックとして保存しています。そのため、動画トラックの切り替えに対応したプレーヤーでなければ後方動画を再生できません。
そのため、「ZDR-015」「ZDR026」専用ビューワーソフトであれば再生できる後方動画がWindows標準のアプリでは再生できないのです。これからトラック切り替えができるソフトでの再生方法、動画トラックを別々の動画ファイルに分離する方法を紹介します。
【コムテック】前後ドラレコの「動画ファイル」を再生する方法
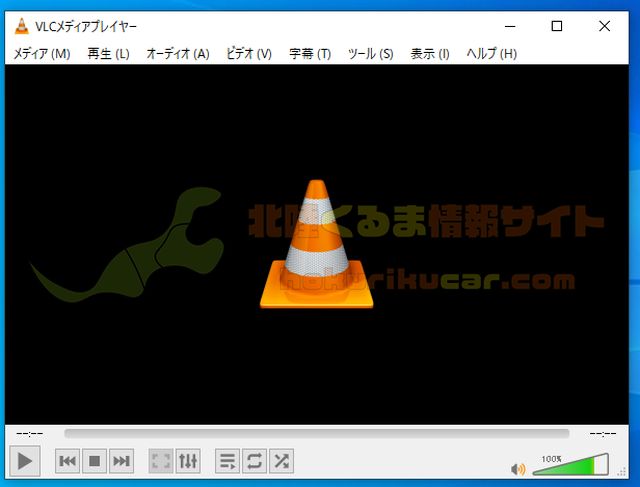
「ZDR-015」「ZDR026」で記録された複数の動画トラックを再生する際に、前後の動画トラックを切り替えて再生できるソフトと再生方法を紹介します。なお、ただ単に再生するだけであれば「ZDR-015」「ZDR026」付属のビューワーソフトも利用できます。
「VLC Media Player」で再生する
無料で利用可能で高性能な動画再生ソフトに「VLC Media Player」というソフトがあります。「VLC Media Player」を使えば動画を再生時に動画トラックを切り替えできます。また、動画の一部拡大なども可能です。詳しくは下記記事を参考にしてください。
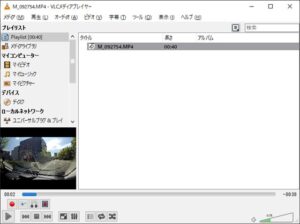
前後映像の切り替え方法
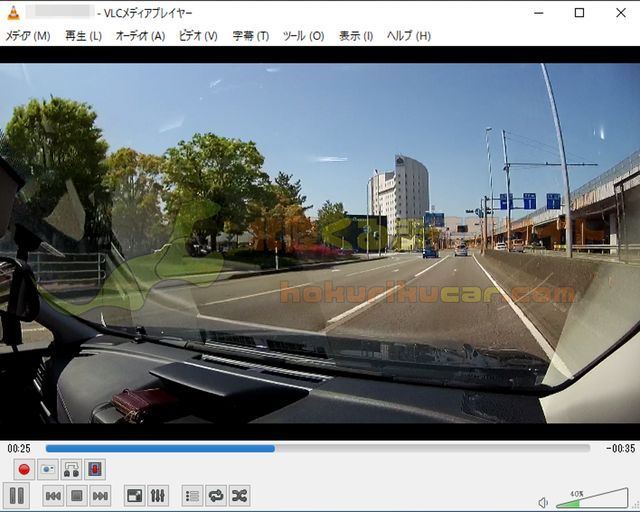
「VLC Media Player」で再生する動画トラックを切り替える方法を紹介します。再生する動画トラックを切り替えるには、「VLC Media Player」で再生したい動画ファイルを再生します。
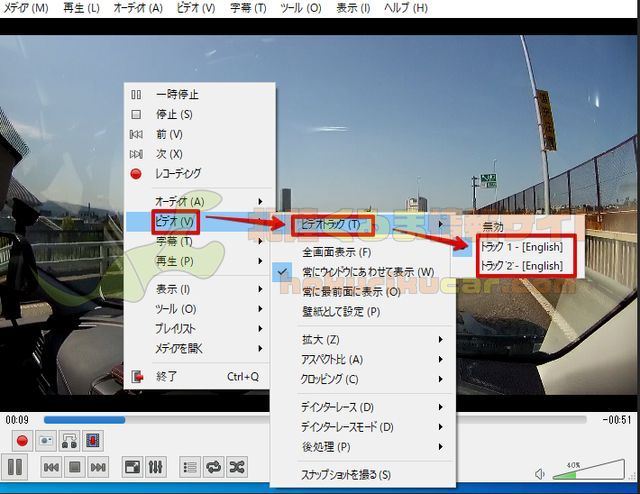
「VLC Media Player」で動画を再生したら、再生中に右クリックから「ビデオ」→「ビデオトラック」を選択して「トラック2」を選択します。これで再生する動画トラックを切り替えできました。


[PR]車検の予約は楽天Car車検!楽天ポイントゲット!
【コムテック】前後ドラレコの「動画ファイル」を分離する方法

前述した「VLC Media Player」を利用すれば、「ZDR-015」「ZDR026」で撮影した動画ファイルの後方動画も再生可能です。しかし、わざわざ「VLC Media Player」で動画を再生するのは面倒です。
本項目では、フリーの動画変換ソフトを使って「ZDR-015」「ZDR026」の動画ファイルに記録されている、前方動画と後方動画をそれぞれ別々の動画ファイルに分離して保存する方法を紹介します。
「XMedia Recode」で分離
「ZDR-015」「ZDR026」の動画を前方動画と後方動画、別々に分離して保存するにはフリーの動画変換ソフトである「XMedia Recode」を利用します。下記の記事を参考にして「XMedia Recode」をインストールしてください。

「XMedia Recode」で映像を読み込む
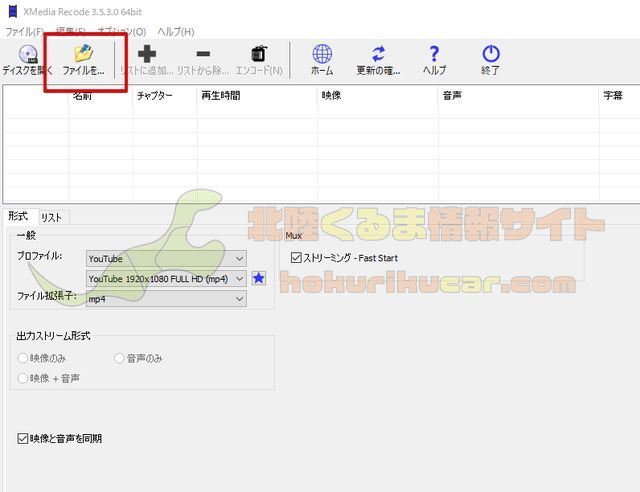
「XMedia Recode」をインストールしたら分離したい動画を「XMedia Recode」に読み込みます。「XMedia Recode」の「ファイルを開く」から動画を指定しましょう。
分離したい動画を選択
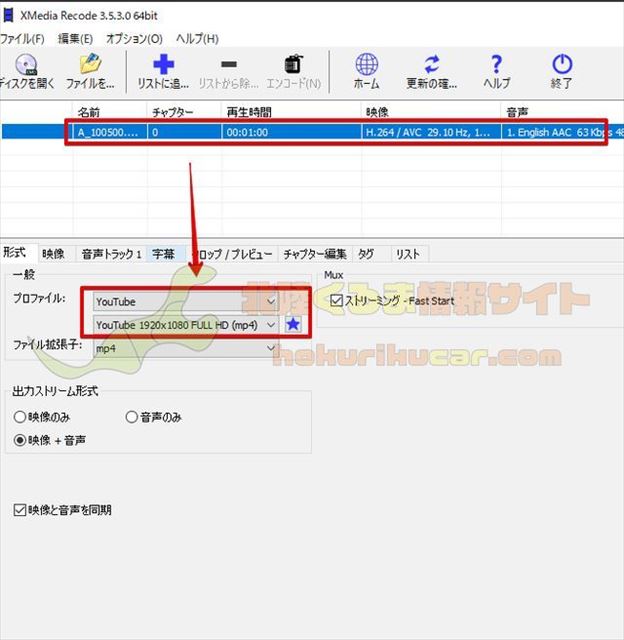
「XMedia Recode」で動画ファイルを開いたら、開いた動画が表の部分に表示されます。これをクリックして、「形式」タブで変換後の形式を決めましょう。迷った場合やよくわからない場合には「プロファイル」から「YouTube」を選んで、表示される中段を「YouTube 1920×1080 FULL HD (mp4)」にします。
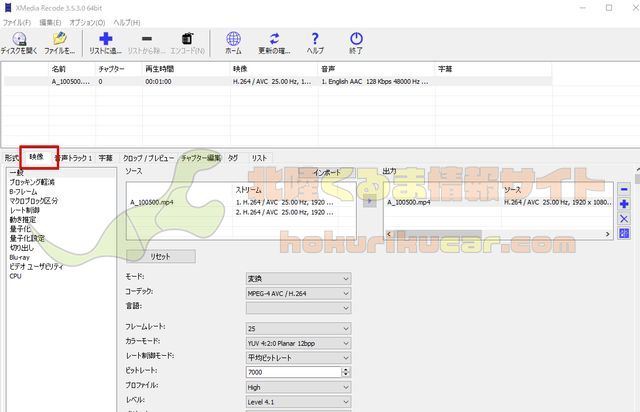
次に「映像」タブをクリックします。
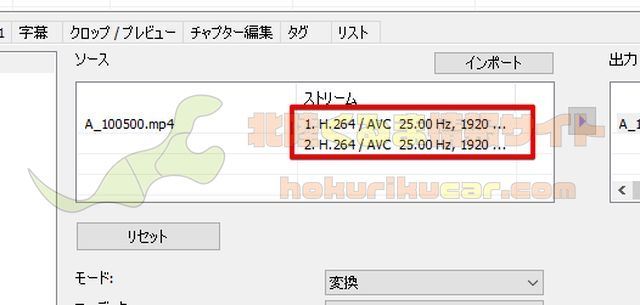
「ソース」の左側の表に、ストリームという部分があります。ここに2つの項目が表示されています。これの上が前方動画、下が後方動画です。
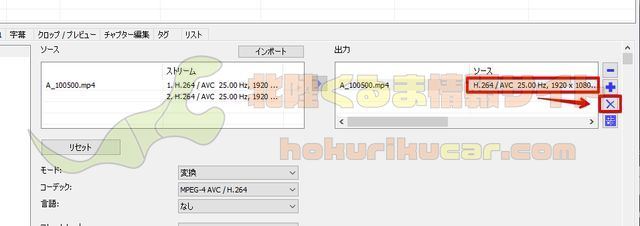
後方動画のファイルを作りたい場合には、右側の項目をクリックして「☓」で削除します。
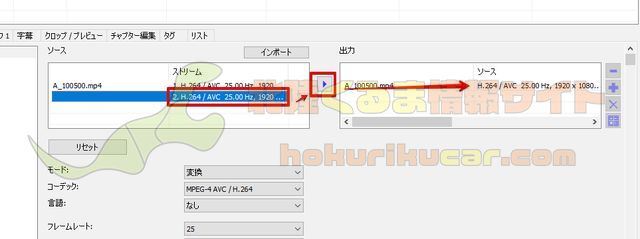
その後、ソースの下の項目をクリックして表の間の「右矢印」をクリックします。
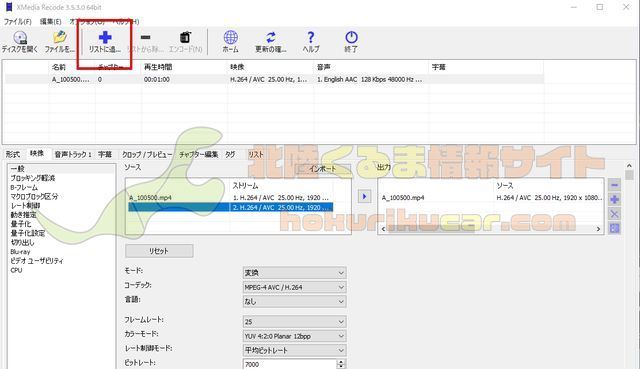
これで準備完了です。「リストに追加」をクリックします。
出力
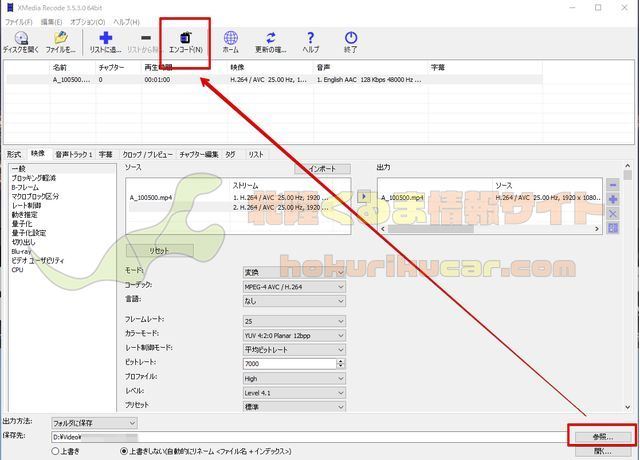
「保存先」の「参照」を押して変換した動画の保存先を設定します。その後、「エンコード」をクリックすることで動画の変換が開始されて、選択した前方動画もしくは後方動画がひとつのファイルとして保存されます。
「前後別々」に保存してくれるドライブレコーダー

本記事では、「ZDR-015」「ZDR026」で記録される2動画トラック形式の動画ファイルを再生・分離する方法を紹介しました。しかし、実際にはこれらの作業を行うのは面倒です。
今後、ドライブレコーダーの買い替えを検討している方ははじめから前後別々に動画を記録してくれるドライブレコーダーを選択しましょう。一例として、おすすめのドライブレコーダーを紹介します。
コムテック「HDR」シリーズ
コムテックのドライブレコーダーには、「ZDR」シリーズと「HDR」シリーズがあります。後者である「HDR」シリーズでは動画は別々に保存されます。
また、今後「HDR」シリーズなどでも「ZDR-015」「ZDR026」と同様の
記録方式が採用されるかもしれません。コムテックの場合、下記ページで製品の説明書を確認できるので購入前に確認を行いましょう。

ユピテルのドラレコ
ユピテルのドライブレコーダーについては、前後動画は別々に保存されています。但し、一部製品や今後の製品で「ZDR-015」「ZDR026」のような記録方式が採用される可能性はありますので、購入前にユピテルサイトから説明書を確認しておきましょう。





