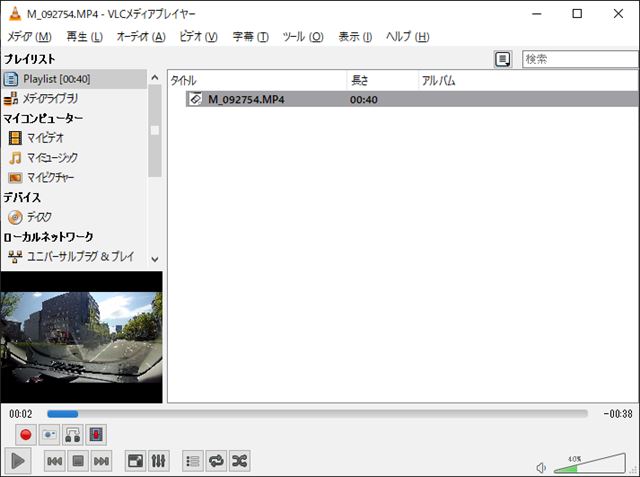超有名な動画再生ソフト「VLC Media Player」をご存知でしょうか?本記事では、「VLC Media Player」の使い方や基本操作について紹介します。特に、「VLC Media Player」はドライブレコーダーの再生におすすめですのでその理由も合わせて解説していきます。
ドラレコの動画再生には「VLC Media Player」がおすすめ

「VLC Media Player」はフリーの動画再生ソフトです。特に、ドライブレコーダーの動画再生には「VLC Media Player」がおすすめです。なぜ、「VLC Media Player」がおすすめなのか「VLC Media Player」に搭載されている機能と合わせて紹介します。
コマ送り、ズーム、スナップショットが可能
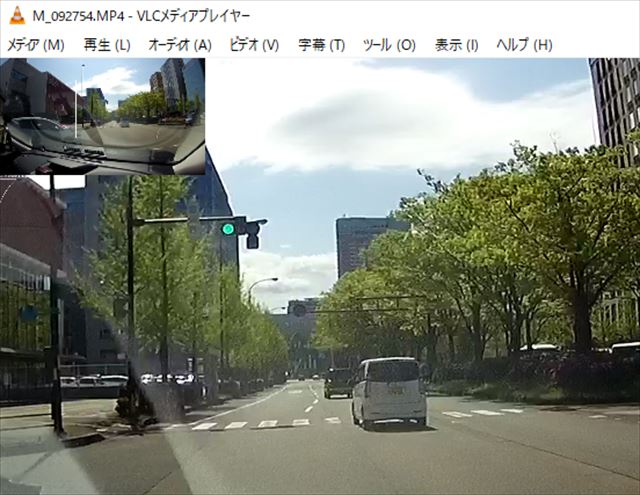
「VLC Media Player」では動画の再生について、動画のコマ送りや動画の一部のズーム、動画のコマの一部を画像として保存するスナップショットを行うことができます。ドライブレコーダーの動画を再生するときにはこれらの機能が非常に役立ちます。
「VLC Media Player」でドライブレコーダーの動画を再生することで、信号の色や映像に映る車の特徴を詳しく解析したり、画質にもよりますがナンバー部分をズームすることでナンバーを確認したりできることもあります。
また、画像ファイルとして保存することができるのでドライブレコーダーの映像の一部を提出したり切り出したりしたいときに便利です。
ほとんどの形式に対応
「VLC Media Player」は非常に多くの動画ファイル形式に対応しています。昨今の一般的なドライブレコーダーでは主に「.mp4」「.mov」が採用されています。「VLC Media Player」ではこれらも問題なく再生可能です。
さらに、「VLC Media Player」ではユピテルやコムテックなどの大手メーカーの一部モデルでも採用されている「.avi」形式の動画も再生可能です。Windows10の標準環境では再生できないこともある「.avi」ですが「VLC Media Player」であれば再生可能です。
また、ミラー型ドライブレコーダーで採用されることの多い「.ts」形式にも対応しています。「VLC Media Player」はここで紹介したファイル形式以外の形式や4K動画の再生にも対応しているためほぼすべての動画を再生できるともいえます。
変換が可能
「VLC Media Player」には動画を汎用的な「.mp4」に変換することができる変換機能が搭載されています。「VLC Media Player」では非常に多くの形式の動画をそのまま再生できますが、他の機器で動画を再生する際にはやはり不便です。
そのような時には、「VLC Media Player」を使って動画を汎用的な「.mp4」に変換してしまえばスマホでも簡単に再生できるようになります。


「VLC Media Player」の使い方・基本操作 ~準備編~

これまでドライブレコーダーの動画再生から「VLC Media Player」の特徴を紹介してきました。ここからは実際に「VLC Media Player」の使い方・基本操作の解説を行っていきます。初めに、「VLC Media Player」を利用するために必要な準備について紹介します。
「VLC Media Player」のダウンロード
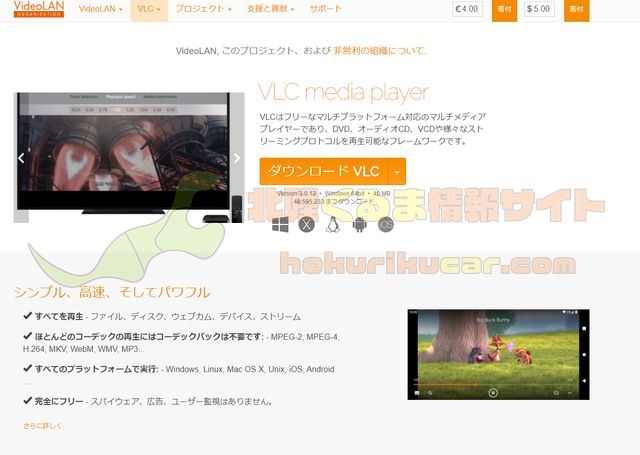
「VLC Media Player」は無料で利用可能なフリーソフトです。そのため、「VLC Media Player」の公式サイトから無料でダウンロード可能です。「VLC Media Player」の公式サイトにアクセスしましょう。
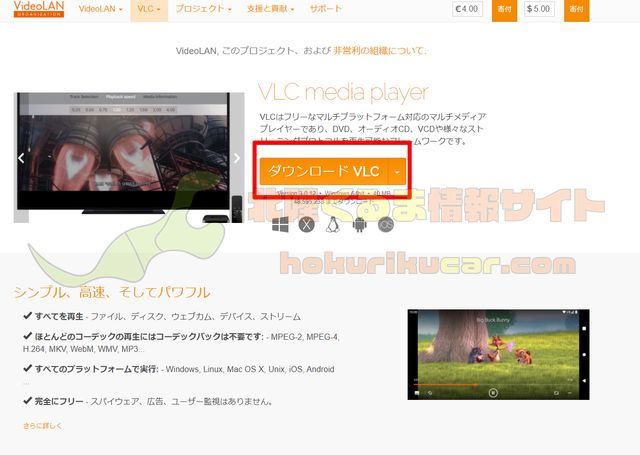
「VLC Media Player」の公式サイトにアクセスしたら、「ダウンロード VLC」をクリックします。
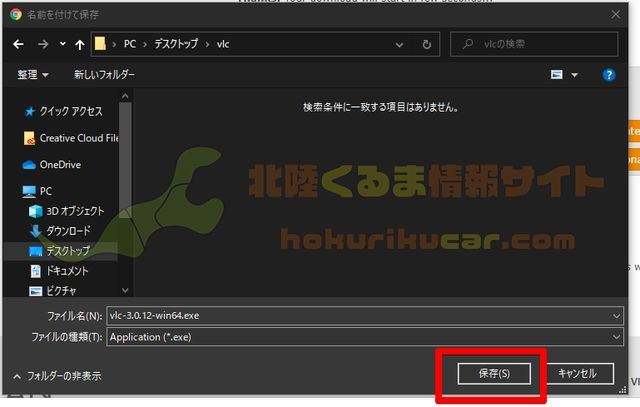
ダウンロード先を尋ねられた時には、ダウンロードする「VLC Media Player」の保存先を指定して「保存」をクリックします。
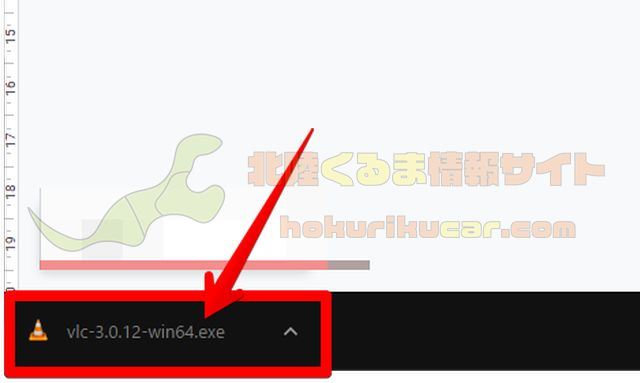
ダウンロードが完了したら次は「インストール」を行います。
「VLC Media Player」のインストール
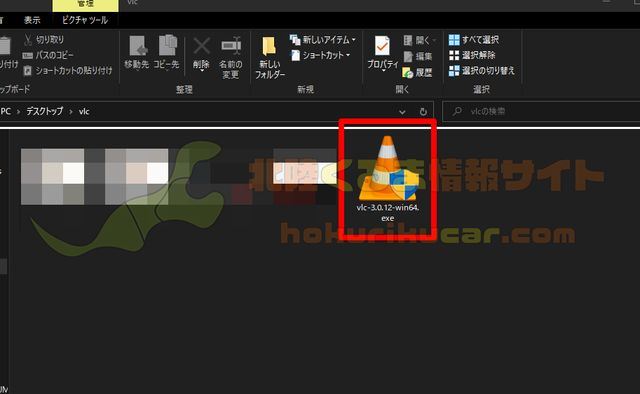
「VLC Media Player」をダウンロードしたら、ダウンロードしたファイルをダブルクリックしたり、ブラウザ左下のダウンロード表示の部分をダブルクリックしてインストールを実行します。
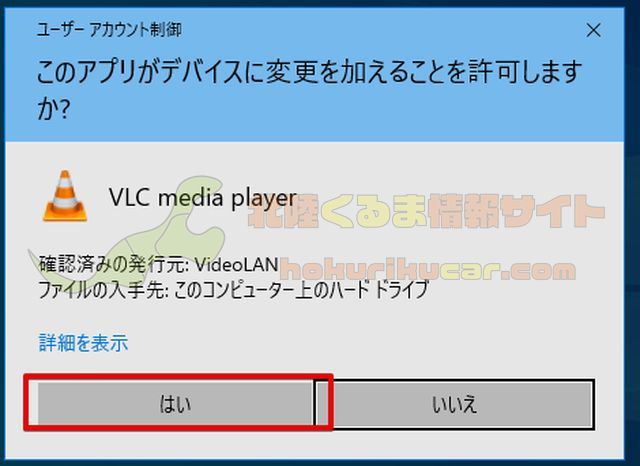
「ユーザーアカウント制御」という画面が表示されたら「はい」を押してインストールを許可します。
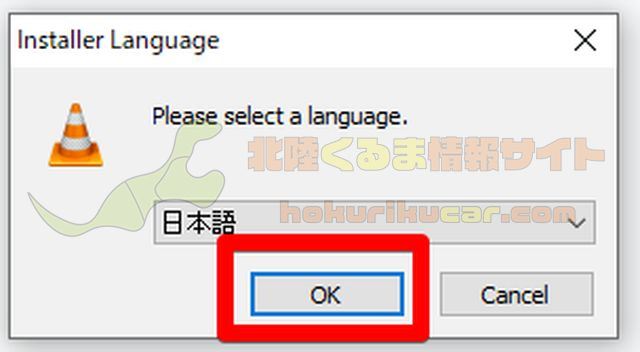
インストール中に利用する言語を指定しましょう。通常は標準で「日本語」が選択されています。
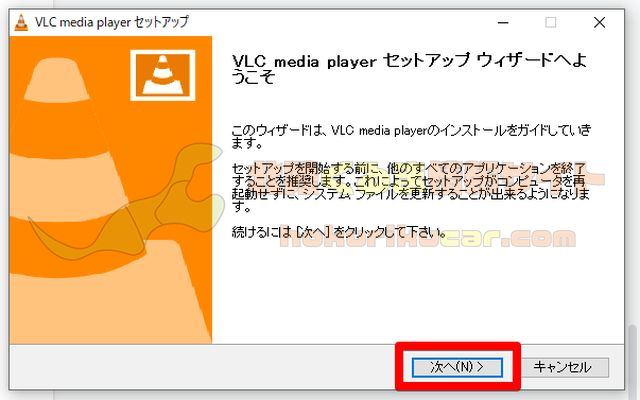
「VLC Media Player」のセットアップウィザードが表示されるので「次へ」をクリックしてセットアップを開始します。
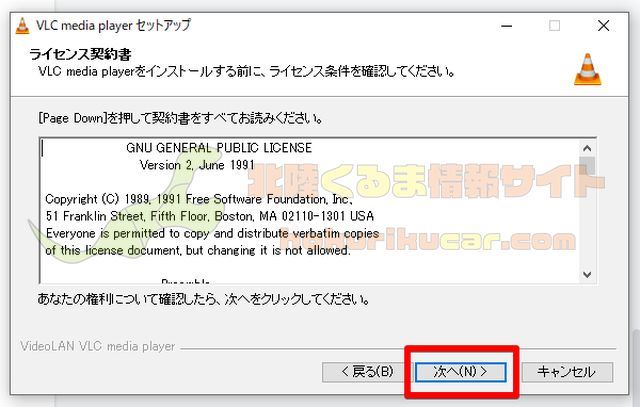
「VLC Media Player」のライセンスについて表示されるので目を通して「次へ」をクリックしましょう。
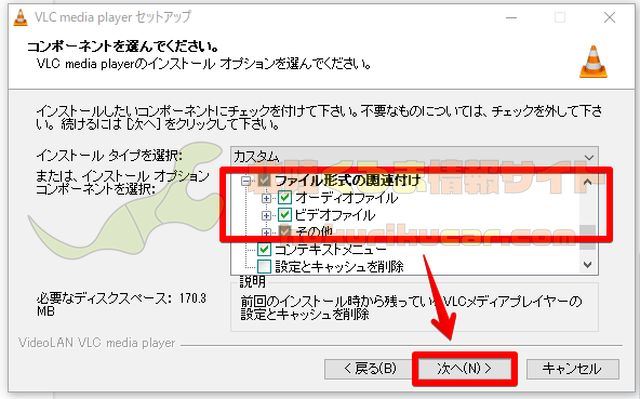
「VLC Media Player」のインストール時の設定を行うことができます。この設定で「ファイル形式の関連付け」の項目にチェックが入っている場合、動画ファイルをダブルクリックしたら自動的に「VLC Media Player」で開くようになります。標準でオンになっています。
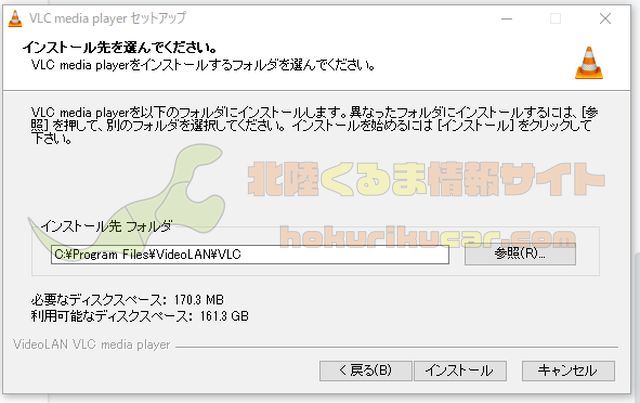
「VLC Media Player」のインストール先を設定します。通常は変更せずに「インストール」をクリックします。これでインストール前の設定は完了です。「インストール」をクリックするとインストールが開始されます。
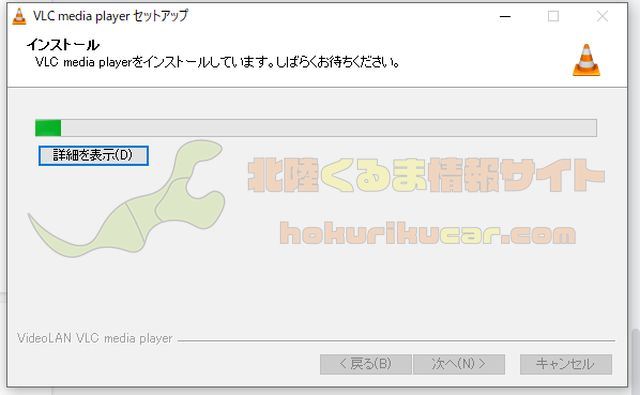
インストール中は少し待機しましょう。
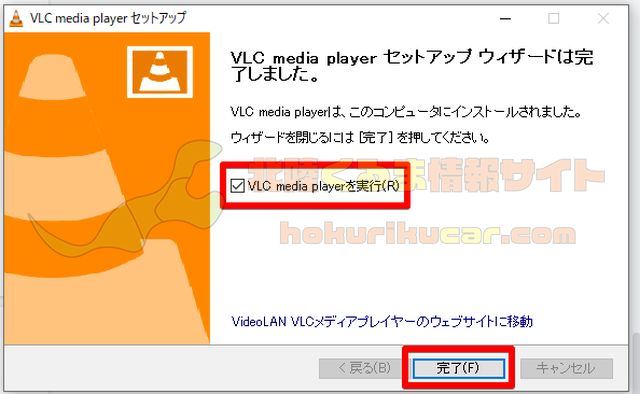
「VLC Media Player」のインストールが完了したら「完了」をクリックします。なおこの際、「VLC Media Playerを実行」にチェックが入っていた場合「完了」を押した後に「VLC Media Player」が自動起動します。
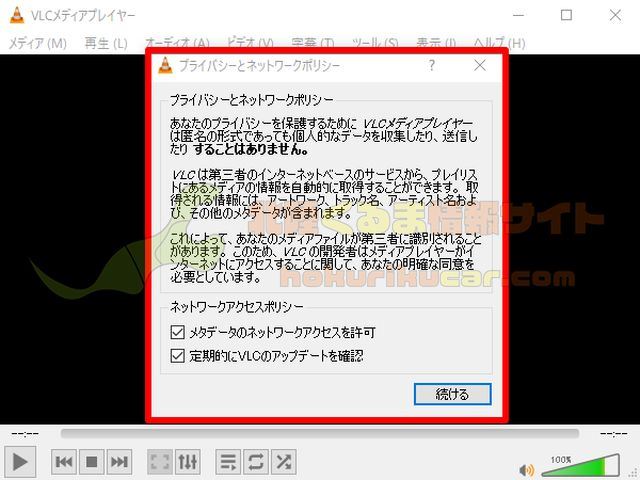
なお、初めて「VLC Media Player」を起動すると「プライバシーとネットワークポリシー」という確認画面が表示されます。この項目については内容を確認して必要であればチェックを入れたまま「続ける」をクリックしましょう。


[PR]車検の予約は楽天Car車検!楽天ポイントゲット!
「VLC Media Player」の使い方・基本操作 ~操作編~

無事に「VLC Media Player」をインストールすることができましたか?「VLC Media Player」のインストールが完了したら次はいよいよ実際に「VLC Media Player」を使ってみましょう。「VLC Media Player」の使い方と基本的な操作方法を紹介します。
動画を開いて再生する
「VLC Media Player」の最も基本的な使い方・操作として、「VLC Media Player」で動画を再生する2つの方法を紹介します。なの、本記事最後に紹介する「便利な設定」を行うことで動画をダブルクリックで再生できるようにもできます。
「VLC Media Player」のメニューから動画開いて再生する方法
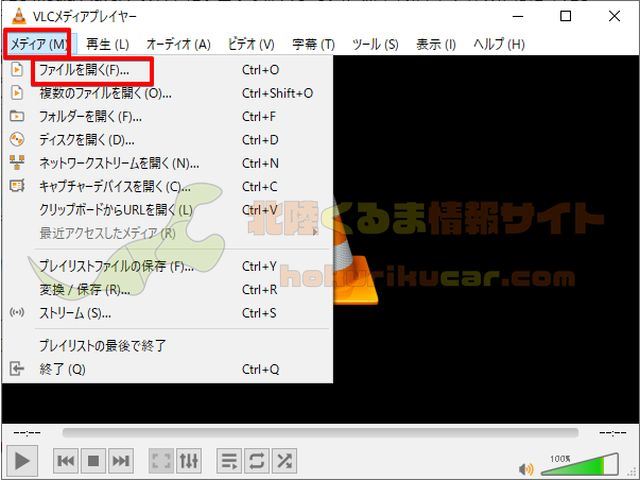
「VLC Media Player」から動画ファイルを指定して再生するには、「VLC Media Player」を起動してメニューバーの「メディア」から「ファイルを開く」を選択します。
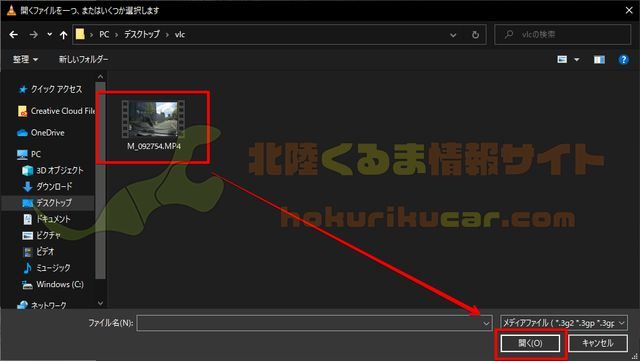
再生したい動画ファイルをクリックで選択して「開く」をクリックします。なお、動画ファイルの選択はマウスでドラッグしたりキーボードの「Shift」や「Ctrl」を押したりして複数同時に開くことができます。その場合、順に動画が再生されます。
「VLC Media Player」に動画をドラッグして再生する方法
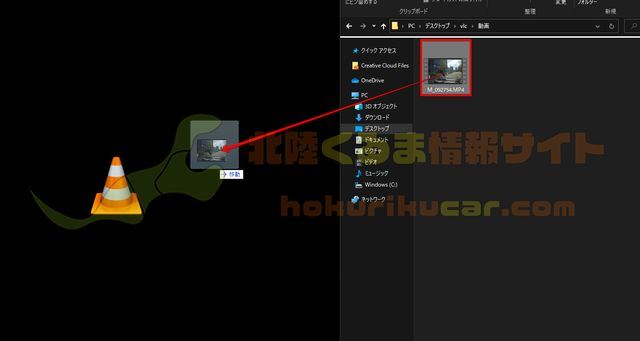
「VLC Media Player」では動画ファイルを「VLC Media Player」の画面上にドラッグアンドドロップすることで再生することもできます。ドラッグアンドドロップとは、マウスで動画をクリックしながら目的の場所まで移動(ドラッグ)させて離す(ドロップ)ことです。
基本操作

「VLC Media Player」で動画の再生方法を確認出来たら、「VLC Media Player」の基本的な操作方法について見ていきましょう。特に「VLC Media Player」の操作可能な画面を紹介すると「メニューバー」と「シークバー、操作ボタン」部分に分けることができます。
「メニューバー」では、前述した動画の読み込みや後述するコマ送りなどの各種機能を利用できます。
「シークバー、操作ボタン」では「VLC Media Player」で動画を再生する際の基本的な操作を行うことができます。「シークバー、操作ボタン」での基本操作を紹介します。
シークバー部分
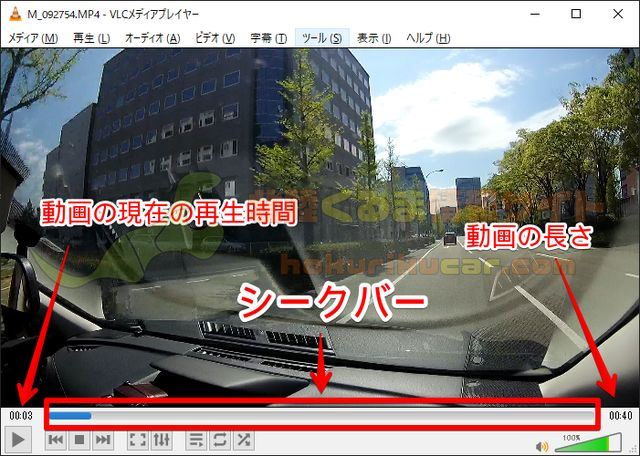
「VLC Media Player」で動画を再生中に表示されるバーの部分を「シークバー」と言います。左側に現在の動画の再生時間、右側に動画の長さが表示されて動画の再生時間に合わせてシークバーの青色部分のバーが進みます。
このシークバー部分をマウスでクリックしたりドラックしたりすることで、「VLC Media Player」で再生中の動画の任意の部分まで移動することができます。
操作ボタン部分
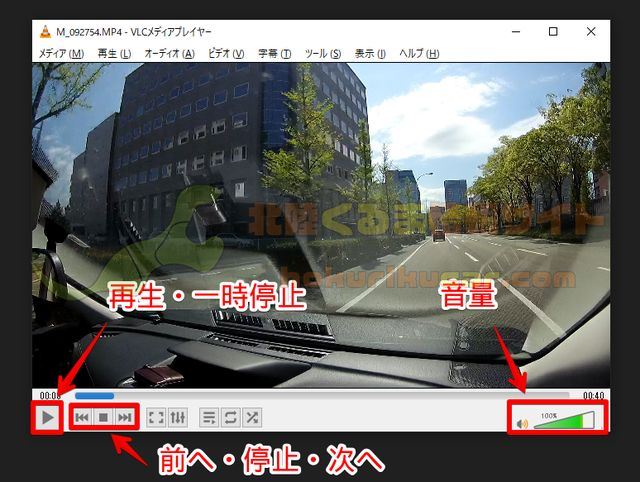
操作ボタン部分で最もよく利用するのが、一番右側の「再生・一時停止」ボタンです再生中の動画を一時停止したり、一時停止した動画の再生を行ったりします。
画面右側のスピーカーアイコン部分では音量の調整を行えます。また、スピーカーアイコン自体をクリックすれば音量をミュートにできます。
「再生・一時停止」ボタンの右側にある3つのボタンでは左から順に、「前の動画を再生」「停止」「次の動画を再生」といった操作を行えます。

操作ボタン部中央の2つ並んだボタンでは左から順に、「全画面再生」「動画の調整・設定」を行うことができます。
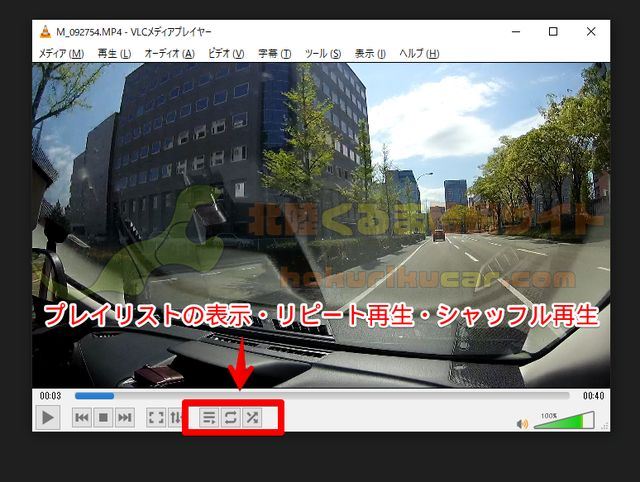
操作ボタン部右側の3つ並んだボタンでは左から順に、「プレイリスト表示」「リピート再生」「シャッフル再生」を行うことができます。
コマ送り、ズーム、スナップショットを使う
「VLC Media Player」では動画再生時にコマ送りやズーム、スナップショットを撮影するなどの機能を利用できます。今回は「VLC Media Player」でのドライブレコーダーの動画再生でよく利用する「コマ送り」、「ズーム」、「スナップショット」を紹介します。
コマ送り
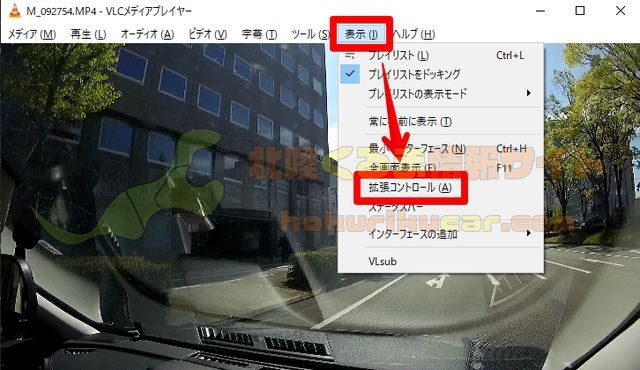
「VLC Media Player」でコマ送りを行うには、キーボードの「e」を押します。「e」を1回押すごとに1コマ進みます。マウスで行いたい場合には、メニューバーの「表示」から「拡張コントロール」を選択します。
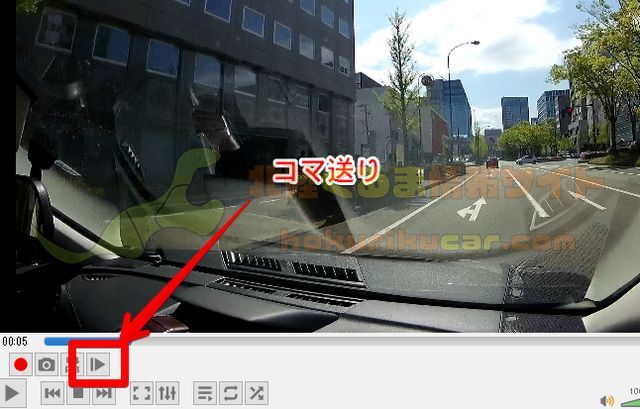
シークバーの下にコマ送りボタンが追加されました。これをクリックすることでコマ送りを行えます。
ズーム
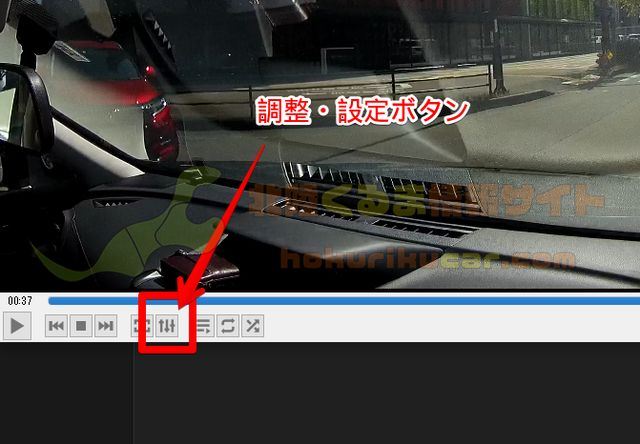
「VLC Media Player」のズーム機能は動画の「調整・設定」ボタンから利用します。
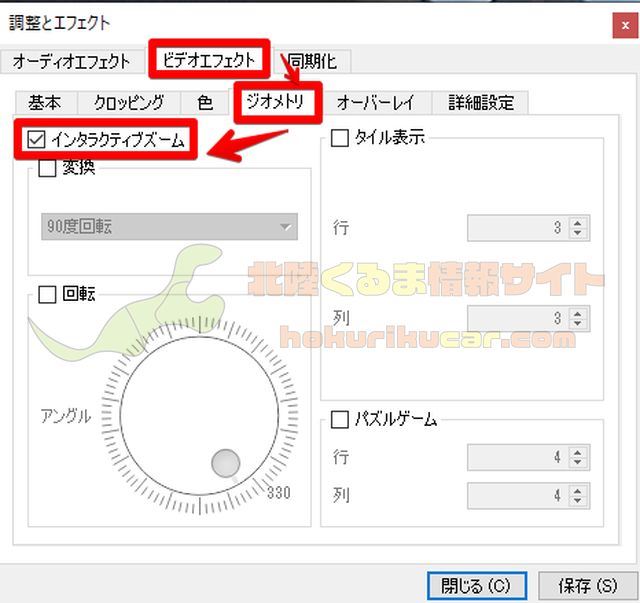
「調整とエフェクト」という画面が開くので、「ビデオエフェクト」から「ジオメトリ」を選択して「インタラクティブズーム」をチェックしましょう。チェックしたら「閉じる」を押してこの画面を閉じます。
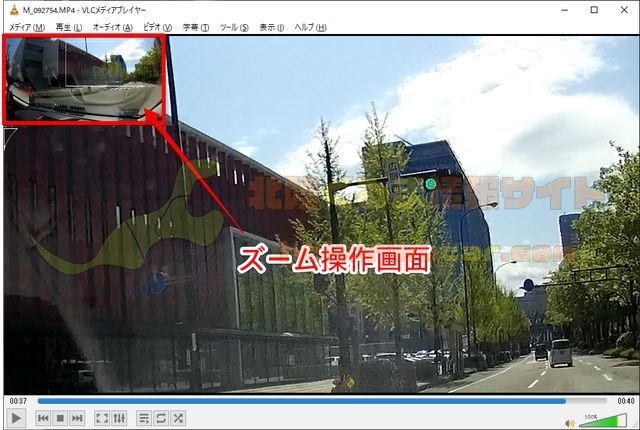
「VLC Media Player」の動画再生画面が200%に拡大された画面になり、画面左上にはズーム場所を操作できる画面が表示されます。マウスで左上の画面に表示されている枠で拡大して表示したい部分を調整しましょう。
スナップショット
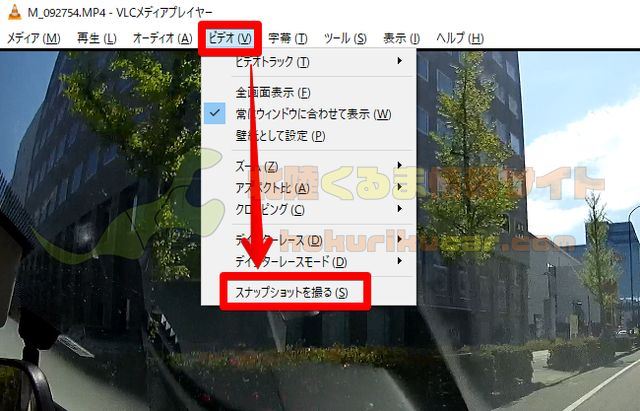
「VLC Media Player」では動画から画像を切り出すことができます。これをスナップショットと言います。「VLC Media Player」でスナップショットを取得するにはメニューバーから「ビデオ」を選択して「スナップショットを撮る」をクリックしましょう。
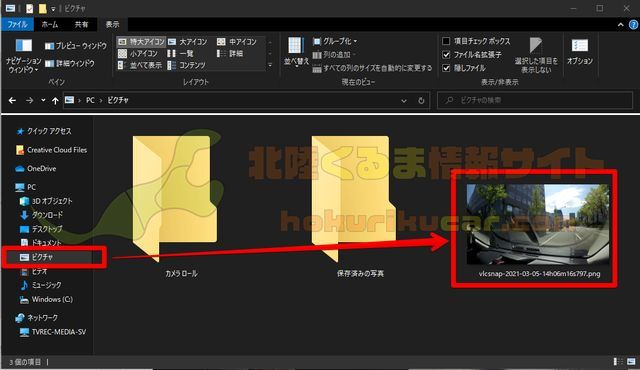
自動的にスナップショットが、「ピクチャ」フォルダに保存されます。
動画の変換を行う
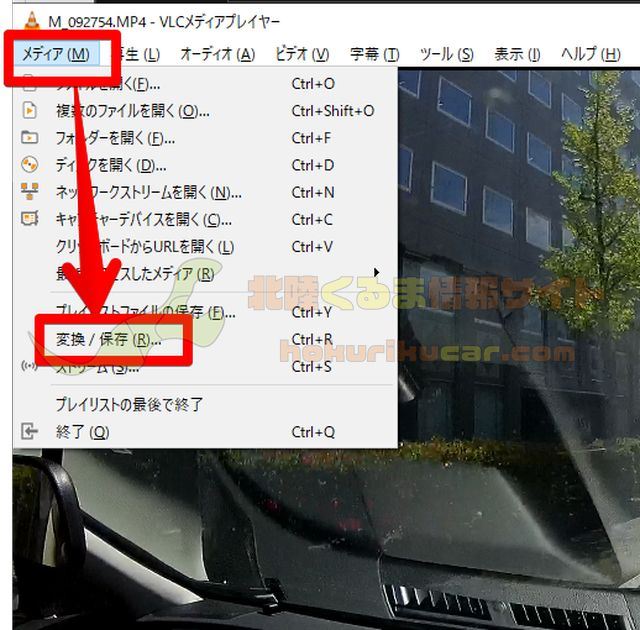
「VLC Media Player」では様々な形式の動画を利用しやすい「.mp4」に変換できます。変換機能を使うには、メニューバーの「メディア」から「変換/保存」をクリックします。
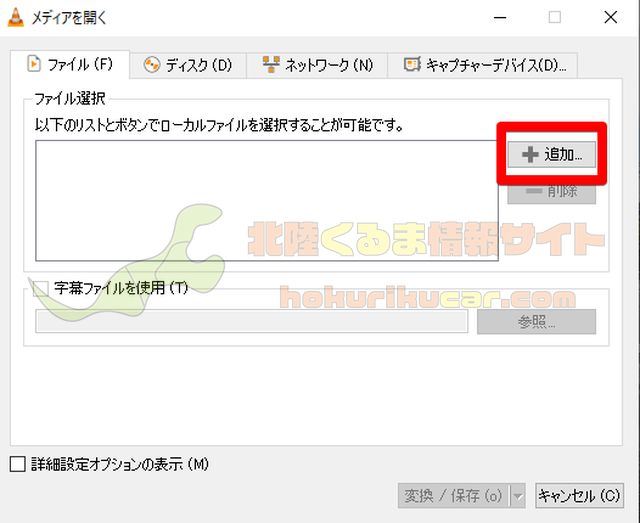
ファイルの選択画面が表示されるので「追加」をクリックします。
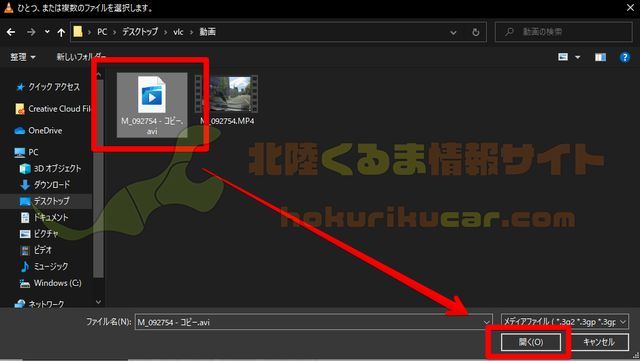
変換したい動画を選択して「開く」をクリックしましょう。
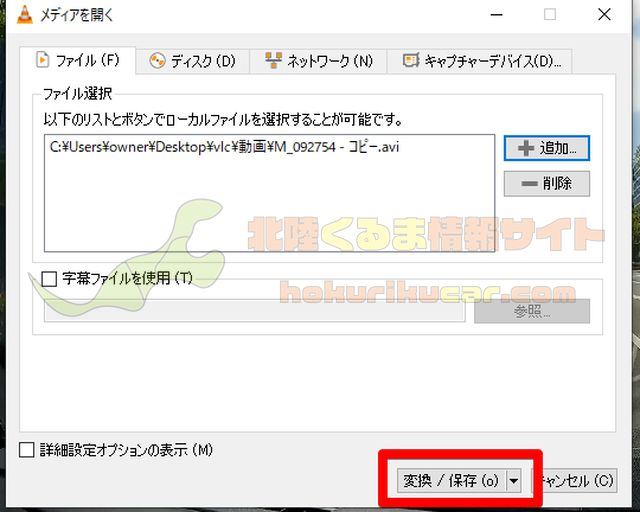
変換したい動画を追加できたら「変換/保存」をクリックします。
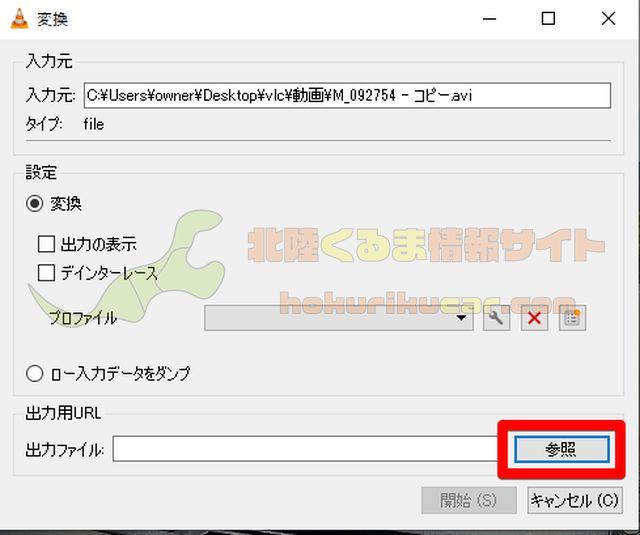
「出力ファイル」の「参照」をクリックして変換したファイルの保存場所を設定します。
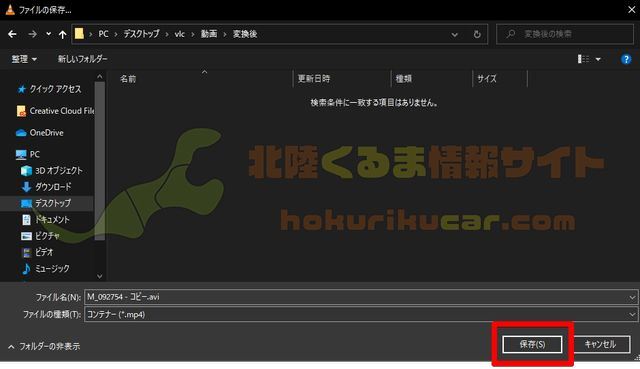
保存先のフォルダを指定したら「保存」をクリックしましょう。
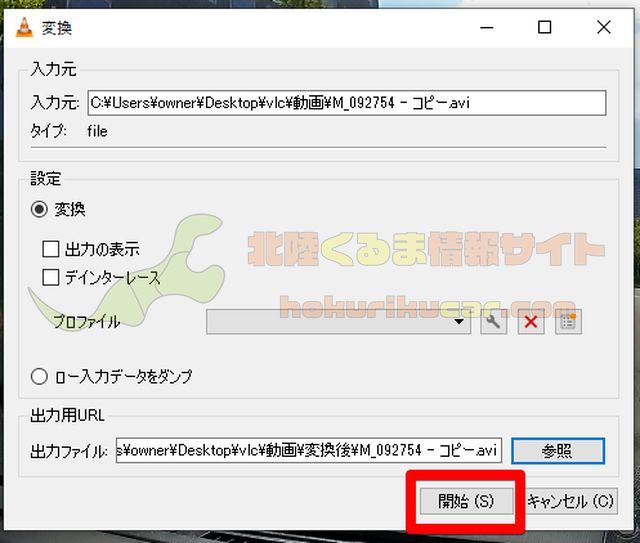
保存先を設定したら「開始」をクリックすれば変換が開始されます。なお、変換の状況はシークバーで確認できます。
「VLC Media Player」の使い方・基本操作 ~便利な設定~

これまで「VLC Media Player」の使い方、基本操作を紹介してきました。最後に「VLC Media Player」を使う上で知っておくと便利な設定について紹介します。
動画をダブルクリックで再生できるようにする
動画を再生したいときに「VLC Media Player」から動画を指定したり、ドラッグアンドドロップしたりするのは面倒です。そこで、動画をダブルクリックするだけで「VLC Media Player」で開けるようにしましょう。なお、この設定は動画の種類ごとに行う必要があります。
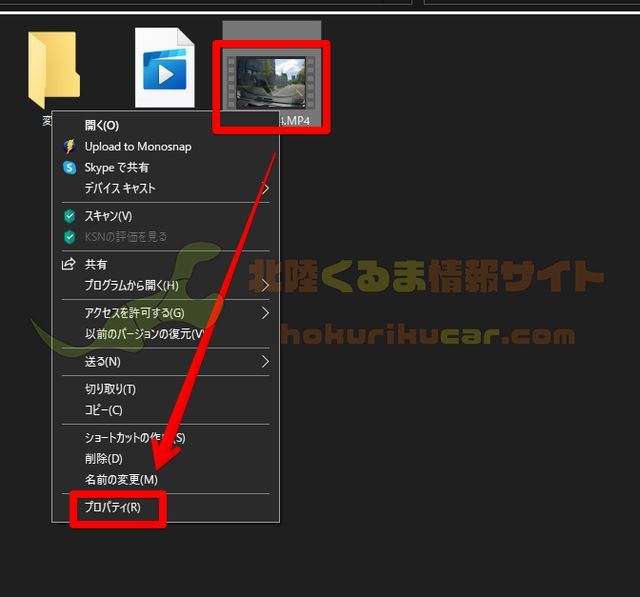
初めに、ダブルクリックで開けるようにしたい種類の動画を一つ適当に選んで右クリックから「プロパティ」を選択します。
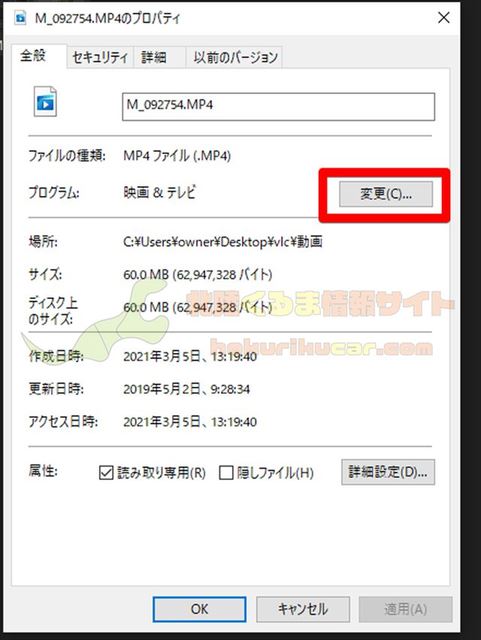
プロパティが表示されたら、「プログラム」の部分の「変更」をクリックします。
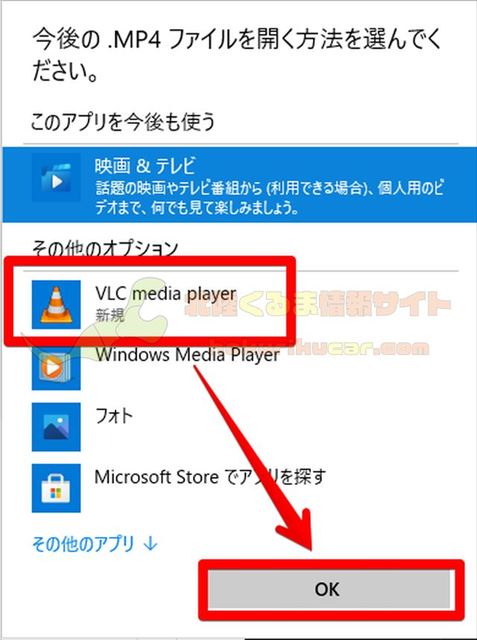
選択した種類の動画を開くプログラムを指定できるので「VLC Media Player」を選択して「OK」を押します。これでダブルクリックで「VLC Media Player」から動画を再生できるようになります。
ホットキーを設定する
「VLC Media Player」はショートカットキーを利用して、キーボード入力で操作を行えます。また、「VLC Media Player」ではこれを「ホットキー」を言います。「VLC Media Player」のホットキーは自由に設定・現状の確認が可能です。
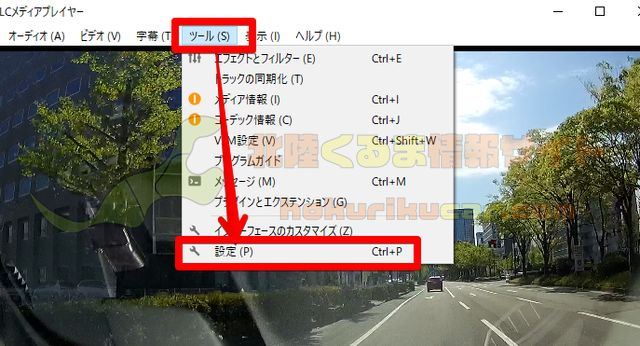
「VLC Media Player」でホットキーを設定・確認するには、メニューバーの「ツール」から「設定」を選択します。
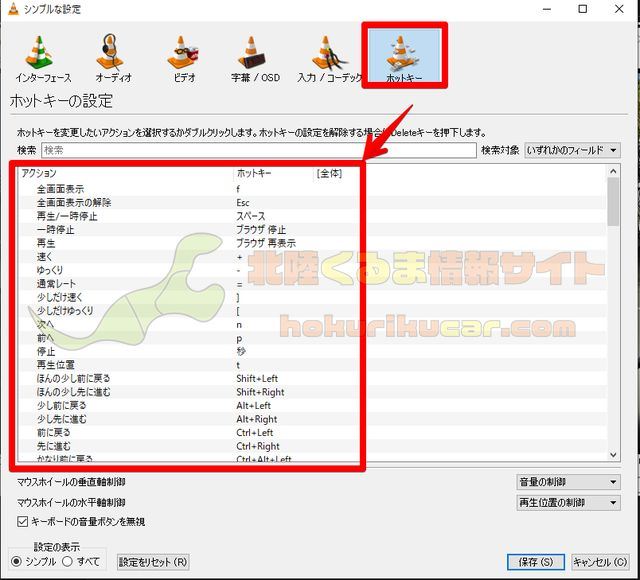
「設定」が表示されたら「ホットキー」を選択します。現在のホットキーの確認と設定が可能です。