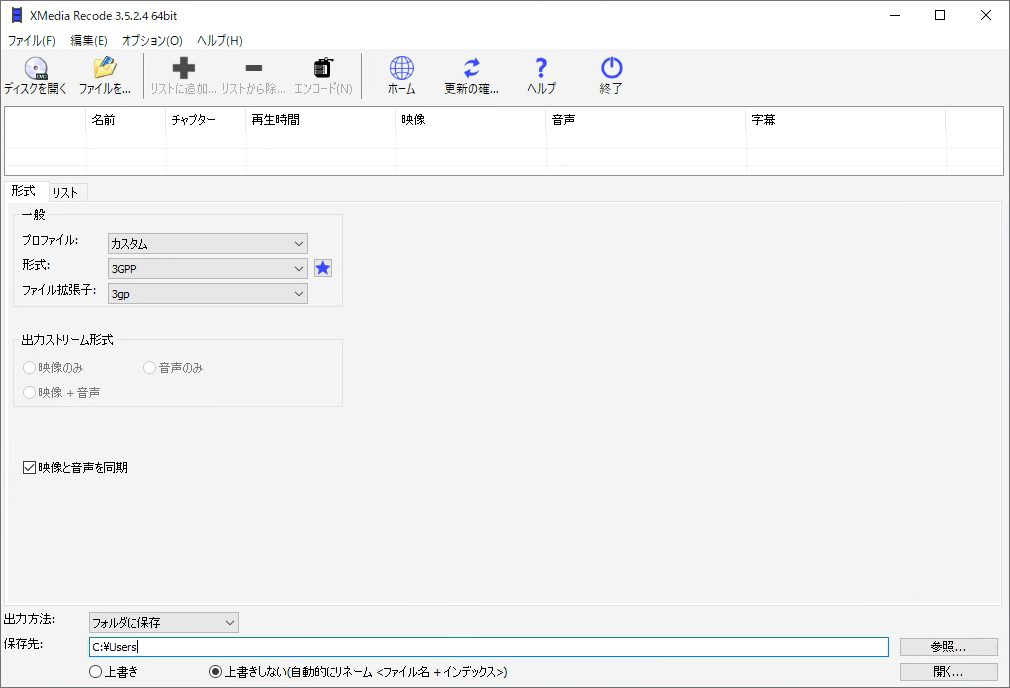動画を軽くしたい時やカーナビで動画を再生したいときに必要な動画変換。動画変換には専用のソフトが必要です。今回は無料で利用可能な、フリーソフト「XMedia Recode」のダウンロード方法・インストール方法を操作手順の動画付きで紹介します。
XMedia Recodeで動画変換!

「XMedia Recode」というフリーソフトを耳にしたことはありませんか?「XMedia Recode」は、無料で利用できる動画変換ソフトです。
今回は、初めて「XMedia Recode」を使う方に向けて、インストール方法を操作手順の動画つきで紹介します。まずは、「XMedia Recode」はどのようなシーンで利用できるのか紹介します。
本記事は、当サイトで紹介するカーナビ記事やドラレコ記事の関連記事として「XMedia Recode」のインストール方法を紹介していますが、本記事だけでも「XMedia Recode」のインストールを行うことが可能です。ぜひ参考にしてください。
カーナビで再生できる動画を作成!

クリックでAmazonをチェック
長距離ドライブや子どもたちとのお出かけに欠かすことのできない「カーナビ」。最近は、大画面モデルが流行り、車内AVエンターテイメントシステムとしての位置付けが強くなってきています。

クリックでAmazonをチェック
各社、カーナビにはDVDやBDに加え、SDカード・USBメモリの動画を再生できる機能を備えていますが、カーナビで再生できる動画には形式の制約があります。「XMedia Recode」を使えば、カーナビの制約に合わせてカーナビで再生可能な動画を作成できます。

ドラレコ動画を送信可能なサイズに!

クリックでAmazonをチェック
運転中のトラブル対応には今や欠かせないドライブレコーダーですが、ドライブレコーダー高画質化に伴い撮影された映像ファイルの容量も大きくなってきています。メールなどで送信したい時には、それらのファイルを圧縮する必要があります。
「XMedia Recode」を利用すれば、容量が大きいファイルでも目的に合わせて最適なサイズに圧縮できます。


h.265/HEVCを汎用形式に!

iPhoneを始めとした最近のスマホでは、4K60pの高画質動画を撮影できます。それらの動画は、容量も抑えられ高画質な最新の動画形式「h.265/HEVC」で記録されることが多いですが、まだまだ「h.265/HEVC」を再生・編集できる環境は十分とは言えません。
「XMedia Recode」を利用すれば「h.265/HEVC」の動画も、汎用的な「h.264」などの形式に変換することができます。汎用形式に変換することで「h.265/HEVC」に非対応のソフトや機器でもそれらの動画を再生可能になります。
XMedia Recode導入の流れを動画でチェック!

早速、「XMedia Recode」のインストール方法を確認していきましょう。本記事では、手順毎にスクリーンショットを交えた手順を紹介しますが、すぐに流れを確認できる動画を用意しました。
[PR]車検の予約は楽天Car車検!楽天ポイントゲット!
【XMedia Recode】ダウンロード手順!

「XMedia Recode」を利用するには、はじめに「XMedia Recode」をインターネット上からダウンロードする必要があります。ダウンロードするための手順を紹介します。
操作手順
「XMedia Recode」は海外ソフトのため、公式サイトは英語です。ダウンロードも公式サイトから行うことができますが、日本の老舗ソフト紹介サイト「窓の杜」からもダウンロード可能です。今回は、わかりやすく「窓の杜」からダウンロードを行います。
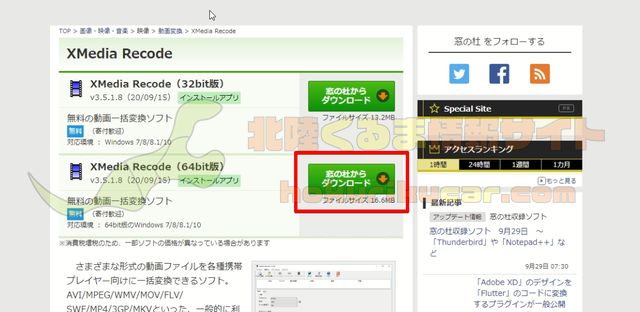
窓の杜からダウンロードできる、「XMedia Recode」には32bit版と64bit版があります。これは自分が利用しているパソコンに合わせて選択してください。
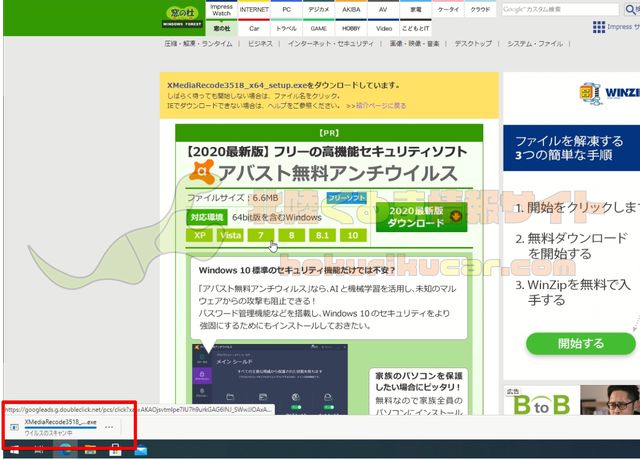
ダウンロードボタンをクリックすると、ダウンロードが始まります。
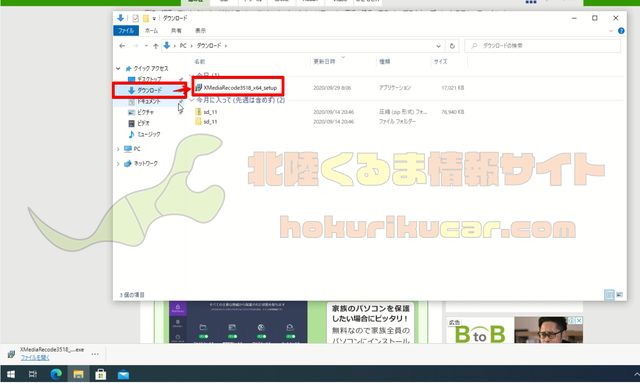
ダウンロードが完了したら、指定したダウンロード先か「ダウンロード」フォルダを開いてファイルを確認してください。
bit数確認方法
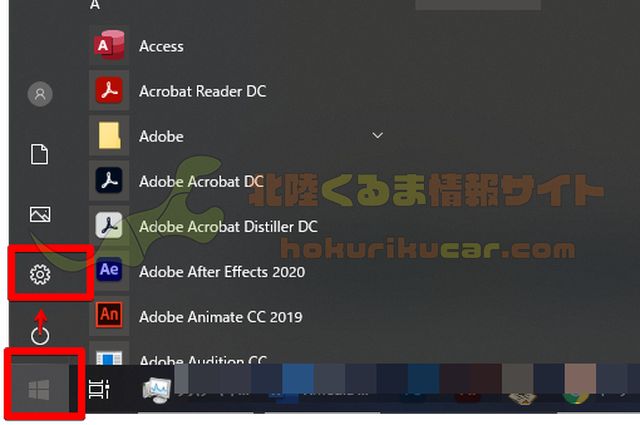
利用しているWindowsのビット数がわからない時の確認方法を紹介します。ビット数は設定から確認できるので、スタートメニューから歯車の「設定」を開きましょう。
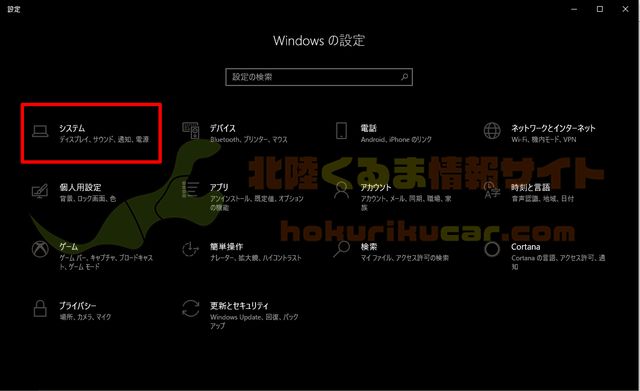
「システム」を選択してください。
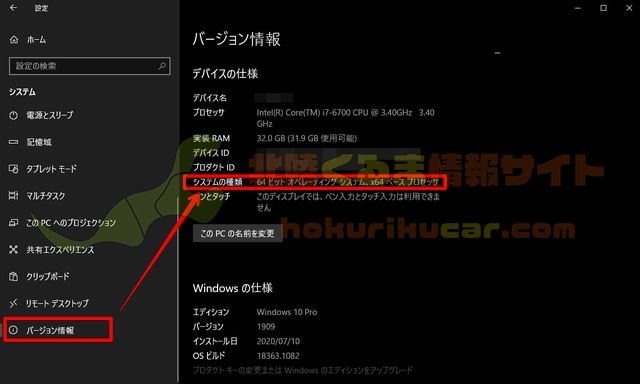
「バージョン情報」情報の「デバイスの仕様」項目にある「システムの情報」にビット数が記載されています。
【XMedia Recode】インストール手順!

「XMedia Recode」をダウンロードすることができたら、次のステップとして「XMedia Recode」のインストールを行いましょう。
操作手順
「XMedia Recode」を利用するには、パソコンへのインストールが必要です。インストール方法を見ていきましょう。
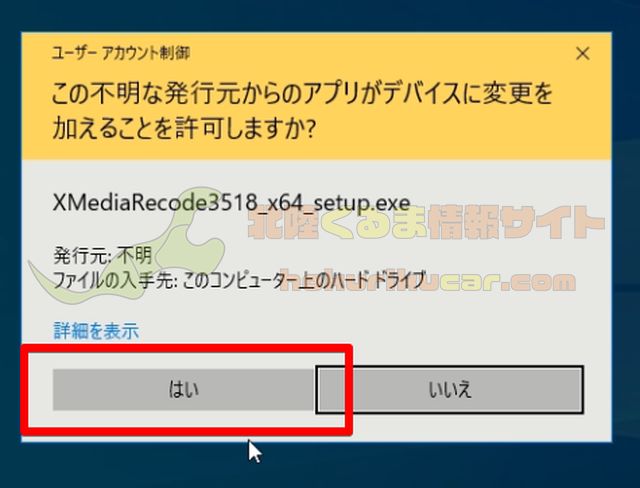
インストールを行うには、先程ダウンロードしたファイルをダブルクリックして実行します。「ユーザーアカウント制御」が表示されるので「はい」を選択してください。
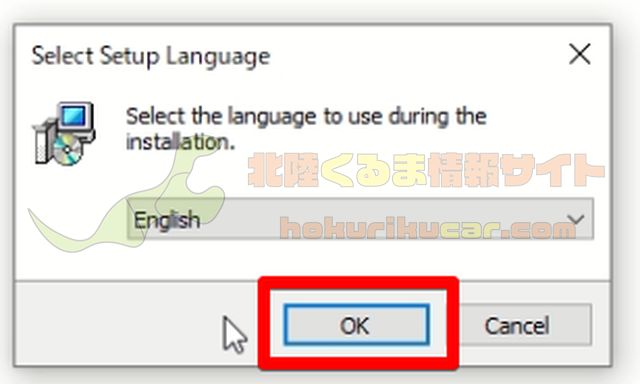
インストール中に利用する言語を指定します。インストール後は日本語で利用可能なので通常は、「English」のまま進めて問題ありません。
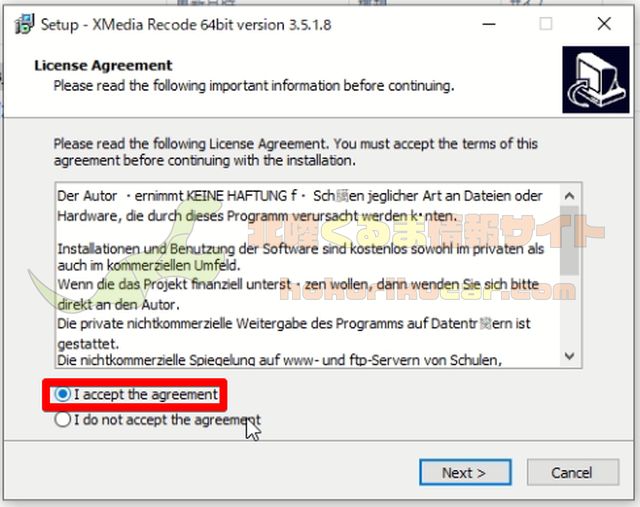
利用規約が表示されるので、「I accept ~」にチェックを入れて同意し、「Next」をクリックします。
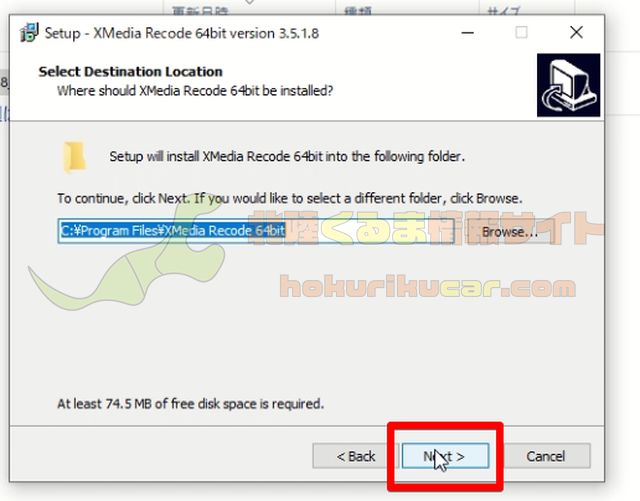
インストール先を指定できます。通常は変更せずに「Next」をクリックします。
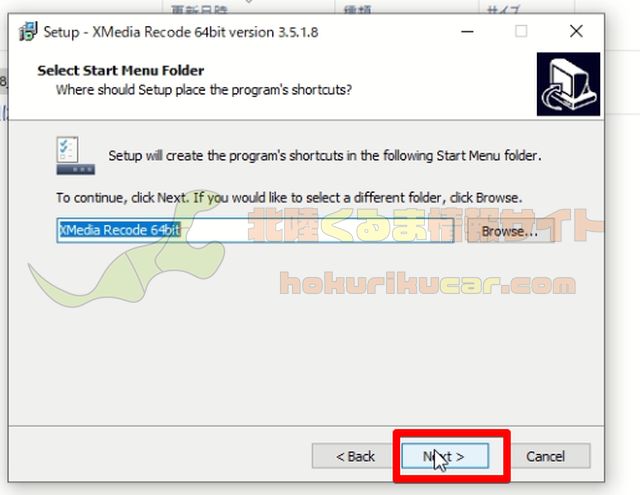
ショートカットの名前を指定できます。通常は変更せずに「Next」をクリックします。
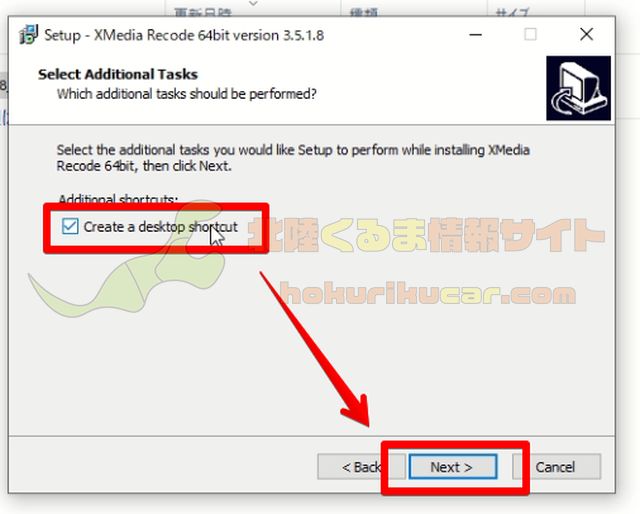
デスクトップにアイコンを作る場合には、「Create a ~」にチェックを入れて「Next」をクリックします。
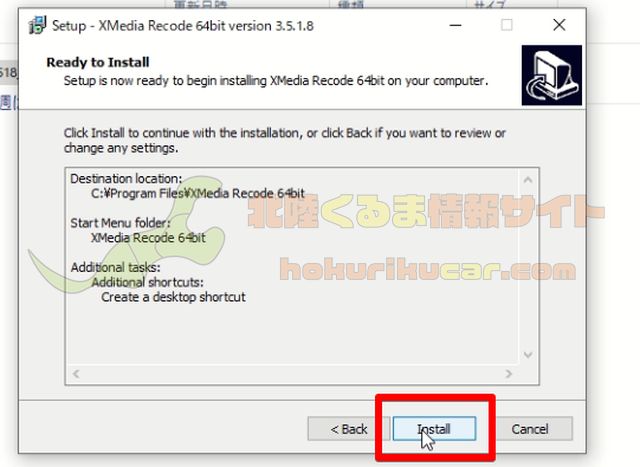
インストール前の最終確認です。「Install」をクリックして、インストールを開始します。
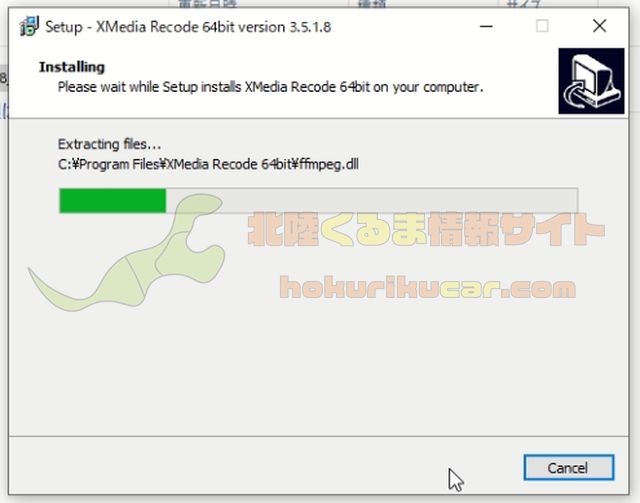
インストールが始まるのでしばらく待ちます。
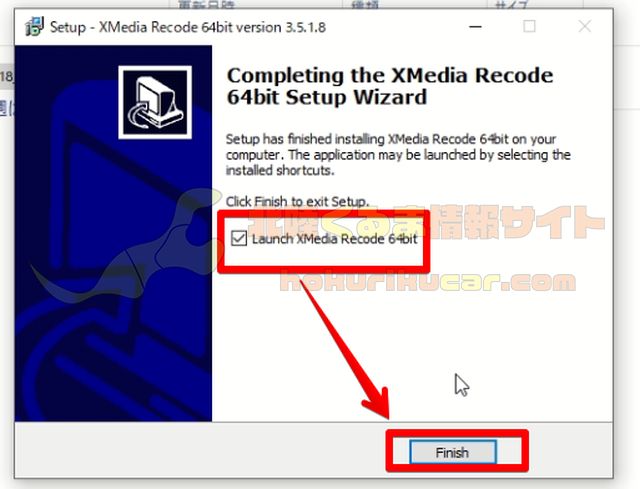
インストールが完了したら「Finish」で終了です。「Launch ~」にチェックを入れておくと、終了後自動的に「XMediaRecode」が起動します。
起動確認
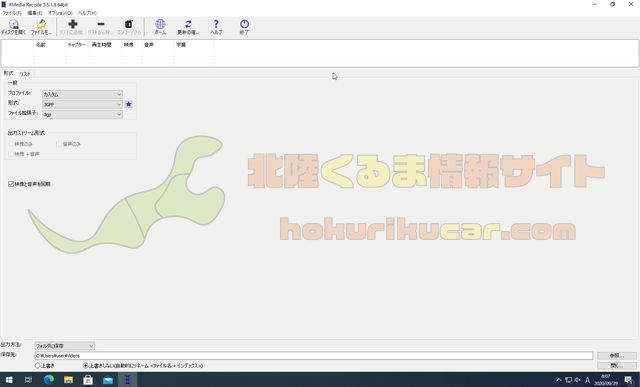
インストールが完了したら、一度「XMedia Recode」を立ち上げてみましょう。なお、インストール時最後の項目(「Launch XMedia Recode」の部分)で、チェックを入れたままにしておくと自動的に立ち上がってきます。