「PC」にある動画を「スマホ」と共有できると便利だとは思いませんか?本記事では「PC」にある動画を「スマホ」と共有して楽しむ方法を4選を紹介します!スマホでPCに保存されている動画を楽しみたい方はぜひ参考にしてください。
「PC」と「スマホ」間で動画を共有する方法一覧

「PC」と「スマホ」間で動画を共有して楽しむ方法には4つの方法があります。はじめにそれぞれどのような方法があるのか確認してみましょう。
SD/USB

面倒な操作やネット接続を行わなくても「PC」と「スマホ」間で動画を共有する方法として、「SDカード・USBメモリ」を使う方法があります。
スマホでは「SDカード・USBメモリ」を使うことができないと思われがちですが、安価で購入できるカードリーダーやケーブルを購入することで利用可能です。
直接PCから取り込み

ある程度「PC」を操作できるのであれば、スマホとPCを直接接続して取り込みする方法も一般的です。iPhoneの場合は通常、iTunesを経由することになりますがAndroidの場合は直接ファイルを保存できます。
LINE

より手軽に「PC」と「スマホ」間で動画を共有したいときには「LINE」を使う方法があります。PC版LINEを使える環境であればLINEの「Keepメモ」を使って自分宛てに動画を送ることができます。なお、LINEの場合は動画の画質は劣化するので注意が必要です。
ギガファイル便
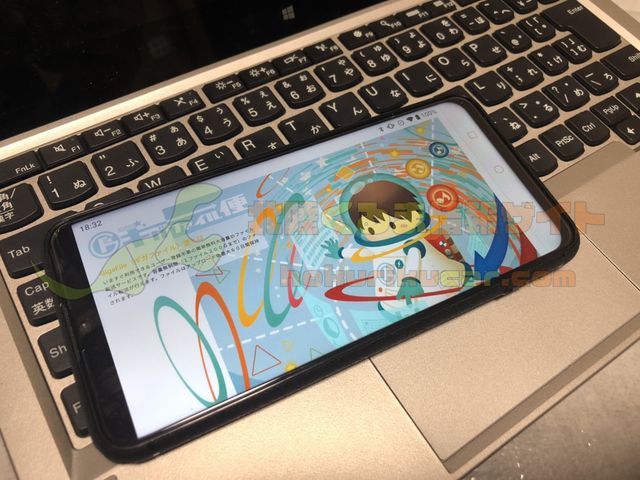
「ギガファイル便」というWebサービスを使うことで「カードリーダーの購入」や「スマホとPCの接続」を行なうことなく動画を元の画質で「PC」と「スマホ」間で共有することができます。
「ギガファイル便」とは登録不要・無料で利用できる国内企業のファイル転送サービスです。「PC」から「ギガファイル便」へ動画をアップロードしてスマホでダウンロードすることができます。
「PC」と「スマホ」間で動画を共有する方法「SD/USB」

「SDカード・USBメモリ」を利用して「PC」と「スマホ」間で動画を共有する方法を確認していきましょう。
スマホ用SDカードリーダー・OTGケーブルを利用
「SDカード・USBメモリ」をスマホで利用するには、専用のSDカードリーダーかAndroidスマホのType-CやマイクロUSB端子で通常のUSBを利用できるようにするための、OTGケーブルと呼ばれるケーブルが必要となります。
また、Type-Cの場合は直接接続可能なカードリーダーも販売されています。
iPhoneの方はSDカードの利用がおすすめです。公式のiPhone用SDカードリーダーがあります。
また、より安価なサードパーティ製の製品まで多く販売されていますので利用頻度や予算に合わせて購入しましょう。
なお、利用するSDカードやUSBメモリについてはスピードや信頼性などは特に求められる作業ではないので容量と予算に合わせて手頃なものを選びましょう。

「PC」から「SD/USB」へ動画を保存
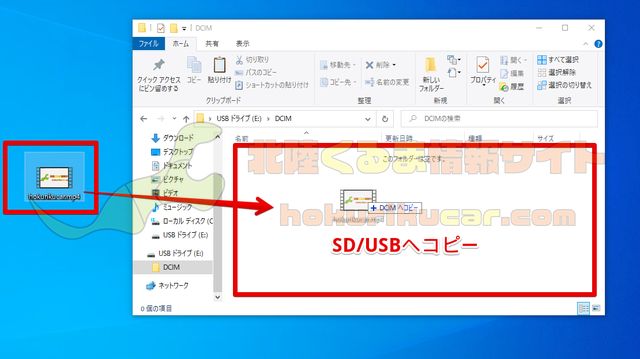
動画の共有に必要なものを用意したら、PCから「SDカード・USBメモリ」へ動画を保存しましょう。なお、スマホでは一般的なMP4やMOVであれば問題なく再生可能です。変換が必要な方は下記記事を参考にしてください。


「カメラロール」・「ファイル」アプリで取り込み

PCでSDカード・USBメモリに動画を保存したらスマホに取り込みを行いましょう。スマホと動画を保存したメディアを接続します。
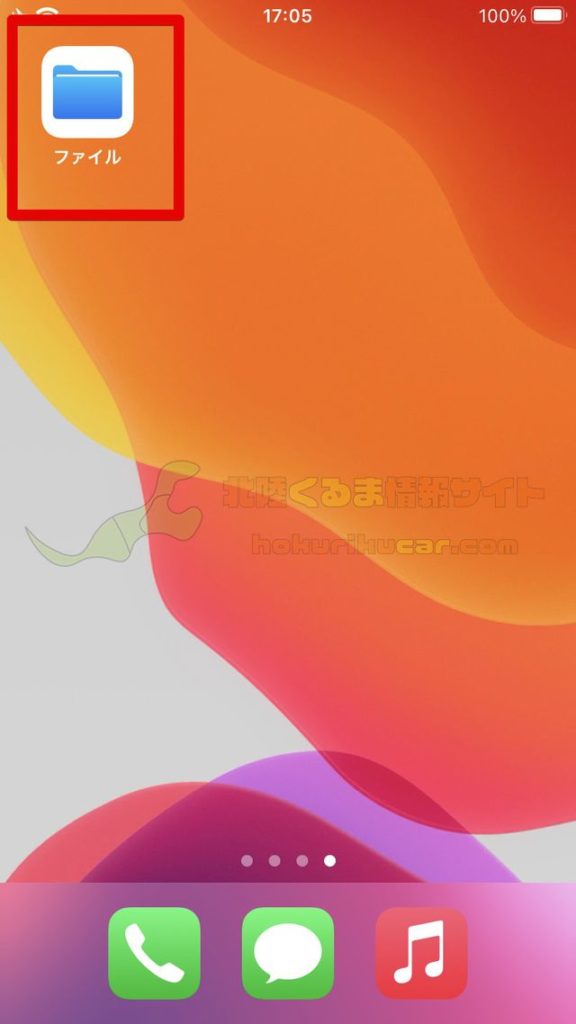
iPhoneの場合にはファイルアプリを利用して、接続したメディアを開き動画を取り込み・コピーします。
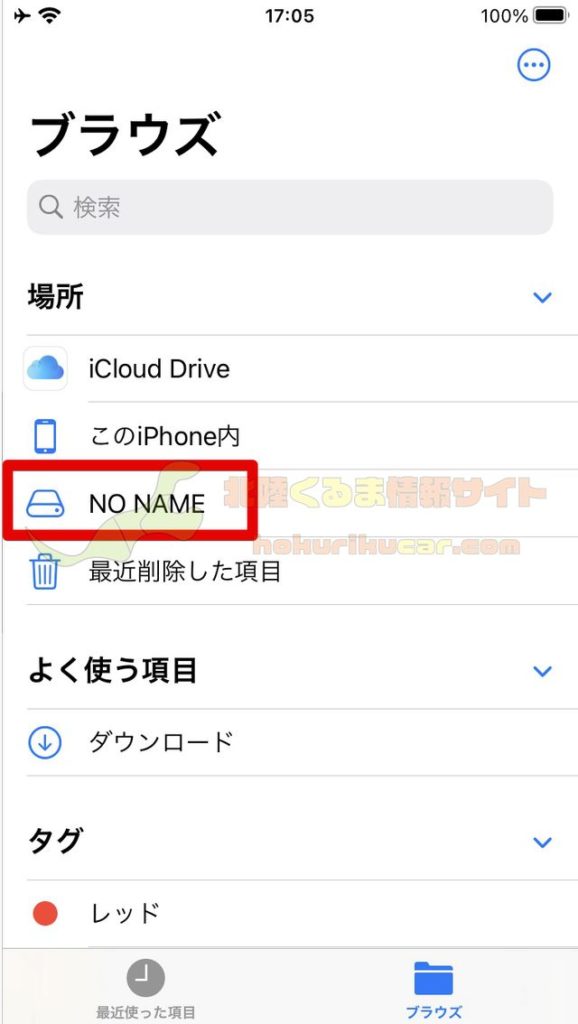
ファイラーアプリを開いたら、ブラウズでSDカード(NO NAME)を開きます。
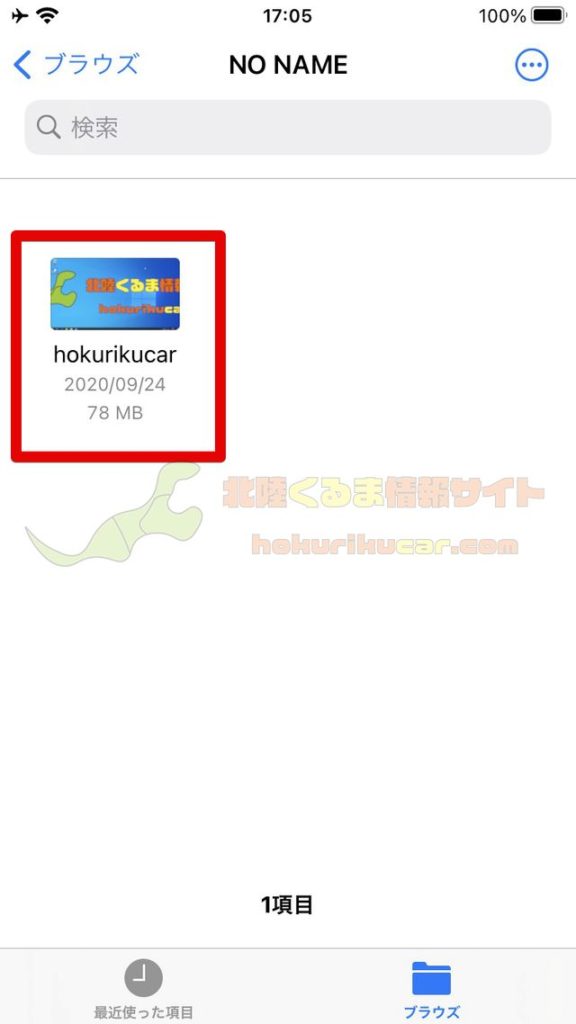
保存されている動画をロングタップします。
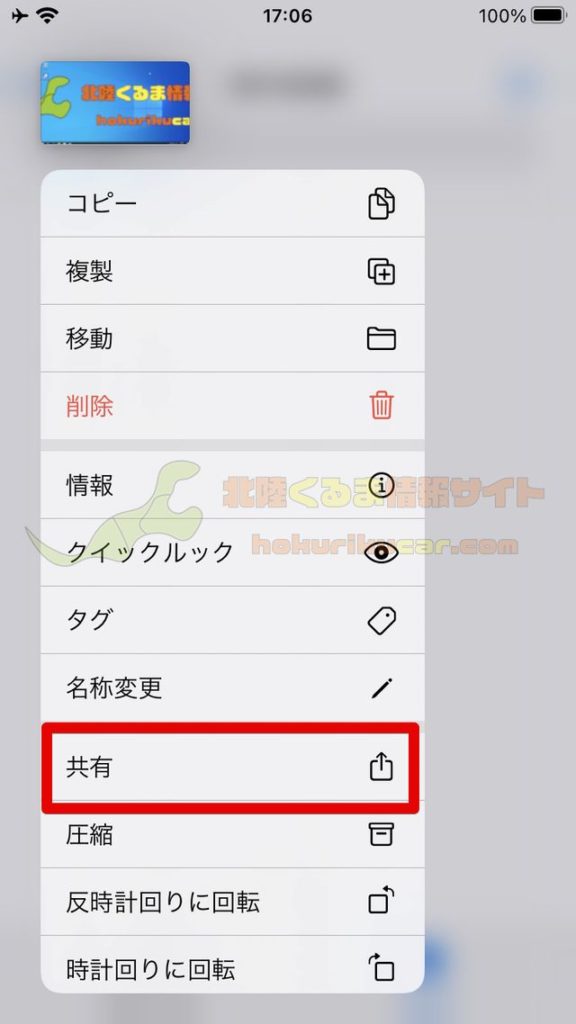
共有をタップします。
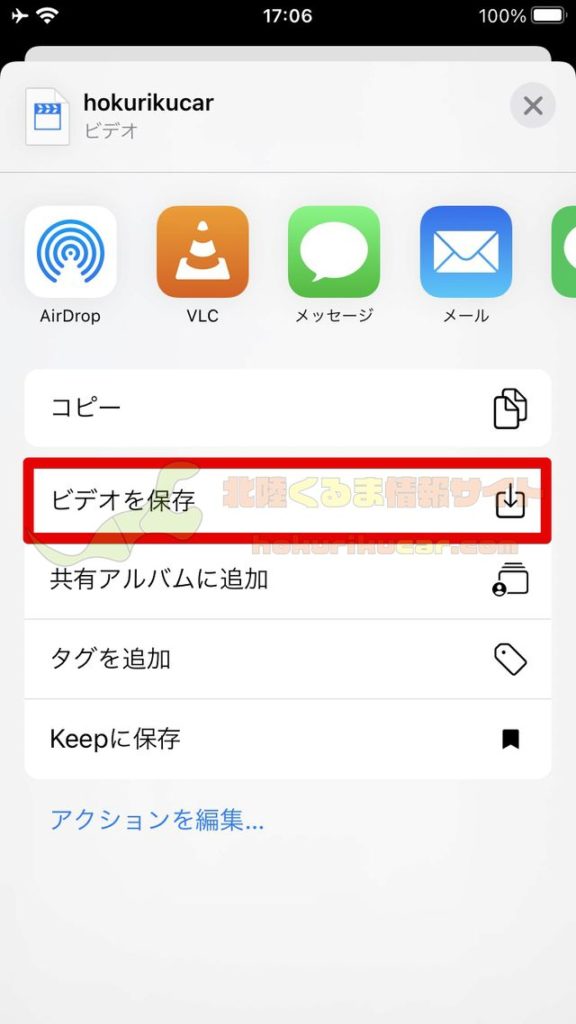
「ビデオを保存」を選択してください。
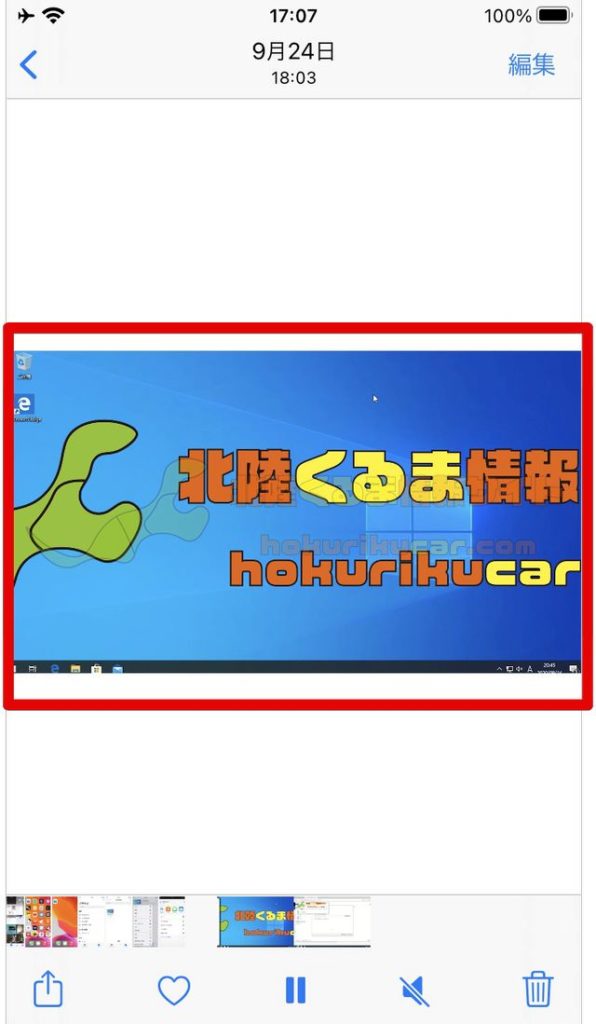
これでカメラロールに動画が保存されました。
Androidの場合はファイラーアプリを利用します。「X-plore File Manager」がおすすめです。
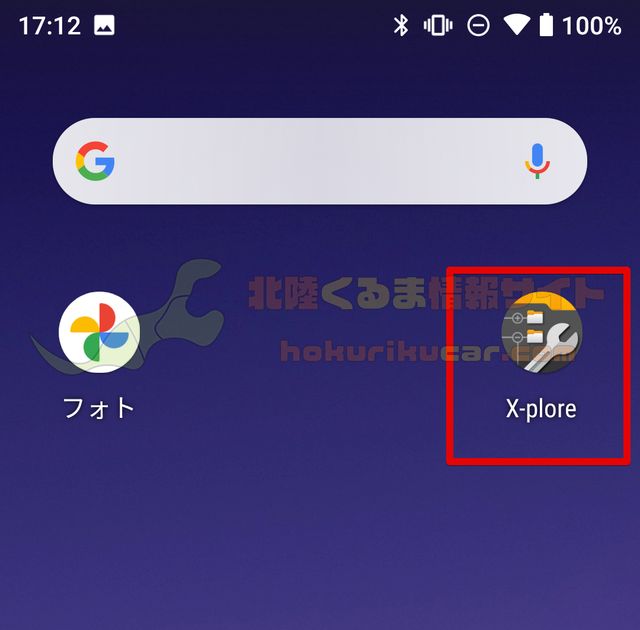
「X-plore File Manager」を起動します。
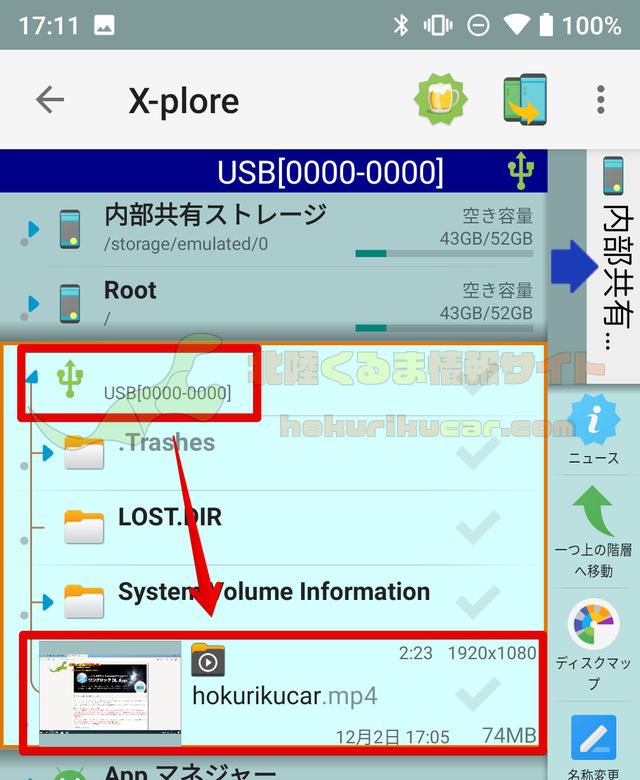
スマホに接続したSD・USBを開きます。
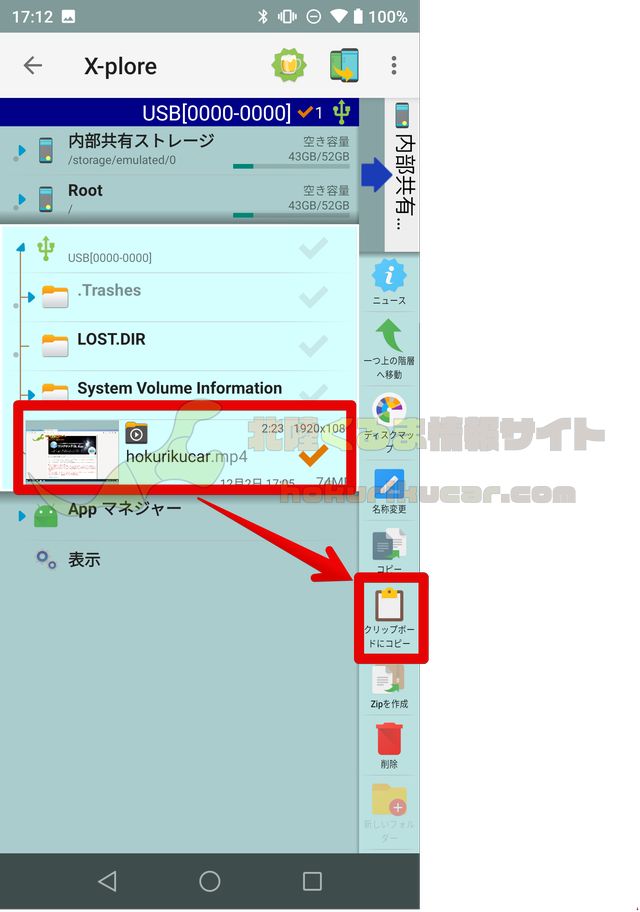
動画ファイルをロングタップして選択して「クリップボードにコピー」を選択してください。
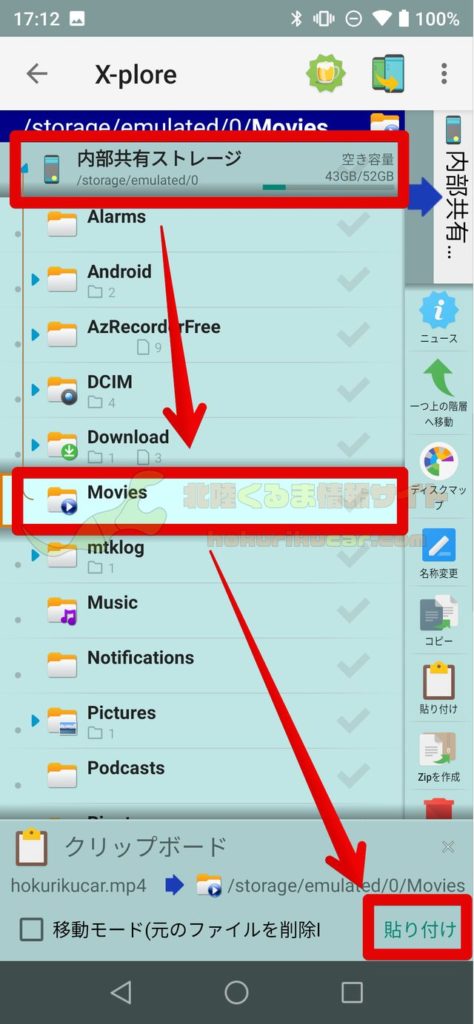
動画を保存したい場所を開き「貼り付け」を選択してください。画像では内部ストレージのMoviesフォルダに保存しています。
[PR]車検の予約は楽天Car車検!楽天ポイントゲット!
「PC」と「スマホ」間で動画を共有する方法「直接PCから取り込み」
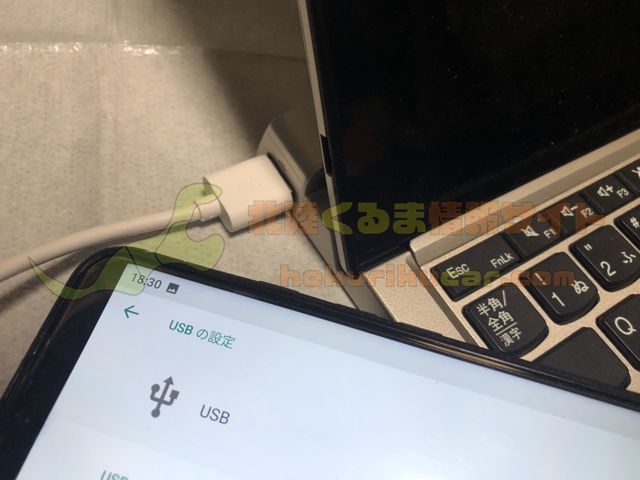
「PC」と「スマホ」を直接接続して動画を共有する方法を見ていきましょう。
「PC」と「スマホ」をUSB接続
はじめに「PC」と「スマホ」をUSBで接続します。
安価なUSBケーブルの中には充電専用ケーブルがあり、PCと通信できないこともあるので注意が必要です。
特にiPhoneでは充電専用ケーブルが多く出回っているので、データ転送用のケーブルがない方は1本用意しておくと便利です。
そのままコピー(iPhoneはiTunes経由)
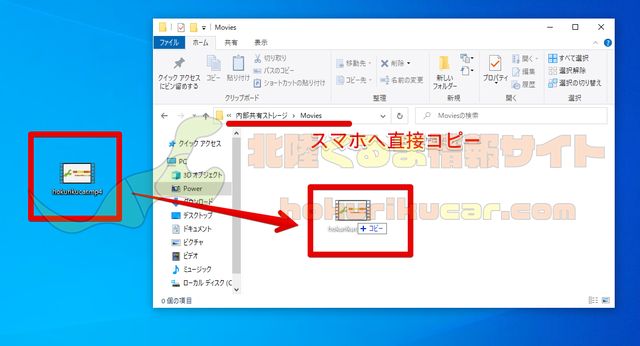
「PC」と「スマホ」を接続することが出来たらAndroidの場合は直接、スマホのストレージを開き、動画をコピーします。
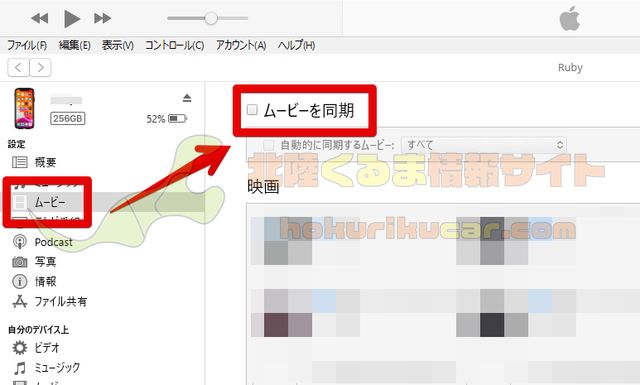
iPhoneの場合はiTunesを利用します。iTunesを起動して動画を同期しましょう。
「PC」と「スマホ」間で動画を共有する方法「LINE」

「LINE」を使って「PC」と「スマホ」間で動画を共有する方法を紹介します。
PC版LINEを利用
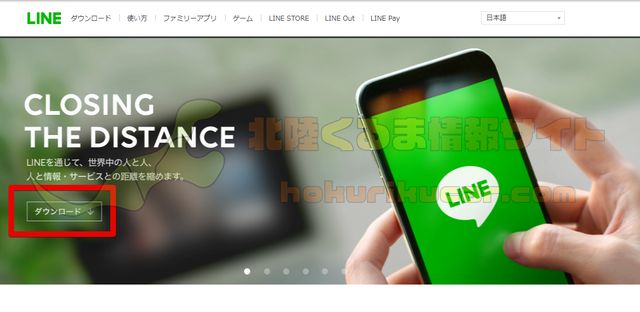
この方法ではPCへPC版LINEをインストールする必要があります。はじめにPC版LINEをインストールしてください。
「Keepメモ」で動画を送信
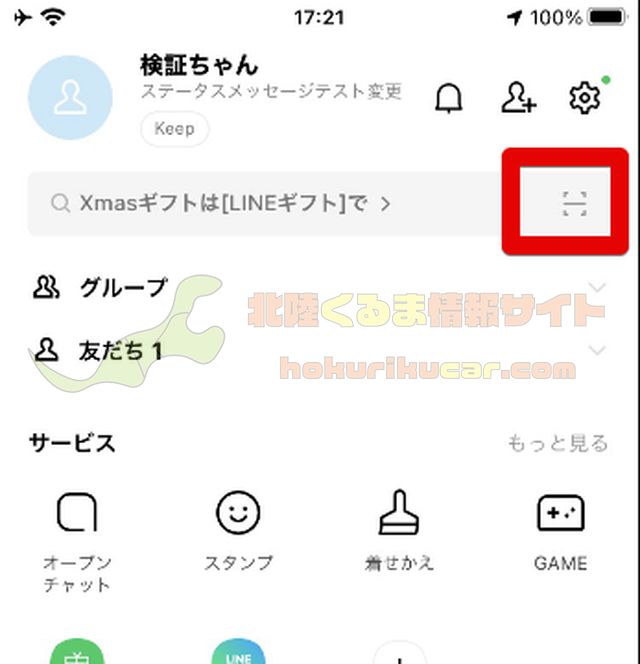
PCへPC版LINEをインストールすることが出来たらLINEにログインします。QRログインが便利です。スマホのLINEでQRリーダーを開きます。
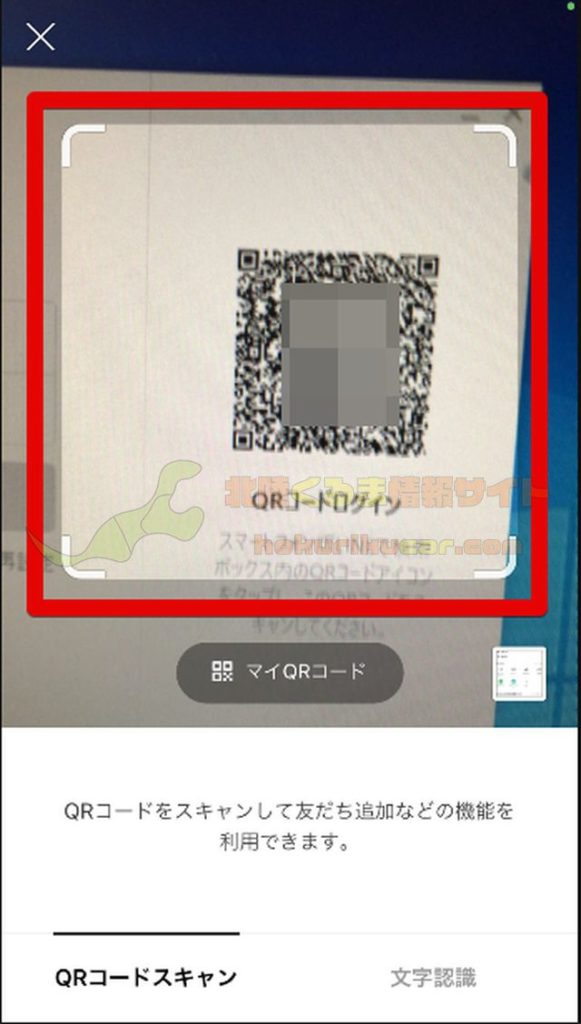
PC版LINEに表示されているQRを読み取りログインします。
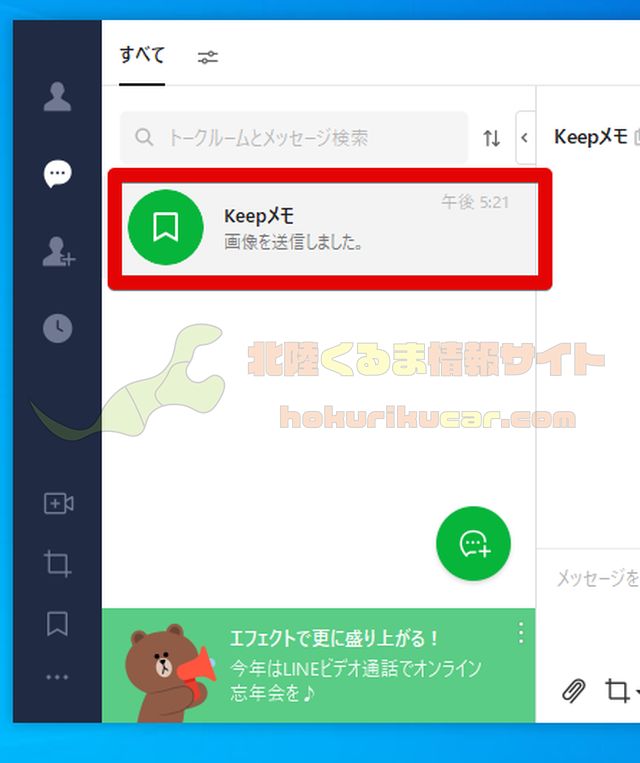
友だちで「Keepメモ」を選択します。
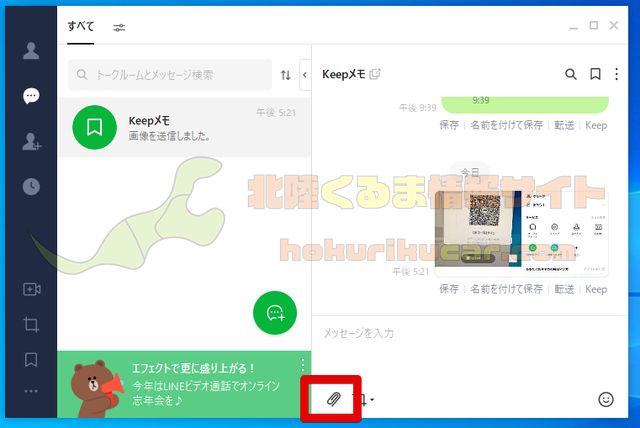
トーク画面で「ファイル添付ボタン」をクリックしてスマホと共有したい動画を選択します。
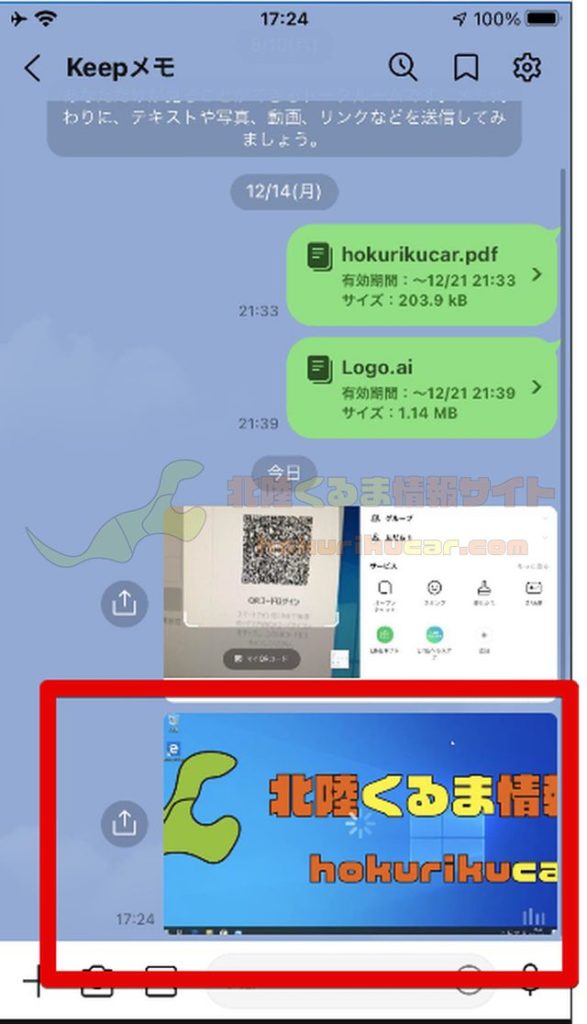
これでスマホ側のLINEでKeepメモに送られた動画を確認できます。
なお、「Keepメモ」は自分のメモ用の友だちですので他人に動画が送られたり共有されたりすることはありません。なお、より詳しい方法は下記記事を参考にしてください。動画でも応用できます。

[PR]車検の予約は楽天Car車検!楽天ポイントゲット!
「PC」と「スマホ」間で動画を共有する方法「ギガファイル便」
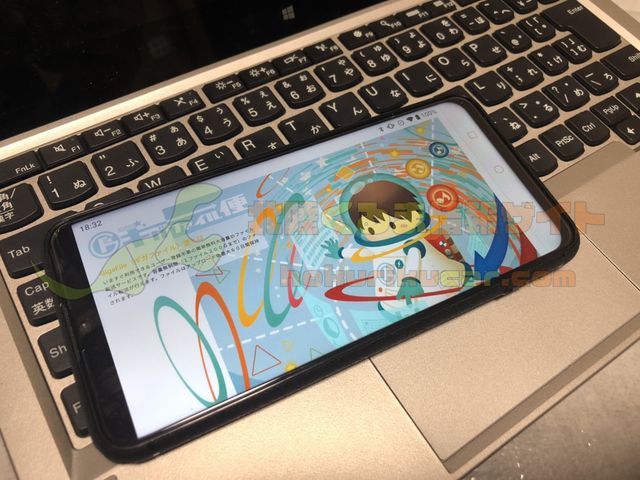
「ギガファイル便」を使って「PC」と「スマホ」間で動画を共有する方法を紹介します。
ギガファイル便へ動画をアップロード
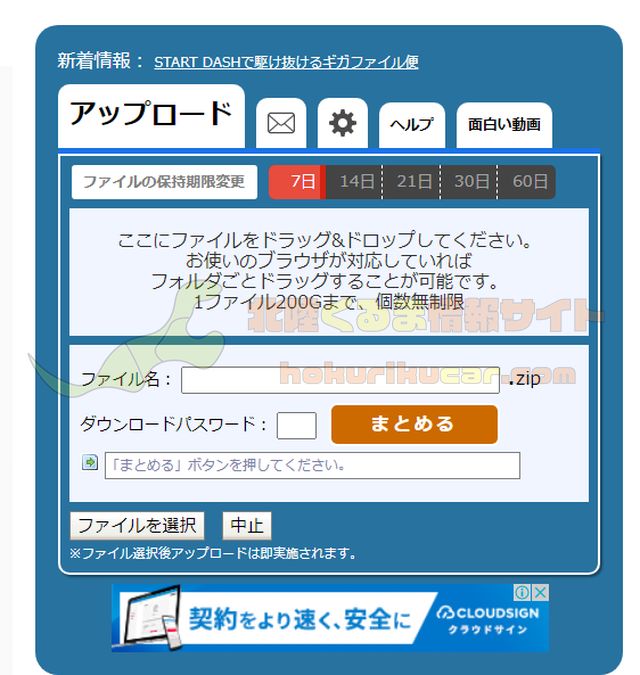
「ギガファイル便」を使うにははじめに「ギガファイル便」の公式サイトにアクセスします。

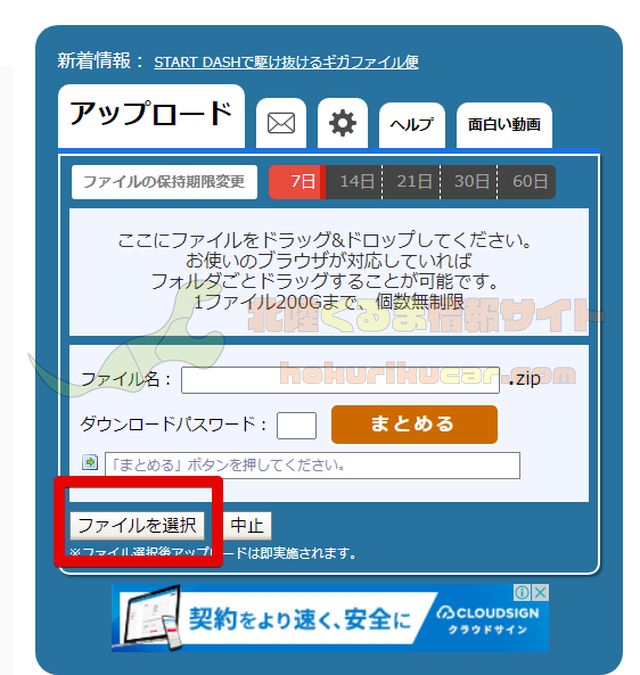
動画ファイルをドラッグ・アンド・ドロップするか、「ファイルを選択」を押してアップロードします。
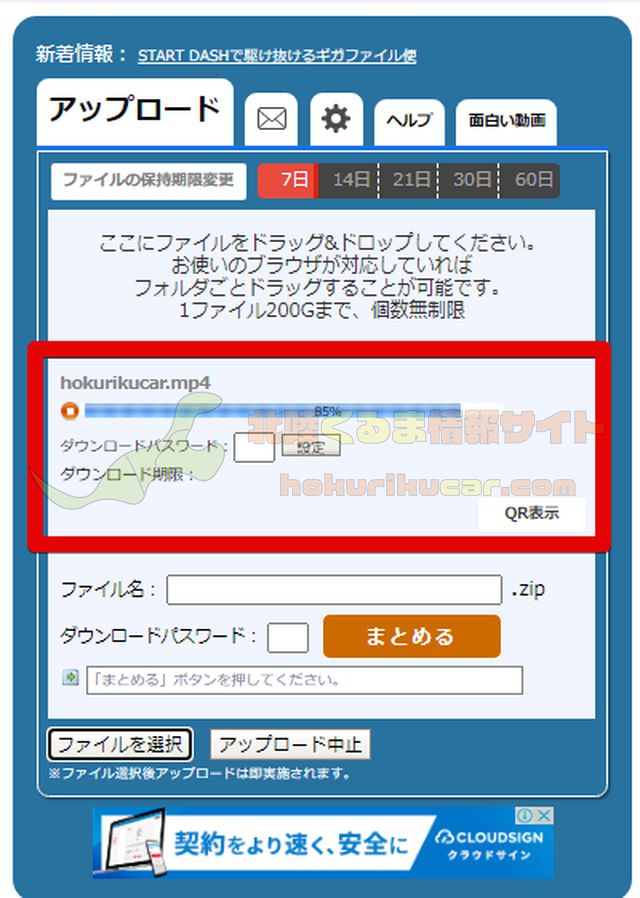
アップロードが終わるまでしばらく待ちます。
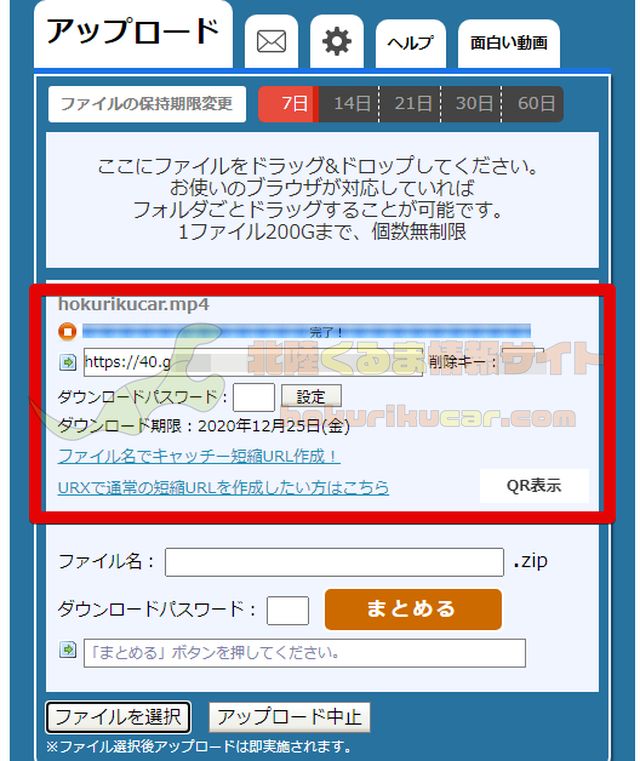
アップロードが完了したら準備は完了です。画面はこのままにして次へ進みます。
スマホでURLを開きダウンロード
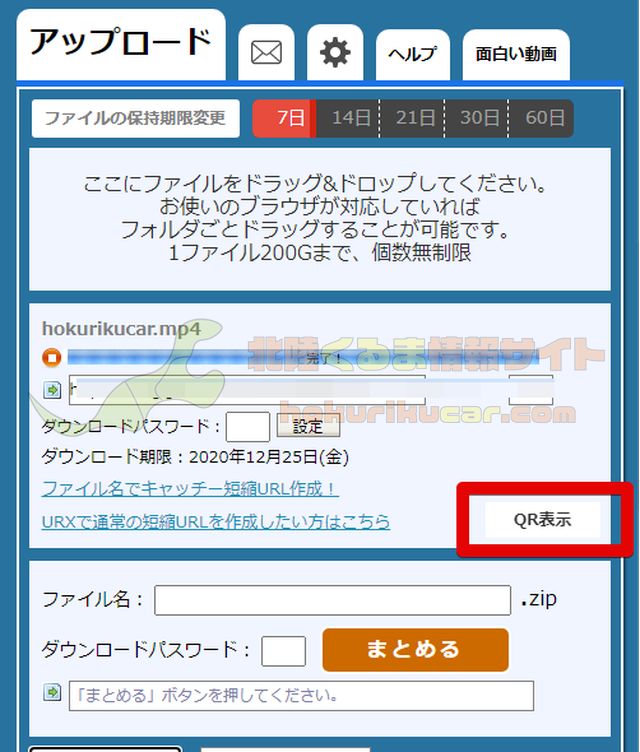
ギガファイル便へ動画をアップロードしたら、URLが発行されます。このURLにアクセスしたら動画をダウンロードできます。URLへのアクセスはQRが便利です。ギガファイル便の「QR表示」をクリックしてください。
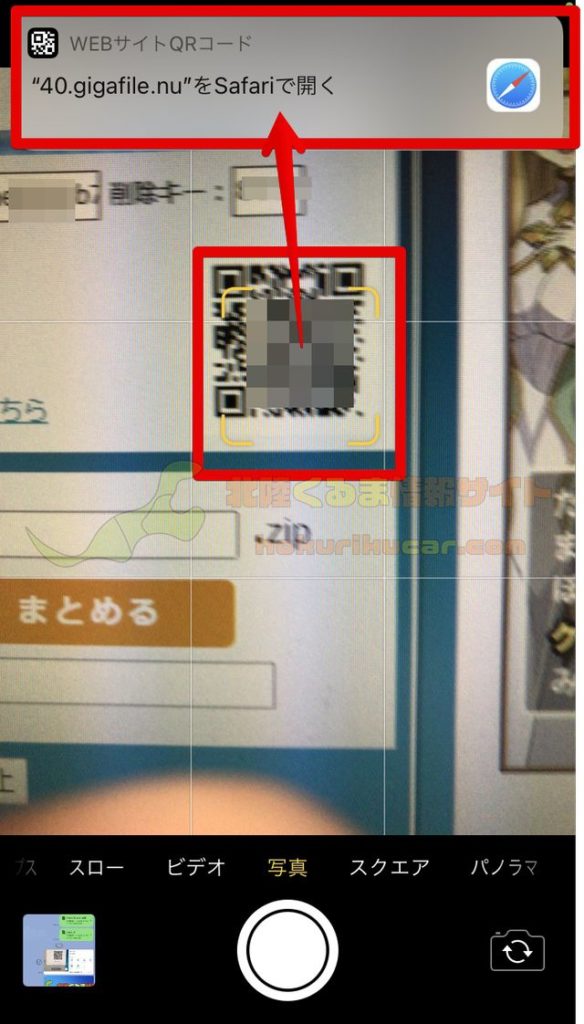
スマホでQRコードを読み取ります。

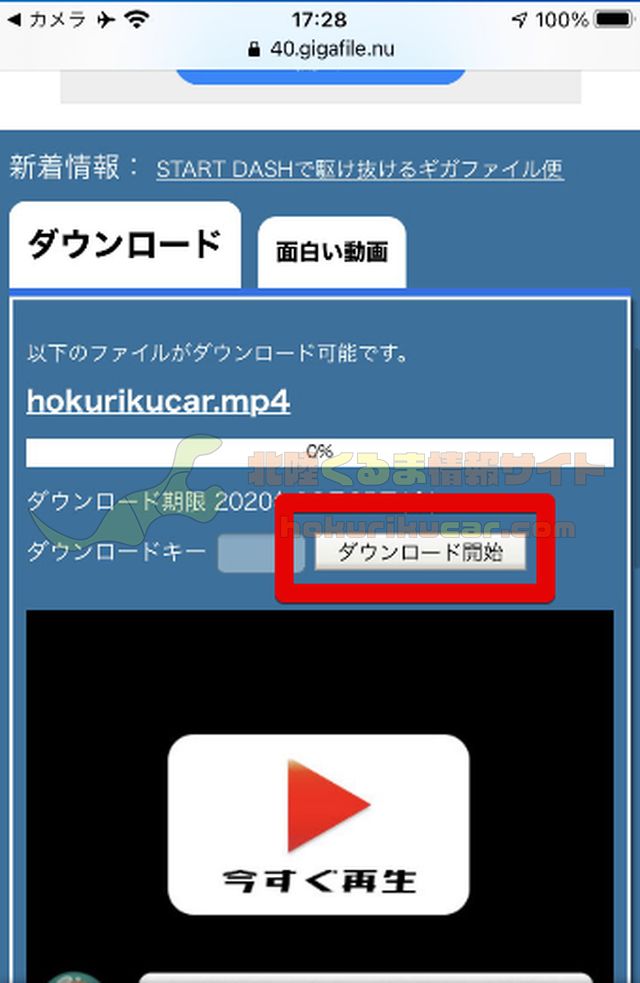
スマホで表示された画面の「ダウンロードを開始」をタップします。
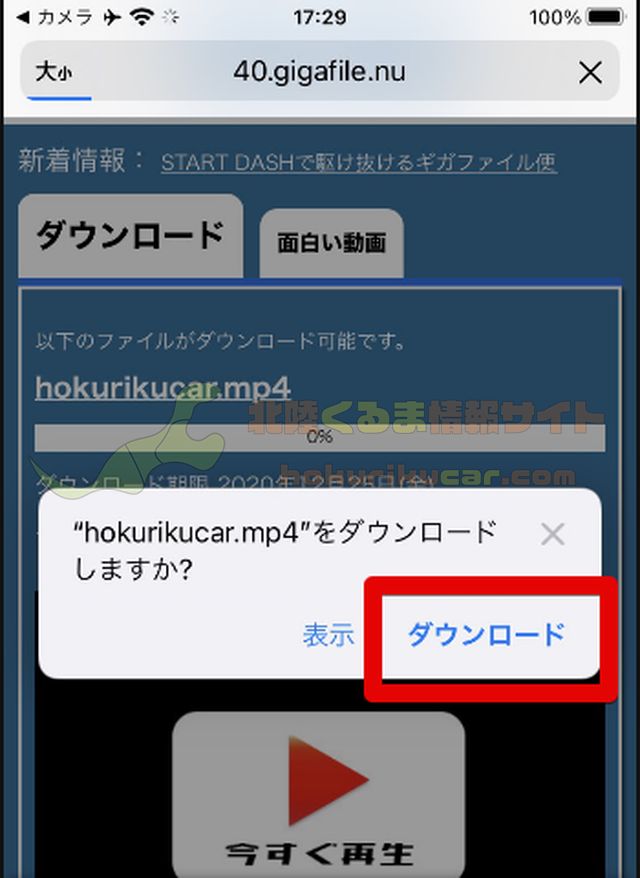
確認が表示されるので「ダウンロード」をタップして完了です。なお、iPhoneのChromeアプリでは動画が再生されてダウンロードできないので、Safariを利用しましょう。







