最近の車には当たり前のように搭載されている「カーナビ」。車内のエンターテイメントシステムとしてカーナビは欠かすことができないアイテムです。そこで、今回はPanasonicのカーナビ「ストラーダ」で再生可能な動画ファイルの変換方法・作り方を紹介します。
【カーナビ】ストラーダで動画を見る方法

カーナビの用途は地図によるナビゲーションだけではありません。テレビを見たり音楽・動画を再生したりと様々な用途に利用されています。まずは、カーナビ「ストラーダ」に搭載されている主な「動画」機能を見ておきましょう。
テレビ・DVD(BD)
カーナビ「ストラーダ」のほとんどの機種には、地デジ画質でテレビを視聴できる「フルセグ」、安価なモデルには「ワンセグ」が搭載されています。
また、多くの機種で「DVD」の再生が可能です。ハイエンドモデルになると「BD」が再生可能なストラーダも発売されています。
SD/USB (今回の方法)
カーナビ「ストラーダ」では、音楽や動画の再生ようにSDカード、USBメモリが利用できます。USBメモリについては搭載されていないストラーダもありますが、SDカードは近年発売されているストラーダのほぼすべての機種で利用できます。
ストラーダでは、SDカード、USBメモリに保存した音楽ファイルや動画ファイルを再生可能です。しかし、ストラーダで再生可能な動画についてはいくつかの制約があります。
そこで、今回は2016年以降発売のほとんどのストラーダに対応している動画の変換方法・作り方を紹介します。(機種によってはより古い機種でも再生できたり、新しい機種でも再生できなかったりする場合があります。)

スマホミラーリング
今回は、詳しい紹介は控えますがストラーダにスマホの画面を映し出すことができます。これには「ミラーリング」という技術を利用します。ストラーダに取り付けた専用の機器を通して、スマホの画面をストラーダに映し出します。
この場合、スマホに入っている音楽・動画やYoutubeアプリも楽しむことができます。
外部入力
カーナビ「ストラーダ」には、コンポジットやHDMI入力が搭載されている機種があります。これらの機種については外部から映像を入力できます。
【カーナビ】XMediaRecodeでストラーダ用に動画変換!

カーナビ「ストラーダ」で再生可能な動画には、スマホやタブレットとは異なり再生可能なファイル形式に詳細な決まりがあります。そのため、手持ちの動画をストラーダで見るには、動画形式の変換が必要です。
通常これらは機種によって異なりますが、今回は2016年頃以降に発売されたカーナビ「ストラーダ」であればほとんどの機種で再生が可能な動画の変換設定を紹介します。今回は、動画の変換に無料で利用可能な動画変換ソフト「XMediaRecode」を利用します。
XMediaRecodeとは
「XMediaRecode」は無料で利用可能な高性能な動画変換ソフトです。自分が作りたい動画に合わせて詳細に変換時の設定を行うことができます。
XMediaRecodeのインストール
XMediaRecodeを利用するには、利用しているパソコンにXMediaRecodeをインストールする必要があります。海外の公式サイトか国内のソフト配布サイト「窓の杜」からダウンロードしてインストール可能です。
本記事ではXMediaRecodeの詳細なダウンロード・インストール方法の説明は省略します。下記関連記事では、XMediaRecodeのダウンロード・インストール方法について詳細解説していますので参考にしてください。


[PR]車検の予約は楽天Car車検!楽天ポイントゲット!
【カーナビ】ストラーダ向け動画変換設定!

ほとんどの2016年頃以降のストラーダで再生可能な動画を作るための、XMediaRecodeの設定を紹介します。動画変換時にこの設定に合わせてください。
ストラーダ向け「形式」設定
「形式」タブの設定です。
| プロファイル | カスタム |
| 形式 | MP4 |
| ファイル拡張子 | mp4 |
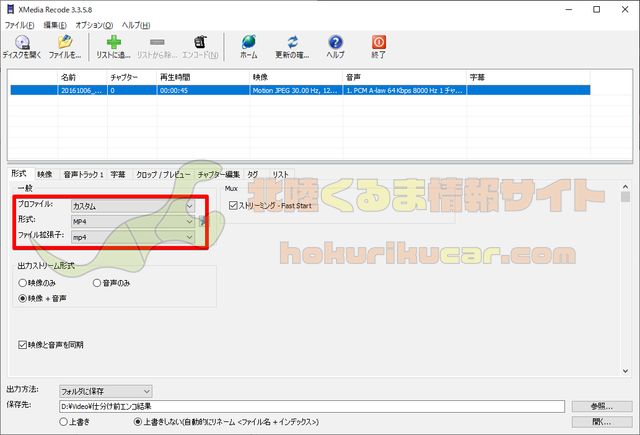
設定時には、「ファイルを開く」でファイルを読み込み、一覧に表示されているファイルをクリックしてから、形式タブで設定を行います。
ストラーダ向け「映像」設定
「映像」タブの設定です。特に「コーデック」、「プロファイル」、「レベル」の設定を忘れないようにしてください。ビットレートについては、値を大きくするほど画質は良くなりますが大きすぎると、再生できなくなる可能性があります。
| コーデック | MPEG-4 AVC / H.264 |
| フレームレート | オリジナルを保持(もしくは29.97fps) |
| レート制御モード | 平均ビットレート |
| ビットレート | 1500~4000程度(ファイルサイズに合わせて) |
| プロファイル(重要) | Main |
| レベル(重要) | Level3 |
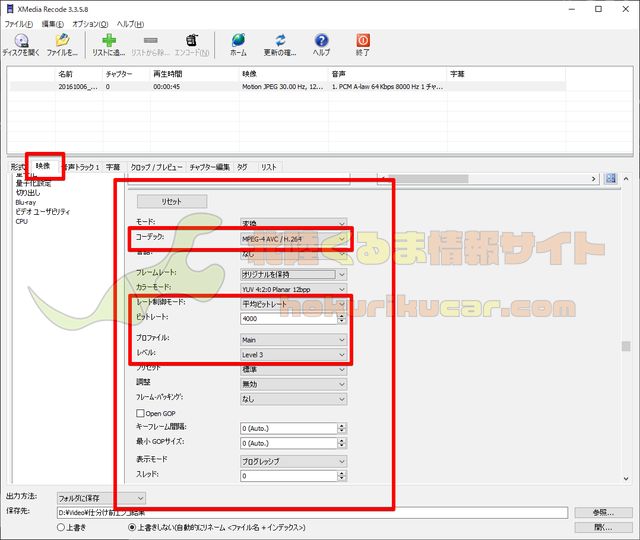
「映像」タブを選択してから、「コーデック」→「ビットレート」→「プロファイル」→「レベル」の順で設定します。
ストラーダ向け「音声」設定
「音声」タブの設定です。特に「コーデック」、「ビットレート」、「オブジェクトの種類」に注意してください。
| コーデック | Fraunhofer FDK AAC |
| レート制御モード | 平均ビットレート |
| ビットレート | 92~320 (迷ったら256) |
| オブジェクトの種類(重要) | MPEG-4 AAC LC (Low Complexity) |
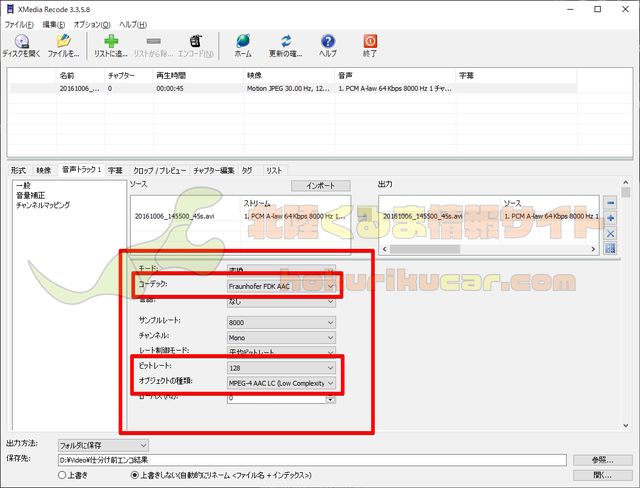
「音声」タブを選択してから、「コーデック」→「ビットレート」→「オブジェクトの種類」の順で設定します。
*重要 ストラーダ向け「クロップ/プレビュー」設定
「クロップ/プレビュー」タブの設定です。特にこの項目の「解像度」設定は最重要項目です。
| インターレース解除 | 有効 libav Deinterlace / リニア補間 |
| 解像度(重要) | 幅:720 高さ:406 |
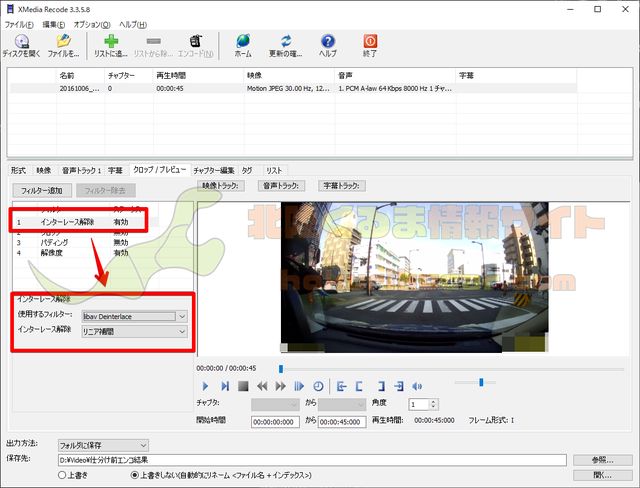
はじめに、インターレース解除の設定を行います。フィルター部分に「インターレース解除」がない場合には「フィルター追加」で追加してください。
フィルターで「インターレース解除」を選んだら、下の詳細メニューで使用するフィルターに「libav Deinterlace」、「リニア補間」を指定してください。
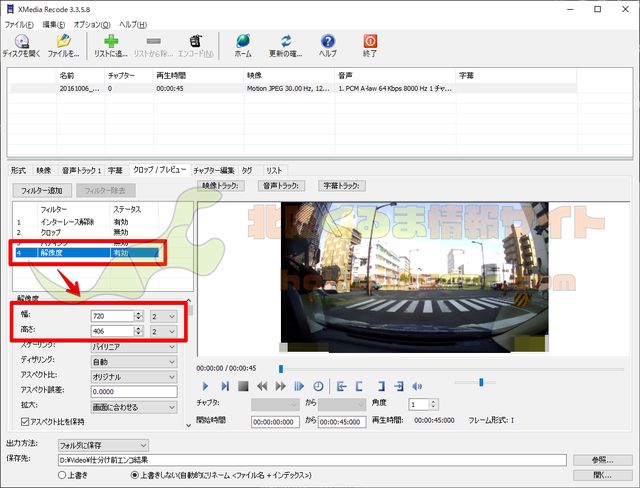
「解像度」を選択したら、下の詳細設定で「幅 720 高さ 406」に設定します。
設定が終わったら
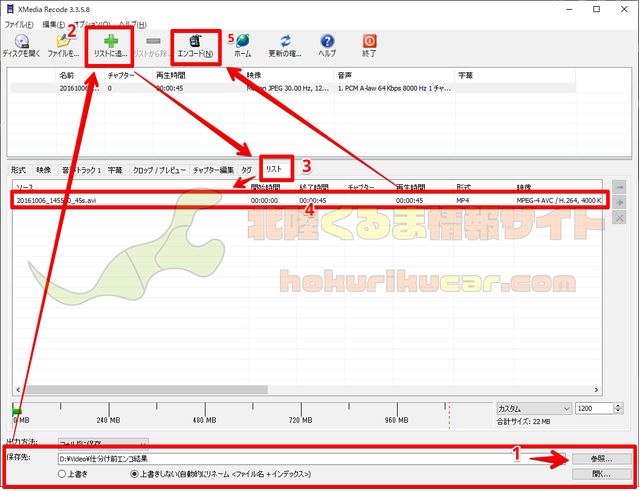
設定が終わったら、1.「参照」で動画の保存先を指定して、2.「リストに追加」をクリック、3.「リスト」タブをクリックし、4.リストに動画が追加されたことを確認、4.「エンコード」をクリックで動画変換を開始しましょう。
変換が完了したら、変換後のファイルをSDカードにコピーしてストラーダで再生してみてください。
【カーナビ】ストラーダ用、動画変換時の注意事項

カーナビ「ストラーダ」用に動画を変換する際には、上記で紹介した設定に追加で注意しておきたいポイントがあります。注意ポイントを紹介するので参考にしてください。
ファイルサイズは2GBまで
カーナビ「ストラーダ」では2GB以上のファイルは認識されないことがあります。そのため、長編の動画や高画質で変換を行いたい動画でもファイルサイズは「2GB」を超えないようにしましょう。
具体的には、ビットレートで調整を行うと比較的簡単に調整可能です。どうしてもビットレートを落としたくないときには、クロップ機能で動画を2つに分割しましょう。

高画質を目指さない
各種設定のビットレートや解像度は大きければ大きいほど、高画質・高音質になります。しかし、カーナビ「ストラーダ」の場合にはこれらを大きくしすぎると、処理落ちしたり動画が再生できなくなったりすることがあります。
そのため、ファイルサイズに余裕があるなどの場合でも、数値を大きくしたりして高画質化を目指すことはおすすめしません。





