iTunesに登録されている音楽を「SDカード」へ保存する方法を紹介します。また、今回はただ単に1曲づつ保存していく方法だけでなく、アルバムやプライリストごとまとめて保存する方法、MP3に変換してから保存する方法を紹介します。カーナビ用音楽SDなどを作る際にはぜひ参考にしてください。
【iTunes】「SDカード」に保存できる音楽ファイル

はじめに、iTunesに保存されていて「SDカード」へ保存して活用できる音楽ファイルについて基本的な情報を見ておきましょう。
デフォルト設定は「.m4a (ACC)」ファイル
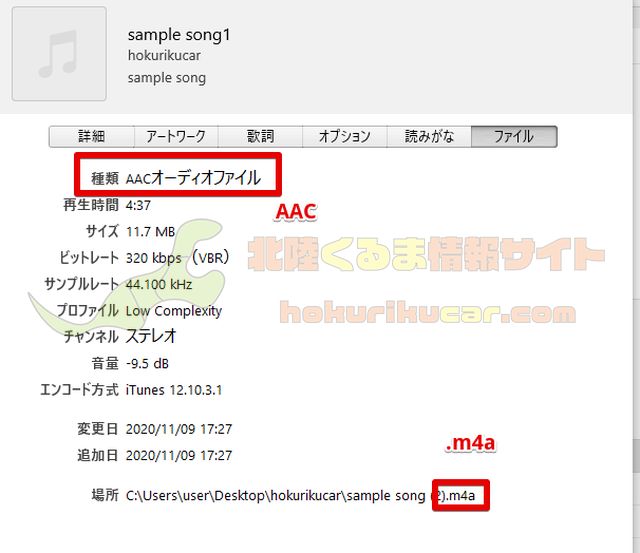
iTunesへの音楽の取り込みについて多くの方は、CDを利用しているかと思います。CDをiTunesでインポートした場合、その取り込み後の音楽ファイルはデフォルト設定で「.m4a(ACC)」というファイル形式になります。
時々、勝手にMP3でCDの音楽を取り込みしてくれると思い込んでいる方もいらっしゃるので注意が必要です。MP3で取り込みできるようにする方法や、すでに取り込み済みの音楽をMP3に変換する方法は後述します。
ほとんどのカーナビでそのまま再生可能
SDカードに音楽を保存する方の目的のほとんどがカーナビでの音楽再生でしょう。実際、多くのカーナビでSDカードに保存されている音楽を再生できて非常に便利です。
しかし、多くの方のiTunesに登録されている音楽ファイルの形式は、有名な音楽ファイル形式であるMP3ではない「.m4a(ACC)」というファイルです。この音楽ファイルをSDカードに保存して、カーナビで再生できるか心配ではないでしょうか?
安心してください。iTunesのCD取り込み形式で利用されている「.m4a(ACC)」という音楽ファイル形式もほとんどのカーナビが対応しています。また、万が一非対応でもiTunesで簡単にMP3に変換することができるので安心です。


【iTunes】ライブラリの音楽をSDカードに入れる方法「1曲づつ行う場合」
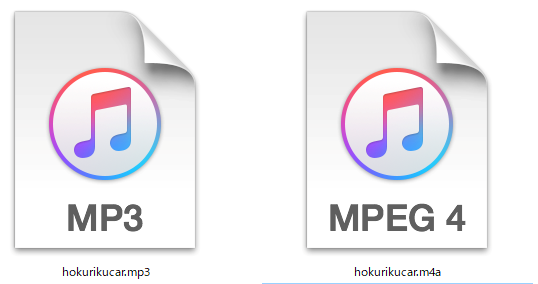
実際にiTunesに保存されている音楽を「1曲づつ」SDカードへ保存していく方法を見ていきましょう。この方法では、好きな音楽を1曲づつ様々なアルバムやプレイリストから選択して、SDカードに保存することができます。
SDカードに入れたい音楽を選択してコピー
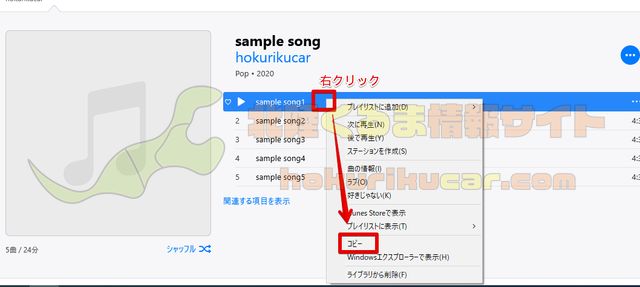
1曲づつSDカードへ保存していく方法は簡単です。はじめに、iTunesでコピーしたい音楽を探し出して、右クリックから「コピー」を選択します。
SDカードに貼り付け
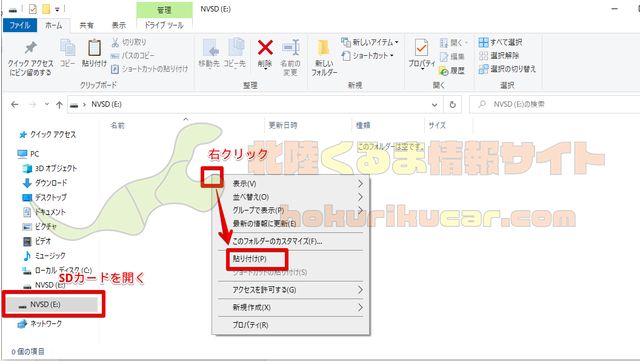
SDカードへ保存したい音楽で「コピー」を選択したら、エクスプローラーでSDカードを表示してから、SDカードの中を右クリックして「貼り付け」を行います。
[PR]車検の予約は楽天Car車検!楽天ポイントゲット!
【iTunes】ライブラリの音楽をSDカードに入れる方法「アルバムごと行う場合」
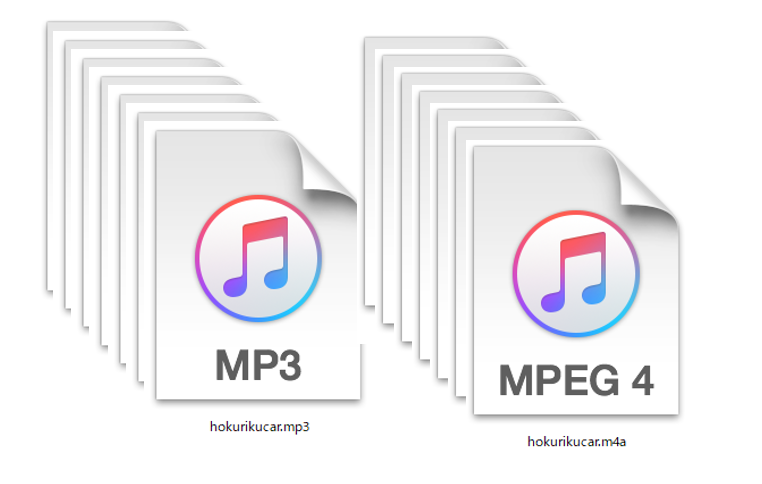
お気に入りのアルバムやアーティストの音楽をSDカードに保存したいときには、1曲づつSDカードへ保存していては面倒です。そこで次は「アルバムごと」SDカードへ音楽を保存していく方法を見ていきましょう。
車内がCDでごちゃごちゃになってしまっている方はぜひこの方法を参考にして、それぞれのCDをアルバムごとSDカードに保存して、カーナビで楽しんでください。
アルバムを選択してコピー
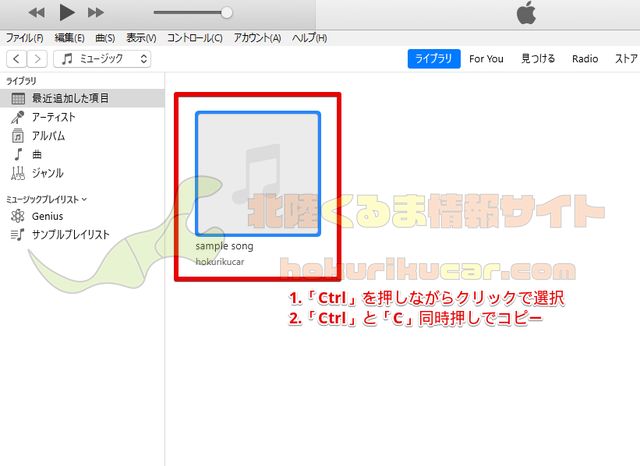
アルバムごとSDカードへ保存するには、iTunesでSDカードに保存したいアルバムを表示してから、「アルバム」をCtrlを押しながらクリックして「Ctrl」と「C」キー同時押しでコピーします。
SDカードにフォルダを作って、貼り付け
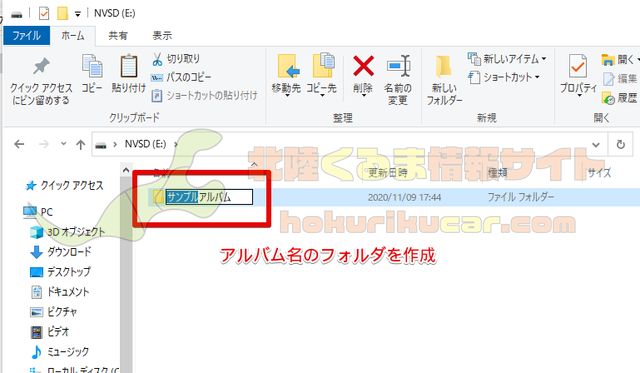
アルバムはそのままコピーして貼り付けると、その場にアルバム内の音楽ファイルがすべて保存されて複数のアルバムを保存したいときには、ごちゃごちゃになってしまいます。
そのため、SDカードに保存する前にSDカードの中にアルバムと同じ名前のフォルダを作成して、その中にコピーしたアルバムを貼り付けましょう。
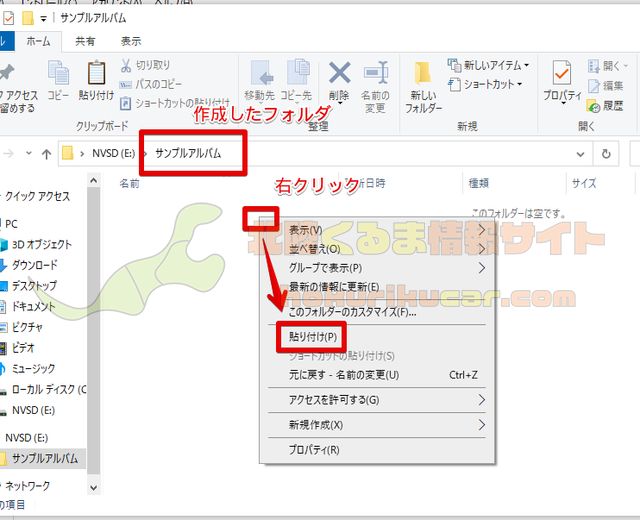
作成したフォルダを開いて、貼り付けを行いましょう。
【iTunes】ライブラリの音楽をSDカードに入れる方法「プレイリストごと行う場合」
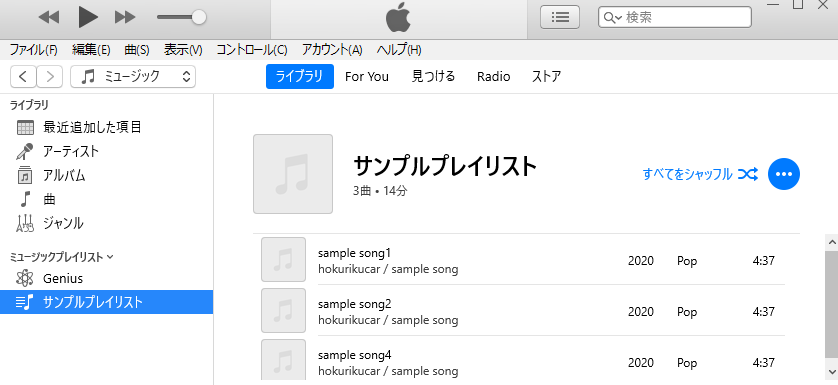
iTunesで音楽を楽しんでいる多くの方はアルバムだけでなく、プレイリストでも音楽をまとめて管理していることでしょう。もちろん、プレイリストごとまとめてSDカードに保存することも可能です。方法を見ていきましょう。
プレイリストを表示して、全て選択
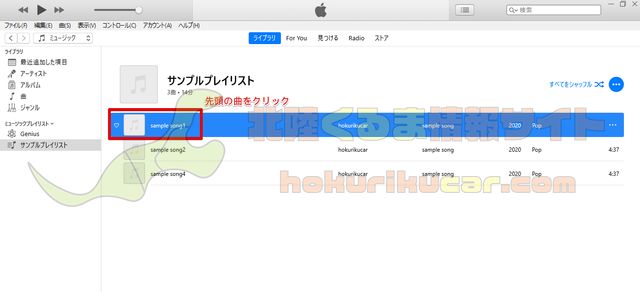
プレイリストの場合は、はじめにSDカードへ保存したいプレイリストを表示してから、プレイリスト内の曲をすべて選択します。そのためにはまずはじめに、一番先頭の曲をクリックします。
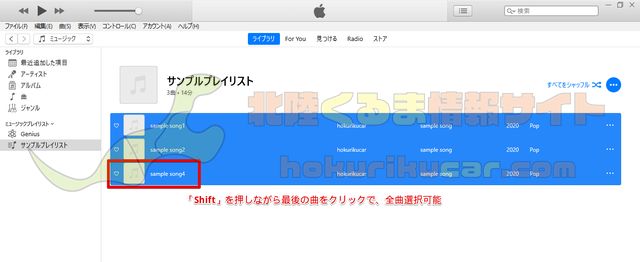
続いて、プレイリストの一番下の曲を「Shift」キーを押しながらクリックします。これでプレイリスト内の音楽が全曲選択されます。
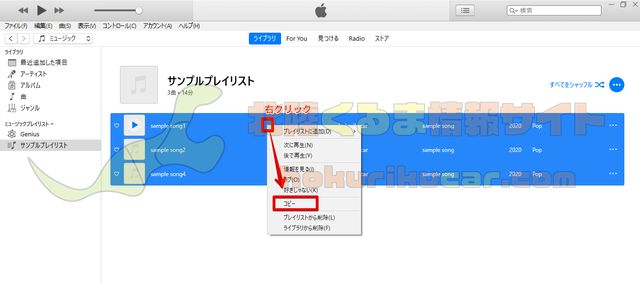
これですべてのプレイリスト内の音楽を選択できるので、右クリックして「コピー」を選択します。
SDカードにプレイリストのフォルダを作って、貼り付け
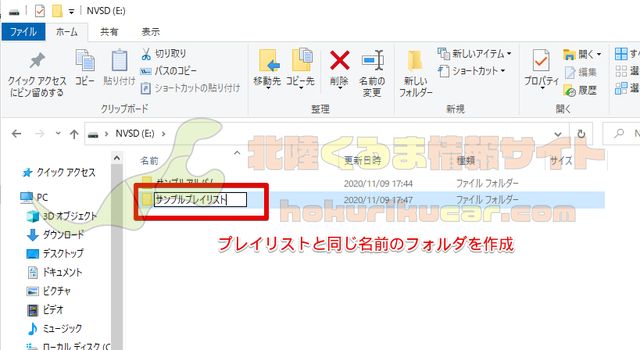
プレイリストの場合も、そのままSDカードへ保存してしまうと音楽ファイルでごちゃごちゃしてしまうので、プレイリストと同じ名前のフォルダをSDカードの中に作成して、その中へ保存しましょう。
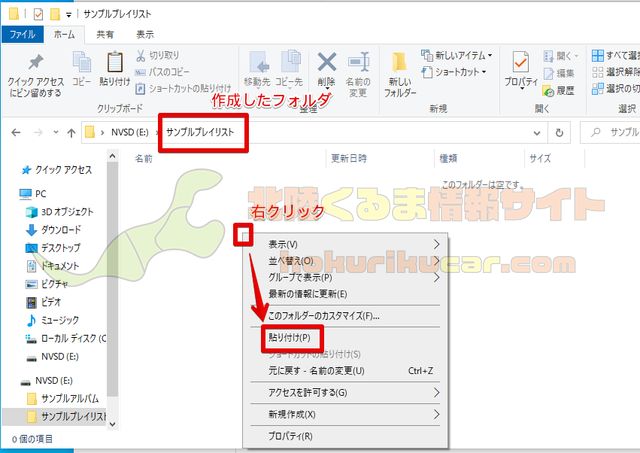
プレイリストと同じ名前のフォルダを開き、右クリックして「貼り付け」を選択します。
[PR]車検の予約は楽天Car車検!楽天ポイントゲット!
【iTunes】SDカードに入れる前に「MP3」へ音楽を変更する方法
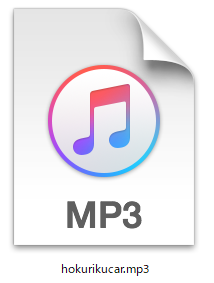
SDカードに保存する音楽が「MP3」でなければ行けない場合、「.m4a(AAC)」など他のファイルの音楽形式でiTunesに登録されている場合は、CDの取り込み設定を変更したりすでに取り込みしたものであれば変換を行う方法があります。
取り込み設定を行う
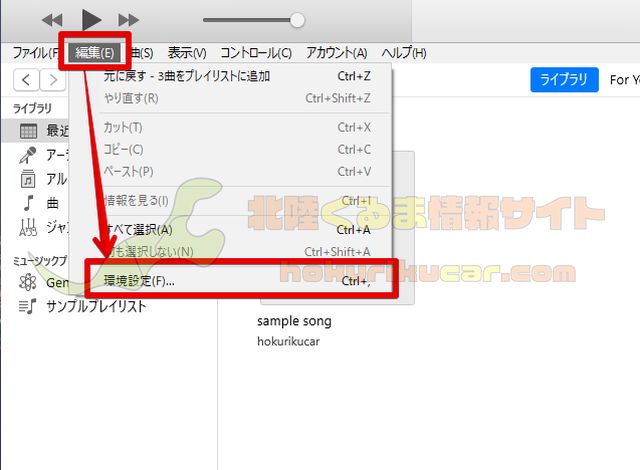
これからCDをiTunesにインポートしてから、SDカードへ保存しようと思っている方ははじめからMP3で取り込みを行うと便利です。
取り込みの設定を行うには、iTunesを起動してから「編集」→「環境設定」をクリックしましょう。もしくは、キーボードの「Ctrl」と「,」を同時押しします。
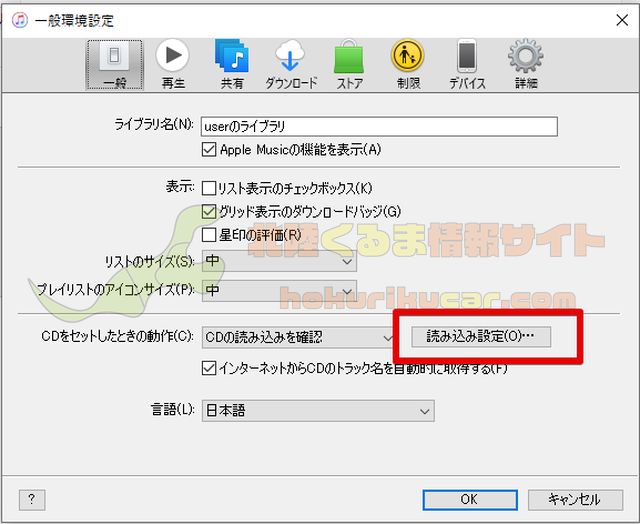
設定が表示されるので、「CDをセットした時の動作」の隣りにある「読み込み設定」をクリックします。
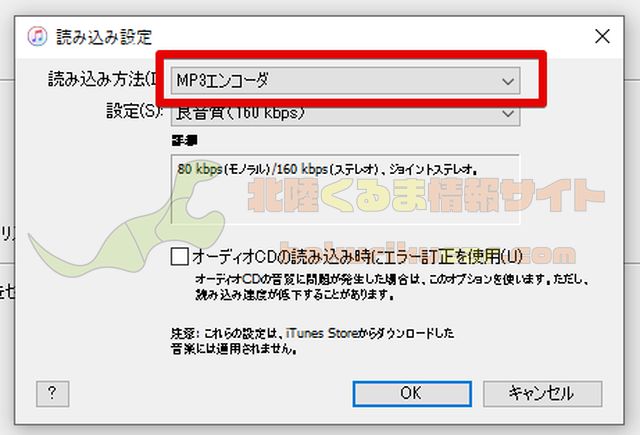
読み込み設定方法を「MP3エンコーダ」にしましょう。これでCDからiTunesに取り込みを行った音楽はMP3で保存されます。
変換を行う
すでに取り込み済みの音楽をMP3に変換することも可能です。そのためにはまずはじめに前述した「取り込み」設定でMP3を選択します。
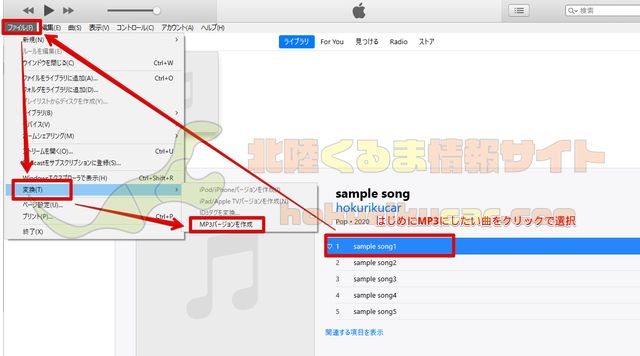
その後、MP3にしたい音楽を選択してから、「ファイル」→「変換」→「MP3バージョンを作成」をクリックします。
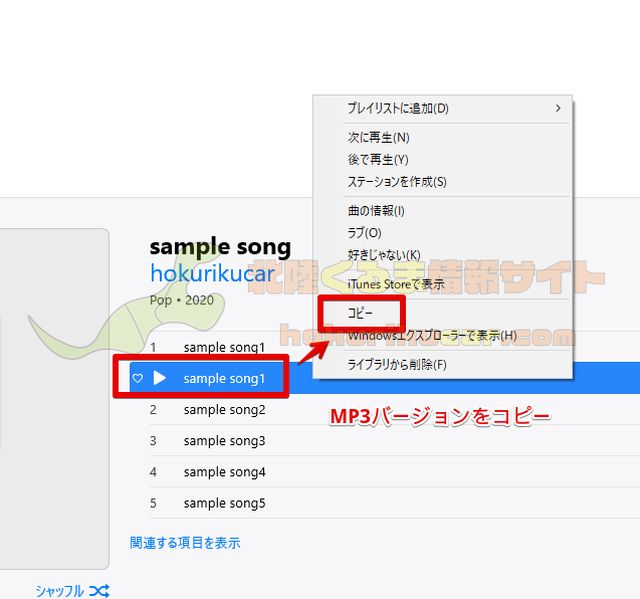
これでMP3に変換できました。後はSDカードへ保存する際にはMP3の音楽を選択しましょう。
【iTunes】カーナビで使う「SDカード」の選び方

カーナビで音楽ように利用できるSDカードには非常に多くの種類があります。それぞれは種類や容量、性能がことなるため初心者の方がぴったりのSDカードを選ぶのは困難です。そこで最後におすすめのSDカードの選び方を紹介します。
性能は気にしない
SDカードには高速なデータ転送を謳うものが多くありますが、それらは主に4Kカメラやドライブレコーダー用を想定している場合がほとんどです。
カーナビでの音楽再生という利用方法を考えた場合、実は転送速度などは高性能なSDカードは必要ないので。高性能なSDカードでももちろん利用できますが、その分価格が高くなってしまう場合があります。
カーナビでの音楽再生用SDカードという面でSDカードを選ぶ際には、SDカードの性能はあまり気にせずに容量や価格で選ぶとよいでしょう。
32GBのSDカードが狙い目
SDカードの容量にも小さなものから大きなものまで様々ですが、筆者がおすすめするSDカードの容量は「32GB」です。
32GBのSDカードはその前後の容量である、16GBや64GBと比較してコスパに優れており、音楽用としては十分に曲を保存することができるからです。
また、カーナビによってはカーナビで読み取れる音楽の数に制限がある場合もあるので、いくら容量が大きくてもそれいっぱいに音楽を入れてしまうと、カーナビの音楽数制限に引っかかる可能性があります。





