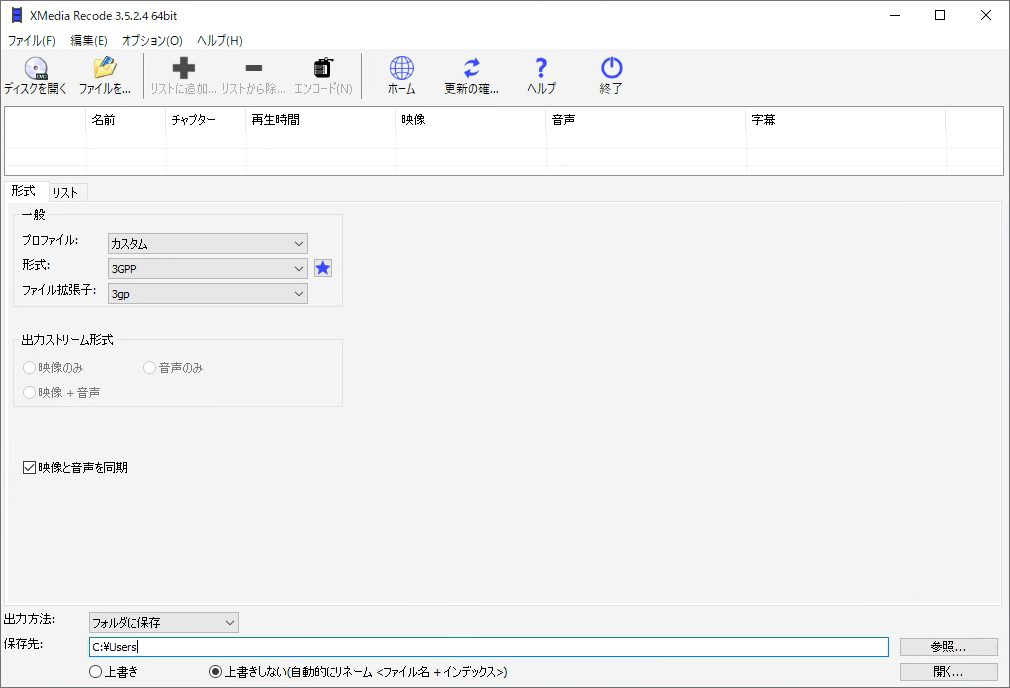カーナビで再生できるMP4動画は機種によってまちまちだと思っていませんか?実は、ここ数年に発売されたほとんどのカーナビで再生できるMP4動画の作り方があります。
非常に多くのカーナビで再生可能なMP4動画をフリーソフト「XMedia Recode」で作る変換方法を紹介します。
【カーナビ】対応しているモデル

多くのカーナビには、SDやUSBメモリのMP4動画を再生できる動画再生機能があります。しかし、これらの機能は再生可能なMP4動画にかなりの制約があり、変換作業は一筋縄ではいきません。
しかし、実はカーナビで再生可能なMP4動画の制約には一定の共通仕様があり、これを満たす動画変換を行うことで多くのカーナビでMP4動画が再生可能になります。
今回はこの方法を紹介しますが、まずは今回方法で動画を再生可能な対応カーナビを確認しておきましょう。
なお、近年のトヨタ車で採用されているディスプレイオーディオの場合、再生できる動画の制限が大幅に緩和されていますので下記記事を参考にしてください。


2015年頃以降発売のほとんどのカーナビ
今回はカーナビで再生できるMP4動画の作り方として、「XMedia Recode」というフリーソフトで動画を変換する際の設定を紹介します。
この設定で「XMedia Recode」を使って変換した動画は、ストラーダやイクリプスナビ、楽ナビなど様々なメーカーの2015年頃以降に発売されたカーナビで再生可能です。
2015年よりも古いカーナビでも今回の設定で変換したMP4動画を再生できる可能性もありますが、それ以前はDVDが主流でMP4動画再生機能が無い又は非常に貧弱なモデルが多数となります。
SD・USBのMP4動画再生機能搭載のカーナビ

大前提として、今回作成したMP4動画をカーナビで再生するには、カーナビ自体にSDカードやUSBメモリの動画を再生できる機能が搭載されている必要があります。
最新カーナビでも、一部のエントリーモデルではこの機能が省かれていることもあるので注意してください。


【カーナビ】フリーソフト「XMedia Recode」を使用
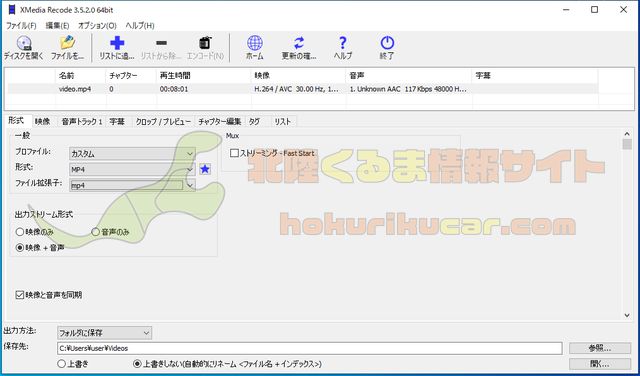
今回は、MP4動画への動画変換に無料で利用可能なフリーソフトである「XMedia Recode」というソフトを利用します。
XMedia Recodeは動画変換がメインであるものの、シンプルな動画編集機能も搭載している非常に高性能で使いやすいソフトです。
はじめに、XMedia Recodeをダウンロードしてインストールし利用できる状態にするところまで行っておきましょう。
なお、より詳細なXMedia Recodeのダウンロードとインストール方法は、本項目下部にある記事を参考にしてください。動画つきでダウンロード方法とインストール方法を紹介しています。
ダウンロード
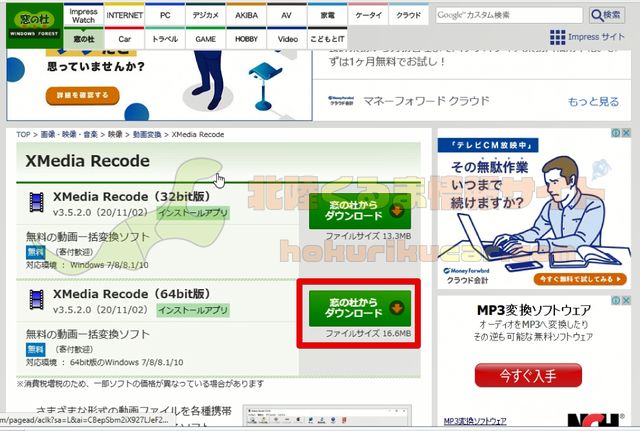
XMedia Recodeのダウンロードは開発元である海外公式サイトから行うこともできますが、今回は分かりやすく日本のフリーソフト配布サイトである「窓の杜」から行いましょう。
インストール
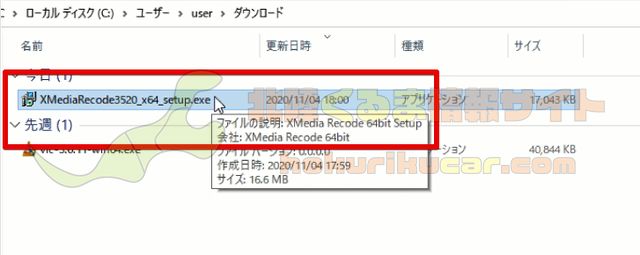
XMedia Recodeをダウンロードしたら、ダウンロードしたファイルを起動してXMedia Recodeのインストールを完了させてください。
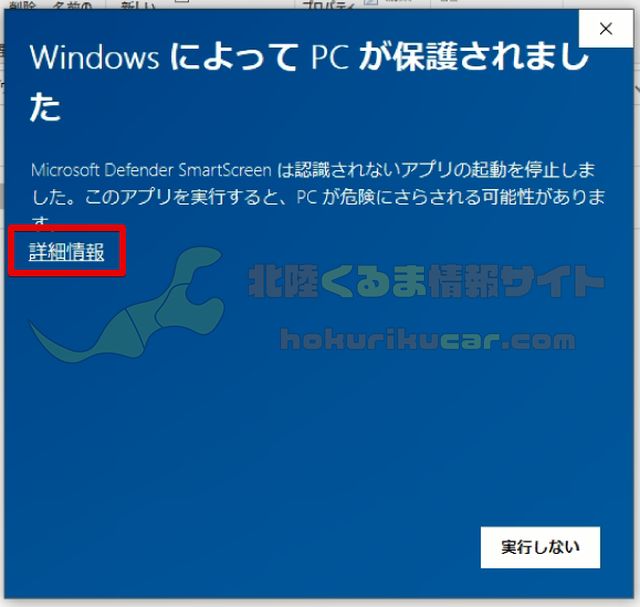
最新版の「XMedia Recode 3520」をインストールしようとすると、Windows10の保護が働く場合があります、「詳細情報」をクリックします。
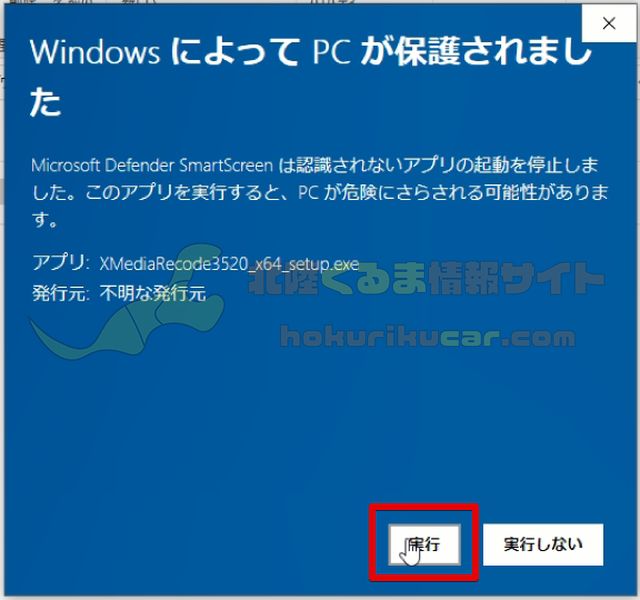
XMedia Recode 3520セットアップの実行ボタンが表示されるので実行します。
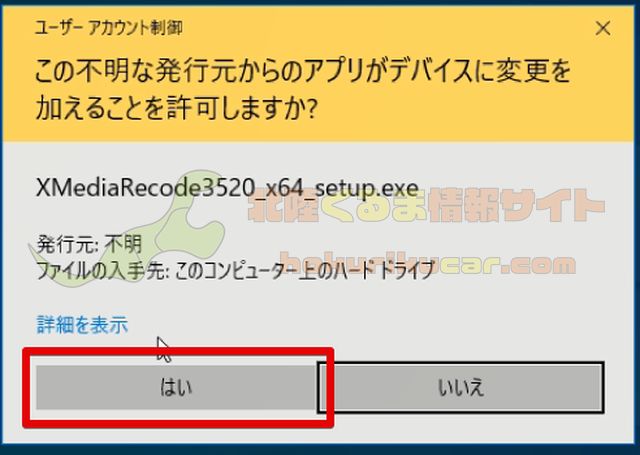
ユーザーアカウント制御が表示される場合は、これも「はい」で実行します。
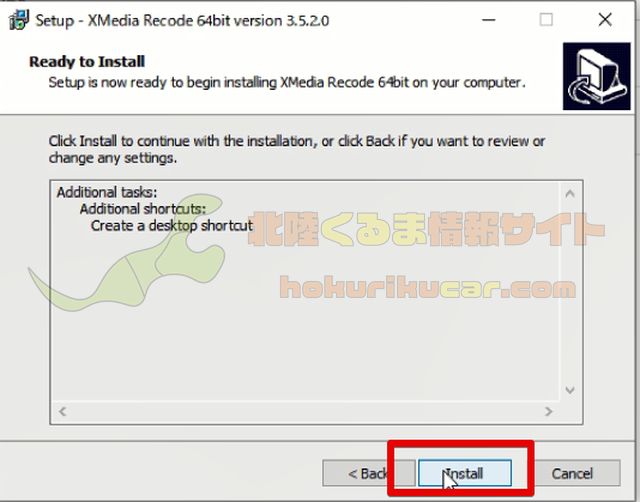
インストールが開始されるので、画面の指示に従ってインストールを進めます。

[PR]車検の予約は楽天Car車検!楽天ポイントゲット!
【カーナビ】「XMedia Recode」MP4専用変換設定・変換方法

XMedia Recodeをインストールして起動できる状態になったら、いよいよ最も重要なカーナビで再生できる動画を作るための汎用設定を行っていきましょう。
動画の読み込み
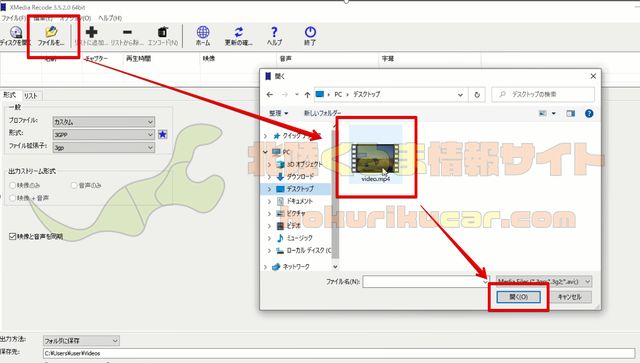
XMedia Recodeでは動画の変換設定を行う前に、変換したい(カーナビで再生したい)動画を読み込みます。
XMedia Recodeを起動したら「ファイルを開く」からファイルを指定して読み込みます。
カーナビ再生用MP4動画設定「形式」
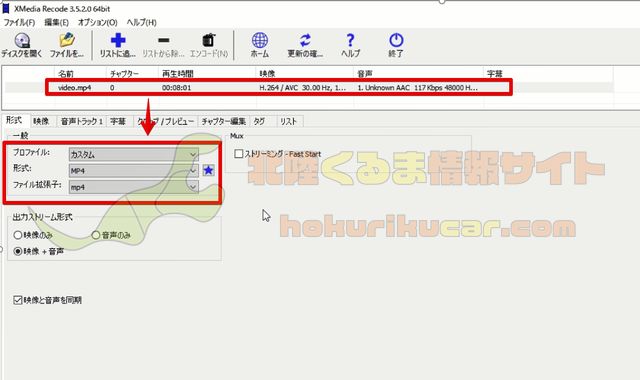
ほとんどのカーナビで認識できる動画は「MP4」形式の拡張子が「.mp4」であるファイルです。
拡張子とは、「ファイル名.mp4」といった風にファイル名の末尾につく文字列のことですが、見たこと無い方や分からない方は深く考える必要はありません。
| プロファイル | カスタム |
| 形式 | MP4 |
| ファイル拡張子 | mp4 |
カーナビ再生用MP4動画設定「映像」「音声」
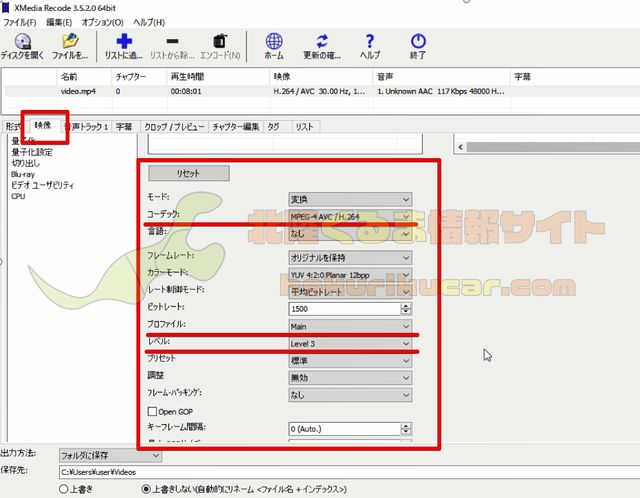
カーナビ用のMP4動画を作ろうとしてはじめにつまずくことが多いポイントが動画の「映像」と「音声」設定です。
多くのカーナビには「MP4」としか書いていないことが多いですが、実は「MP4」と言ってもプロファイルと呼ばれるものやそれらのレベルなど様々な要素があるのです。
ここでは、多くのカーナビで再生可能な動画変換の形式設定として下記の値を設定しましょう。特に「プロファイル」と「レベル」の設定は忘れがちなので注意してください。
| コーデック | MPEG-4 AVC / H.264 |
| フレームレート | オリジナルを保持 |
| レート制御モード | 平均ビットレート |
| ビットレート | 1500~4000程度(大きいほどきれいだが大容量) |
| プロファイル | Main |
| レベル | Level3 |
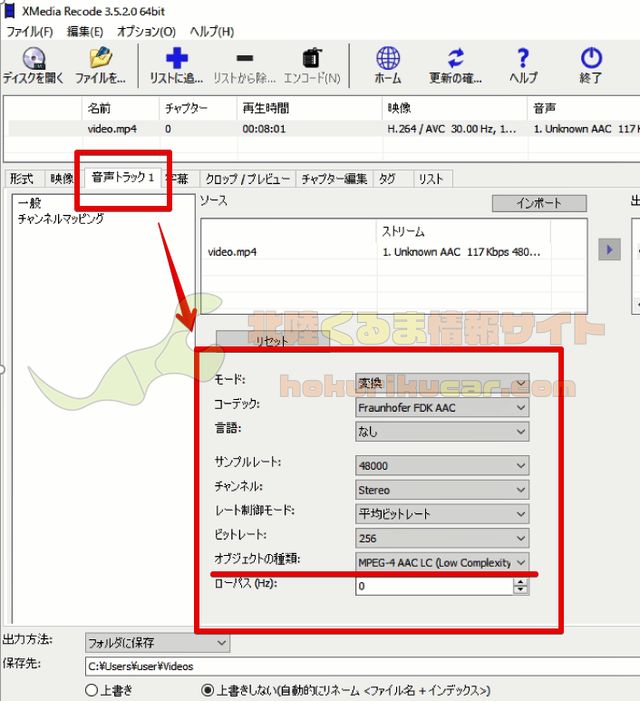
音声設定では下記の値を参考にしてください。ビットレートは大きいほど高音質になりますが、カーナビで再生する分には256がおすすめです。
| コーデック | Fraunhofer FDK AAC |
| レート制御モード | 平均ビットレート |
| ビットレート | 92~320 (おすすめ → 256) |
| オブジェクトの種類 | MPEG-4 AAC LC (Low Complexity) |
カーナビ再生用MP4動画設定「クロップ/プレビュー」
こちらもカーナビ用の動画を作る上で非常に重要な項目となっています。昨今のスマホではフルHDはすでに過去となり4Kや8Kと言っていますが、実はほとんどのカーナビはフルHDにすら対応していません。
そのため、この設定項目でカーナビで再生可能なSD画質に動画を設定する必要があります。
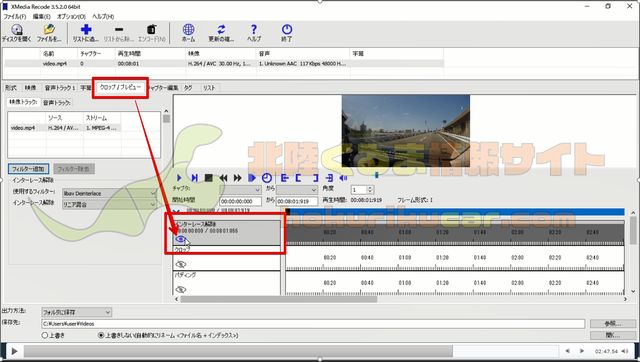
動画にはインターレースというものがあります。ここでは詳しい説明は省きますが、「インターレース」がある状態の場合、動画に縞模様が見える場合があるのでインターレースの解除を行います。
「クロップ/プレビュー」を選択して、「インターレース解除」の「目」のアイコンをクリックして有効にします。
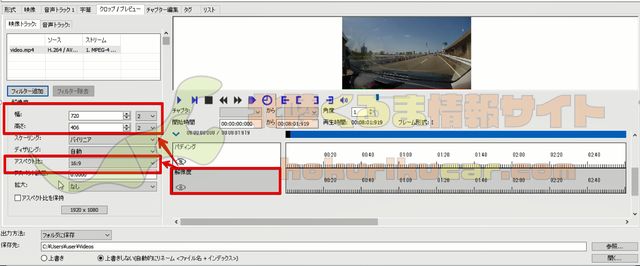
次に、「インターレース」を設定した項目をスクロールして一番下の「解像度」をクリックして解像度を下記の値に設定します。
| インターレース解除 (動画に縞々が現れるのを防ぐ) | 有効 |
| 解像度 | ワイド動画(16:9) → 幅:720 高さ:406 (標準動画(4:3) → 幅:640 高さ:480) |
| アスペクト比 | ワイド動画 → 16:9 標準動画 → 4:3 |
設定後変換作業

設定が終わったら保存先を設定して、変換作業を行います。画面右下の「参照」で変換した動画の保存先を指定してください。
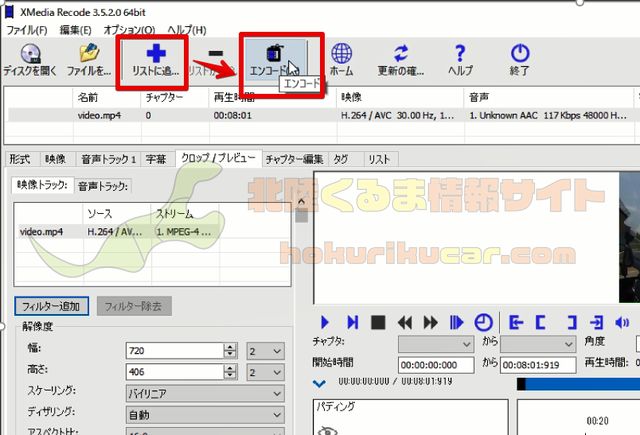
保存先を指定したら、「リストに追加」をクリックしてから「エンコード」をクリックして変換を開始します。動画の変換時間はPCの性能によっては長時間かかることもあるので気長に待ちましょう。
【カーナビ】再生テスト

XMedia Recodeでの動画変換が終わったら、いよいよ変換した動画の再生テストです。実際にカーナビで再生してみましょう。
SD・USBメモリへ変換した動画(MP4)をコピー
SDカードやUSBメモリなどカーナビに接続できる媒体に、XMedia Recodeで変換してできたMP4動画をコピーしましょう。

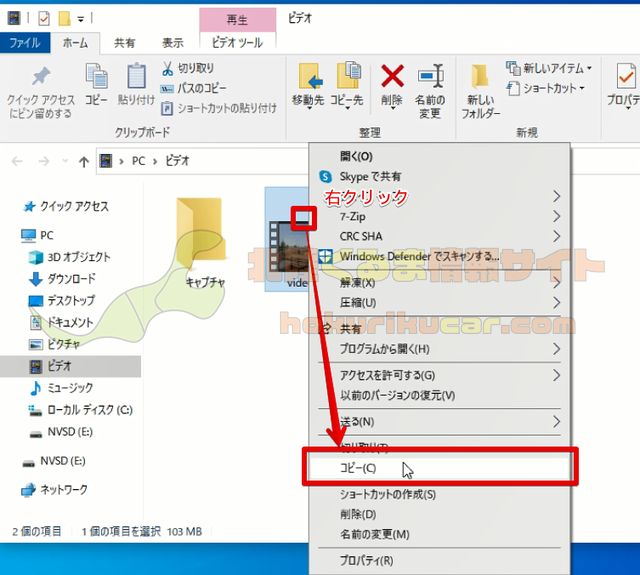
変換した動画をコピーするには、変換した動画を右クリックしてから「コピー」をクリックします。
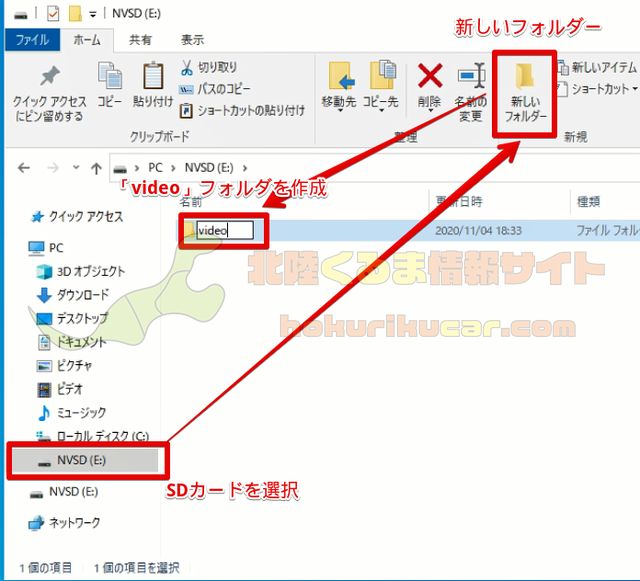
SDカードを選び、その中に貼り付けますが、一部のカーナビでは「video」というフォルダに動画を入れなければ行けない場合があるので、コピーする際には「video」フォルダを作ります。
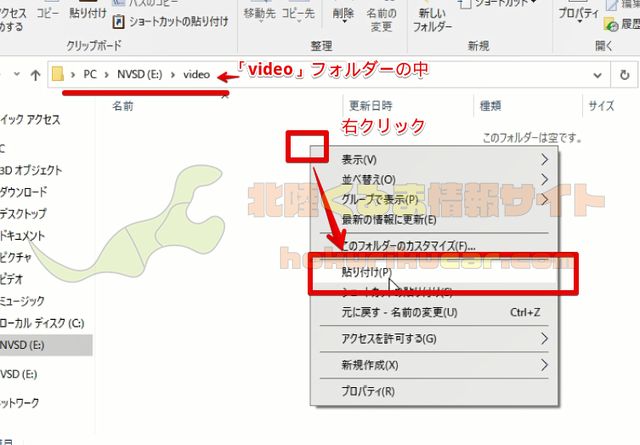
作成した、「Video」フォルダを開き、その中を右クリックして「貼り付け」をクリックします。これでSDカード内に動画をコピーすることができました。
カーナビで再生テスト

動画をコピーしたら、実際にカーナビにSDカードやUSBメモリを接続して動画を再生してみましょう。カーナビのSDカードモードで動画を再生することができます。