トヨタ純正ディスプレイオーディオでUSBメモリの動画を再生する方法をご存知でしょうか?ディスプレイオーディオでUSBメモリの動画を再生するための方法について、解説します。
【トヨタ】「ディスプレイオーディオ」でUSB動画再生を行う方法 ~使えるUSB~

はじめに、トヨタ純正ディスプレイオーディオで利用可能なUSBメモリについて解説します。USBメモリをこれから準備する方は、これから解説する要件に合ったUSBメモリを用意しましょう。
USBメモリ
USBメモリには「USB2.0」「USB3.0」といった規格があります。トヨタ純正ディスプレイオーディオのUSB規格は「USB2.0」です。USBには互換性があり、「USB3.0」のメモリもディスプレイオーディオで利用可能ですが、通信速度などは「USB2.0」と同等になります。
また、USBメモリには次に解説する「ファイルシステム」といったものが設定されており、これが「FAT32」と呼ばれるものでなければいけません。
64GB以上のUSBメモリを用意すると、この「FAT32」に合わせるのが面倒になるため、初心者の方やPCが得意でない方には32GBまでのUSBメモリをおすすめします。
ファイルシステム
トヨタ純正ディスプレイオーディオで利用できる、USBメモリのファイルシステムは「FAT32」です。そのため、それ以外のファイルシステムのUSBメモリは一度フォーマットしなければいけません。
ここで気をつけたいポイントに、64GB以上のUSBメモリはWindowsの標準機能では「FAT32」へフォーマットできないというポイントがあります。64GB以上のUSBメモリを「FAT32」にする方法やUSBメモリの詳しい選び方については下記記事を参考にしてください。


【トヨタ】「ディスプレイオーディオ」でUSB動画再生を行う方法 ~動画の用意~

USBメモリを準備したら、USBメモリに動画を入れます。しかし、ディスプレイオーディオではどのような動画でも再生できるわけではありません。トヨタ純正ディスプレイオーディオで再生できる動画について解説します。
ディスプレイオーディオ対応MP4動画
トヨタ純正ディスプレイオーディオでは1080p30fpsまでのMP4動画を再生可能であり、再生できる動画は、従来のカーナビと比べて格段に多くなり要件も緩くなり用意・作成しやすくなっています。
もし、手持ちの動画がディスプレイオーディオで再生できない場合には、下記記事で解説する変換方法で、トヨタ純正ディスプレイオーディオ対応のMP4形式へ動画を変換しましょう。

USBメモリへ動画をコピー
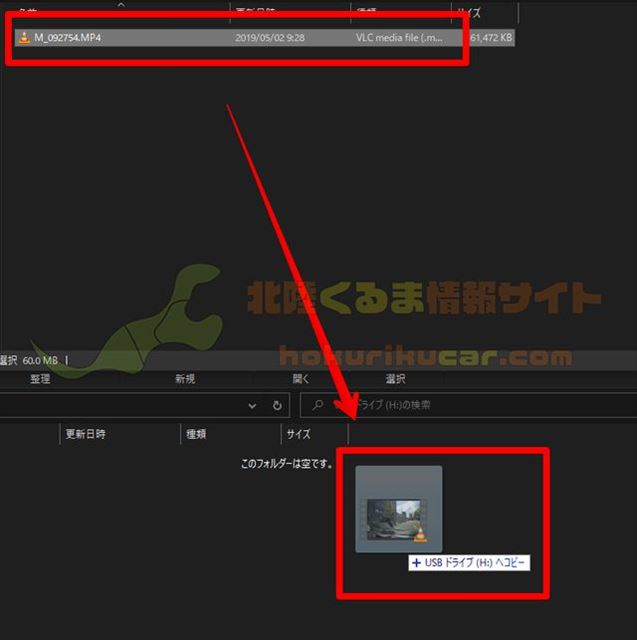
トヨタ純正ディスプレイオーディオ対応MP4動画を用意したら、USBメモリ内へ動画をコピーします。この際、USBメモリ内にフォルダを作ってまとめておいても問題ありません。

[PR]車検の予約は楽天Car車検!楽天ポイントゲット!
【トヨタ】「ディスプレイオーディオ」でUSB動画再生を行う方法 ~再生方法~

USBメモリへ動画を入れたら、ディスプレイオーディオで実際に再生してみましょう。トヨタ純正ディスプレイオーディオのUSBメモリ動画の再生手順は、少し分かりづらい部分もあるので解説します。
ディスプレイオーディオへUSBメモリを接続

USBメモリと動画を用意することができたら、ディスプレイオーディオのUSB端子へUSBメモリを接続します。今回は、アルファードのディスプレイオーディオを利用しており、USB端子はグローブボックス内にあります。
USB端子は車種によって異なります。車種によっては目立つ部分にある場合もあるので、USBメモリの形にも注意が必要です。気になる方は超小型USBメモリを利用するのもおすすめです。
ディスプレイオーディオの「選曲」メニューから再生

ディスプレイオーディオにUSBメモリを接続したら、まずはディスプレイオーディオの「HOME」ボタンをタップして、「オーディオソース選択」画面を表示します。オーディオソース選択画面が表示されたら「USB」をタッチします。
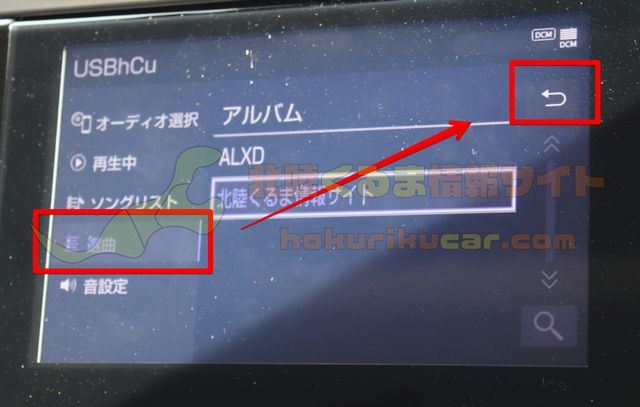
「USB」を開くと初期状態では、音楽再生モードになります。そのため、次に「選曲」をタッチします。「選曲」をタッチして、アルバムなどが表示されたら「戻る」アイコンをタッチします。
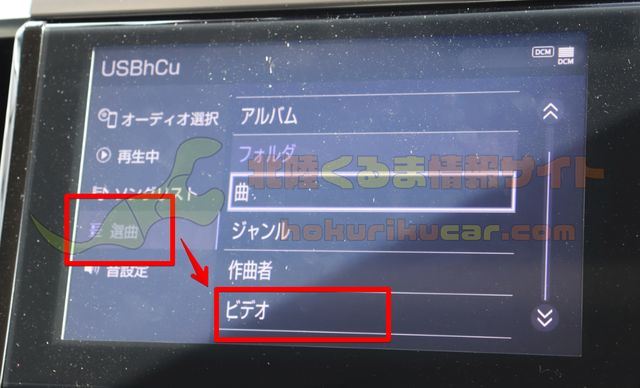
選曲メニューが表示されるので「ビデオ」をタッチします。
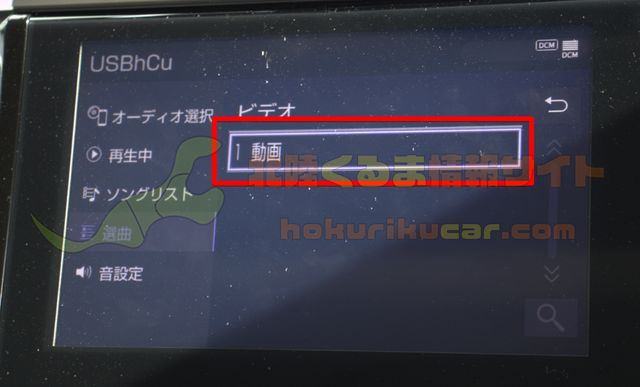
USBメモリの動画を入れたフォルダをタッチします。

フォルダ内の動画が一覧で表示されるので、再生したい動画をタッチします。

これで動画を再生できます。全画面にしたいときには「全画面」をタッチします。

全画面再生が可能です。



