トヨタのディスプレイオーディオで使う「USBメモリ」の選び方と、容量別のおすすめのUSBメモリを注意点と合わせて解説します。ディスプレイオーディオのUSBメモリでお悩みの方はぜひ参考にしてください。
【トヨタ】ディスプレイオーディオ用「USBメモリ」~選び方~

トヨタの標準状態のディスプレイオーディオは光ディスクドライブやSDカードに非対応です。そのため、スマホを使わない音楽・動画の楽しみ方として「USBメモリ」を用いることになります。ディスプレイオーディオ用の「USBメモリ」の選び方を解説します。
スピードは気にしない

ディスプレイオーディオで使用することを目的としたUSBメモリを選ぶ場合、選び方のポイントとして「スピードは気にしない」というポイントがあります。
現在USBメモリは「USB 3.x」(xにはバージョンが入ります。またGen ○といった表記がある場合もあります。)が主流です。これは、USBメモリのスピードに影響しますがディスプレイオーディオの仕様として、旧規格である「USB 2.0」までしか対応していません。
そのため、ディスプレイオーディオ用としてのUSBメモリであればスピードを気にする必要はありません。なお、「USB 3.x」のUSBメモリはディスプレイオーディオでは「USB 2.0」として動作するため問題ありません。(なお、安価なUSBでも「3.0」に対応しています。)
容量
ディスプレイオーディオ用のUSBメモリの選び方として、USBメモリの「容量」があります。ディスプレイオーディオでは、USBメモリに保存した音楽や動画を楽しむことができますが、どれだけUSBメモリに音楽や動画を保存するかは人によって異なります。
目安として、音楽をメインにする方でアルバムを数十枚程度保存するのみといった方(ハイレゾ音源を除きます)であれば「8GB」「16GB」で十分とも言えます。しかし、実際には「32GB」のUSBメモリも価格的に差は少ないので、「32GB」をおすすめします。
動画もディスプレイオーディオで楽しみたい方には、「32GB」以上のUSBメモリがおすすめです。「64GB」「128GB」なども購入しやすい価格帯ですので後述するおすすめUSBメモリを参考にしてください。
見た目

ディスプレイオーディオ用USBメモリの選び方として、USBメモリの「見た目」に注目してみましょう。ディスプレイオーディオに接続したUSBメモリは、USBポートから飛び出した状態になります。
そのため、車内のインテリアを考えると小さなUSBメモリのほうがインテリアに与える影響が少ないと言えます。
従来、カーナビで利用していたSDカードであればすっぽりとカーナビ内に収まっていたため気にならなかった項目ですが、ディスプレイオーディオではUSBメモリが完全に車内で見えてしまうので注意したいポイントと言えます。

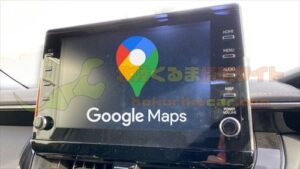
【トヨタ】ディスプレイオーディオ用「USBメモリ」~容量別おすすめ9選~

ディスプレイオーディオにおすすめのUSBメモリを容量別に紹介します。なお、64GB以上のUSBメモリを選択する方は特に、後述するディスプレイオーディオでUSBメモリを利用するときの「注意点」に目を通してください。
8GB~32GB

ディスプレイオーディオで最も利用しやすく、手頃な8GBから32GBまでのディスプレイオーディオ用USBメモリを紹介します。
8GB
8GBの価格も安価であり、小型で車内のインテリアを邪魔しないUSBメモリです。
16GB
16GBの小型USBメモリです。USB2.0の製品ですが、ディスプレイオーディオで利用する分には十分です。
16GB
16GBの小型USBメモリです。USB3.0対応のため、ディスプレイオーディオではメリットはありませんが、PCから音楽や動画を転送するときに2.0製品と比較して短時間でデータをコピーできます。
32GB
32GBの小型USBメモリです。非常に小型ながら32GBと十分な容量を持っているため迷った方にはこのUSBメモリをおすすめします。
32GB
32GBのUSBメモリです。小型ながら、ストラップホールを搭載したキャップのないタイプです。
64GB~128GB

動画やハイレゾ音源を多く保存したい方におすすめの、64GB~128GBのUSBメモリを紹介します。
64GB
64GBの超小型USBメモリです。極力車内にUSBメモリを飛び出させたくない方におすすめです。
64GB
2個セットでお得な64GBの小型USBメモリです。中に入れる音楽や動画で分けたり、シーンに合わせて再生するUSBメモリを選択したりできます。
128GB
128GBの小型USBメモリです。この容量になってくると小型製品が少なくなってきます。
128GB
通常サイズのUSBメモリですが、無骨な見た目からあえてこの形を選ぶ方もいます。
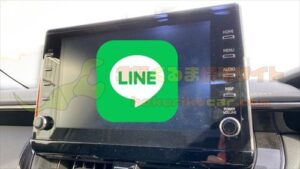

[PR]車検の予約は楽天Car車検!楽天ポイントゲット!
【トヨタ】ディスプレイオーディオ用「USBメモリ」~注意点~

ディスプレイオーディオでUSBメモリを利用する際にはいくつか注意点があります。次に、ディスプレイオーディオでUSBメモリを使う際の注意点について解説します。特に、大容量USBメモリで大容量動画を楽しもうと思っている方は注意してください。
ファイルシステムによる制限
USBメモリには「ファイルシステム」と呼ばれる、ファイルをどの様に保存していくかという決まり事が設定されています。このファイルシステムがディスプレイオーディオの仕様と異なっていては、USBメモリをディスプレイオーディオで利用することはできません。
また、「ファイルシステム」によって保存できる1つのファイルのサイズに制限があります。ディスプレイオーディオで採用されているファイルシステムは「FAT 32」です。このファイルシステムでは、「4GB」までのファイルしか利用できません。
32GBまでのUSBメモリであれば、はじめから「FAT 32」になっていることが多いですが、それ以上の場合、ファイルサイズの制限がない「exFAT」の場合が多いので注意が必要です。
ファイルシステム変更方法
USBメモリのファイルシステムが「FAT 32」以外であれば、ディスプレイオーディオで利用することはできません。そのため、「FAT 32」以外のUSBメモリの場合にはPCを使ってUSBメモリのファイルシステムを変更する必要があります。
これから、USBメモリのファイルシステムを変更する方法を解説しますが、この方法を行った場合、USBメモリ内のすべてのデータが消去されるので、必ず予めバックアップを取ってから作業を行ってください。
32GB以下のUSBメモリ
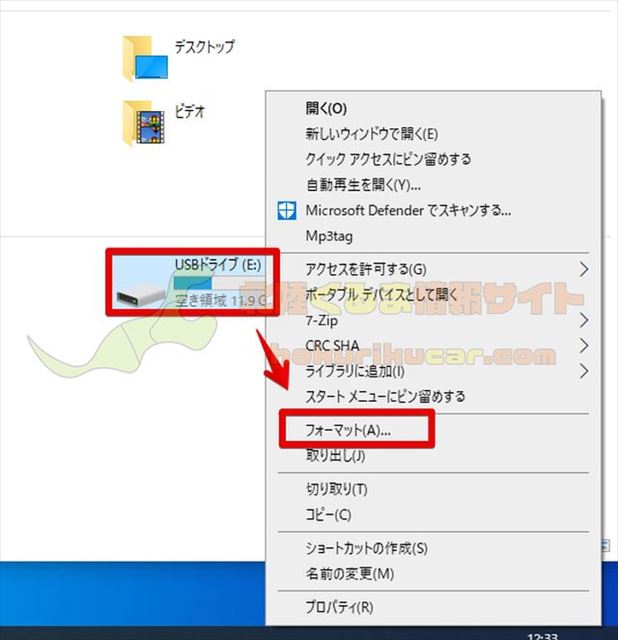
32GBまでのUSBメモリでは、ファイルシステムの変更にソフトは必要ありません。WindowsのPCで、USBメモリを右クリックしてから「フォーマット」を選択します。
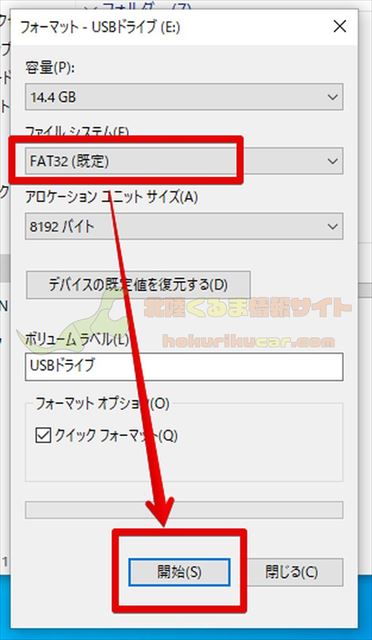
ファイルシステムの部分で「FAT32」を選択して、「開始」をクリックします。
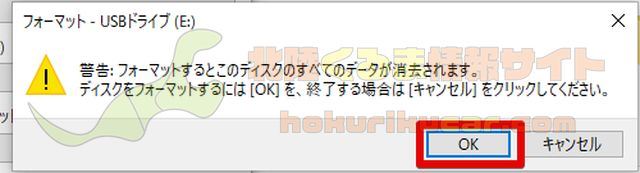
警告が表示されるので、「OK」をクリックします。
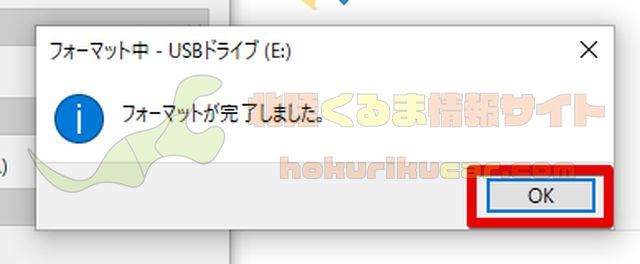
これで作業は完了です「OK」をクリックします。
64GB以上のUSBメモリ
32GBを超える、64GB以上のUSBメモリの場合Windowsの機能ではファイルシステムを「FAT32」にすることはできません。その場合、専用のソフトを利用します。今回は、I-O DATAが提供している「ハードディスクフォーマッタ」を利用します。下記にアクセスします。
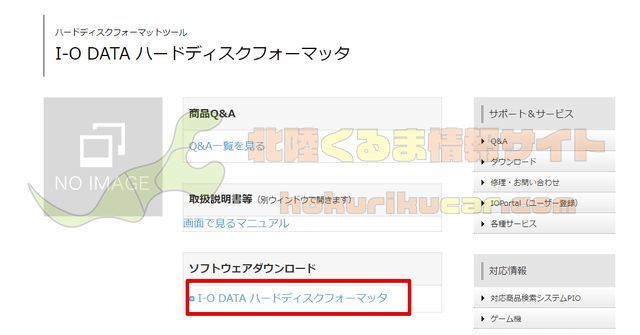
ソフトウェアダウンロードのダウンロードリンクをクリックします。
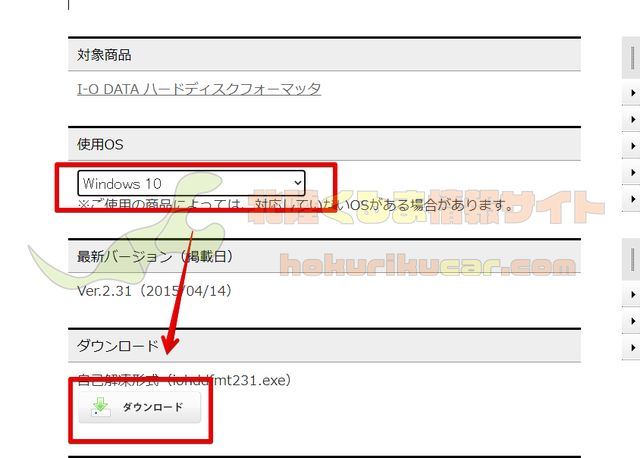
OSを選択して「ダウンロード」をクリックします。
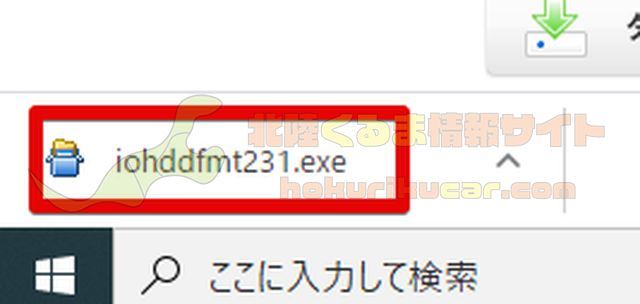
ダウンロードしたファイルを開きます。
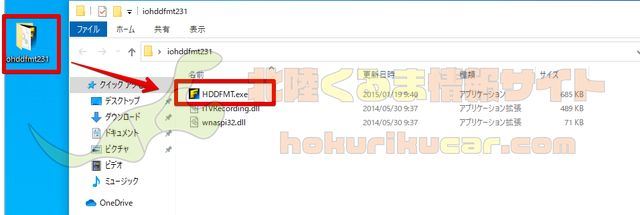
デスクトップに作成されるフォルダを開き、「HDDFMT.exe」を開きます。
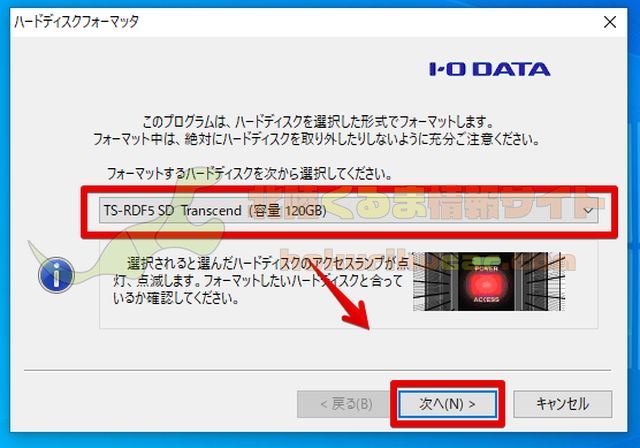
ファイルシステムを変更したいUSBメモリを選択して、「次へ」をクリックします。
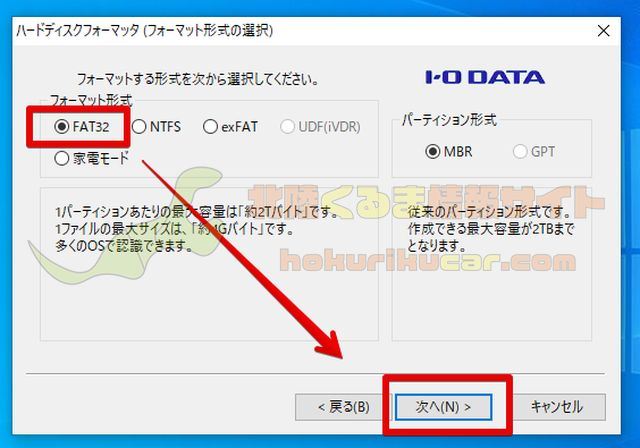
「FAT32」を選択して、「次へ」をクリックします。
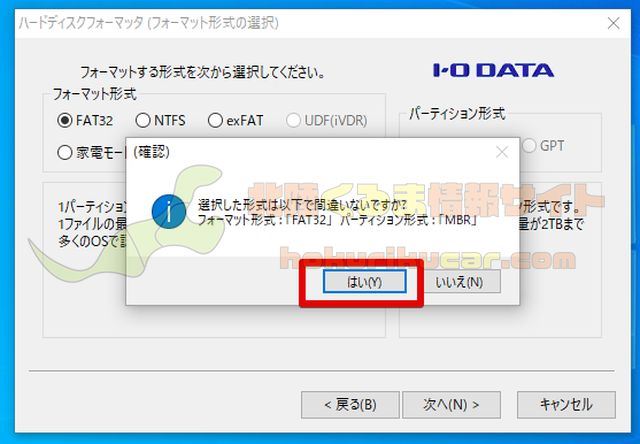
確認して「はい」をクリックします。
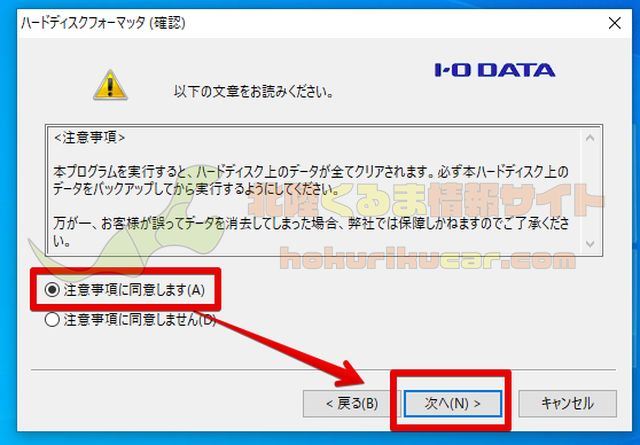
注意事項に同意して「次へ」をクリックします。
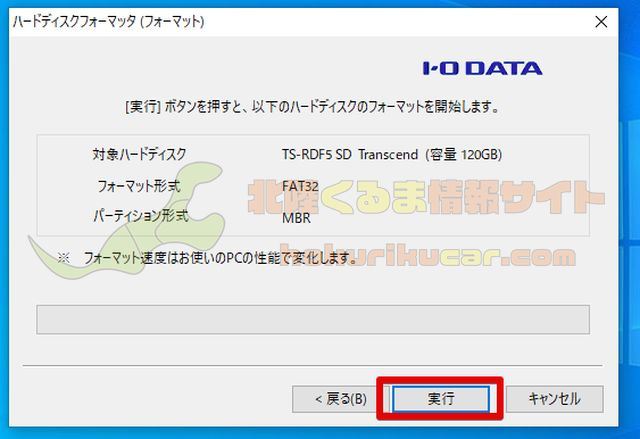
「実行」をクリックして、フォーマットを実行します。
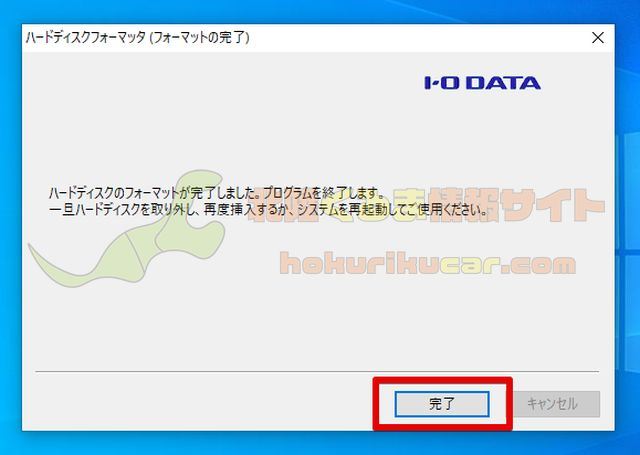
フォーマットが完了すれば作業は終了です。「完了」をクリックしてUSBメモリを接続し直して利用します。










