トヨタ純正ディスプレイオーディオで再生できる「MP4」動画ファイルの作り方を解説します。ディスプレイオーディオのUSB動画再生機能を活用して、自分の好きな動画を車内で楽しみましょう。
【トヨタ】「ディスプレイオーディオ」再生可能なMP4動画を作る方法 ~フォーマット~

トヨタ純正ディスプレイオーディオで再生できる、MP4動画を作る方法についてまずは、どのような要件の動画が再生できるのかを解説します。
なお、今回は実車検証としてアルファードのトヨタ純正ディスプレイオーディオを利用しています。今後、トヨタ純正ディスプレイオーディオのバージョンアップや車種、グレードアップ等によって要件が変更されることもあります。
対応形式
トヨタ純正ディスプレイオーディオが対応している動画ファイルの形式(フォーマット)は下記の3種類です。
- MP4
- AVI
- WMV (WMV9)
しかし、MP4以外のAVIやWMVといった拡張子の動画ファイルは近年では利用されることが少なく、スマホなどとの親和性も低いため今回は「MP4」で動画を作成します。
なお、ただ単に上記の拡張子のファイルであれば再生できるといったわけではなく、解像度は最大「1920 x 1080」、フレームレートは最大「30p」(インターレースの場合は60i)といった制限があります。
USBメモリにも注意

USBメモリを用意する際にも注意が必要です。USBメモリにはファイルシステムと言われるファイル管理方式が用いられており、トヨタ純正ディスプレイオーディオが対応しているファイルシステムは「FAT32」となっています。
32GBまでのUSBメモリであればPCでかんたんに「FAT32」へ変更できますが、64GB以上のUSBメモリの場合、少々知識が必要となってきます。詳しくは下記記事を参考にしてください。

【トヨタ】「ディスプレイオーディオ」再生可能なMP4動画を作る方法 ~変換方法~

トヨタ純正ディスプレイオーディオで再生できるMP4動画を作る方法について解説します。従来のカーナビと比較すると遥かに再生できるファイルは多くなっていますが、それでも4K解像度やMKVなどのファイル形式には非対応なため、変換が必要となってきます。
「XMedia Recode」を使用
動画の変換にはフリーソフト「XMedia Recode」を利用します。インストール方法は下記記事で詳しく解説しています。

設定・使い方
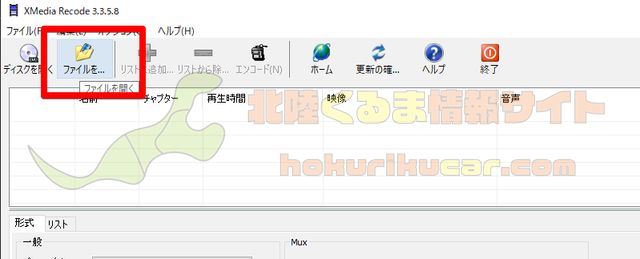
トヨタ純正ディスプレイオーディオに対応した、「XMedia Recode」の設定・使い方を解説します。はじめに「ファイルを開く」から変換したい動画を開きます。
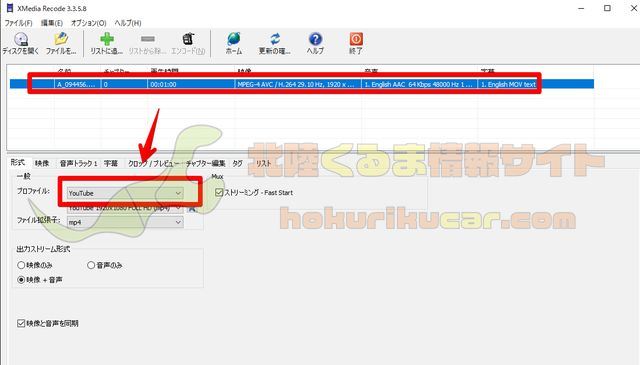
動画が読み込まれるので、リスト内の動画をクリックした状態で「形式」タブのプロファイルで「YouTube」を選択します。
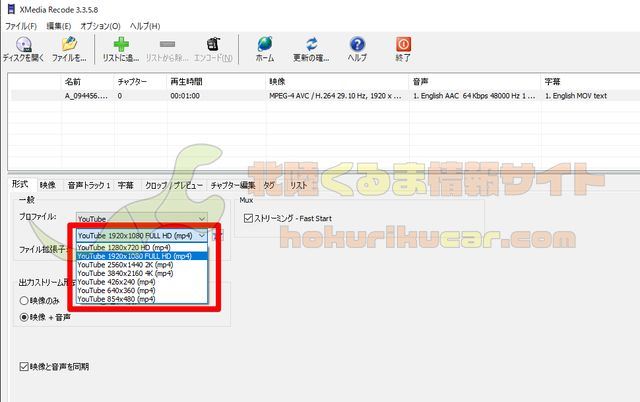
「YouTube」の下で解像度を設定できるので「YouTube 1920×1080 FULL HD(mp4)」以下の解像度を選択します。2K、4Kはトヨタ純正ディスプレイオーディオ非対応です。

次に、リストの「映像」の部分を確認します。末尾に「Hz」が入っている値がその動画のフレームレートです。これが59.97や60になっているとトヨタ純正ディスプレイオーディオは非対応のため、30以下に落とす必要があります。
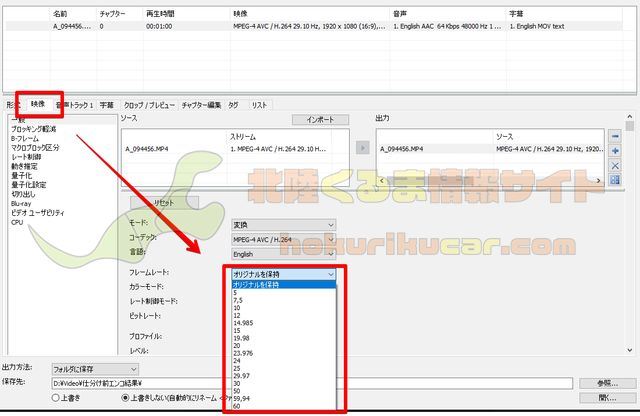
フレームレートを確認したら、「映像」タブを開いてフレームレートの部分に、元の動画のフレームレートが30以下だった場合には「オリジナルを保持」、それ以上だった場合には30以下の値を選びます。(通常は29.97、アニメ・映画は23.976を選べばOK)
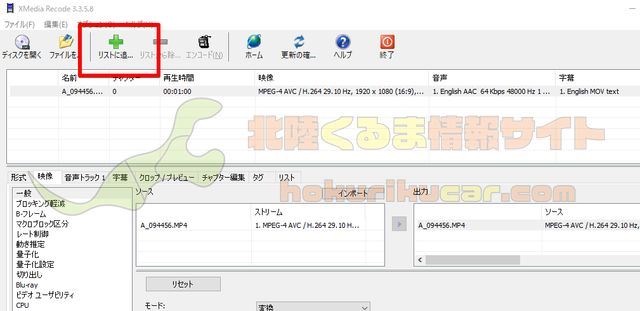
これで設定が完了するので、「リストに追加」をクリックします。
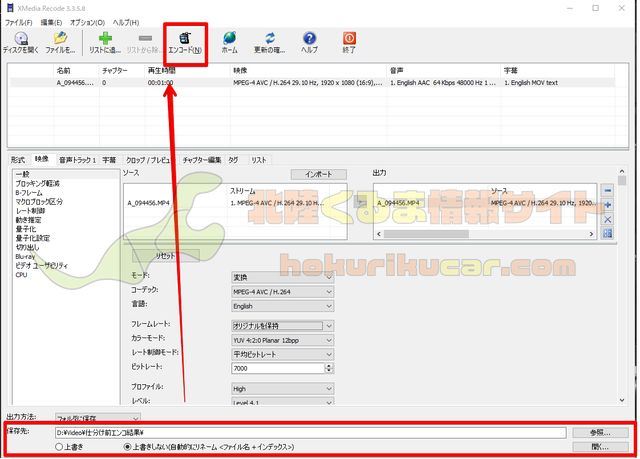
最後に保存先を設定して、「エンコード」ボタンをクリックします。

[PR]車検の予約は楽天Car車検!楽天ポイントゲット!
【トヨタ】「ディスプレイオーディオ」再生可能なMP4動画を作る方法 ~再生方法~

トヨタ純正ディスプレイオーディオに対応したMP4動画を作成することができたら、いよいよトヨタ純正ディスプレイオーディオでの再生に入ります。
USBメモリへ動画をコピー
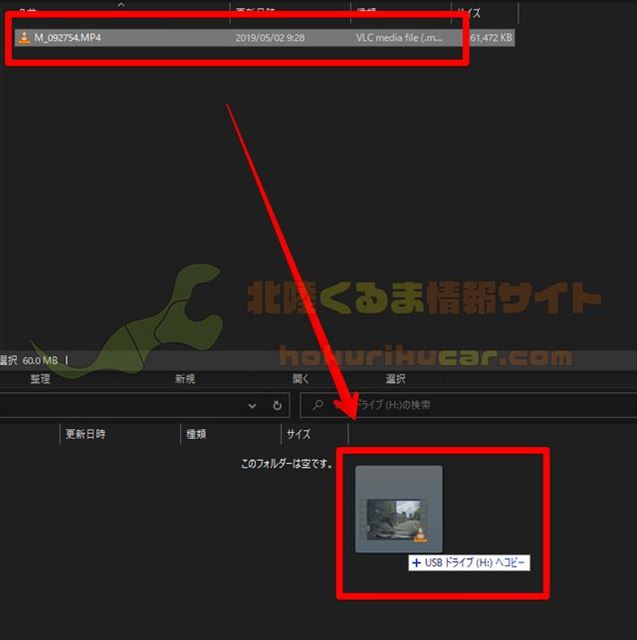
まずは変換したトヨタ純正ディスプレイオーディオ対応動画を、USBメモリへコピーしましょう。
トヨタ純正ディスプレイオーディオはフォルダにも対応しているため、USBメモリ内にわかりやすい名前のフォルダをつけて動画を入れておくと良いです。
「ディスプレイオーディオ」の「選曲」から再生

USBメモリに動画を入れたら、ディスプレイオーディオにUSBメモリを接続します。
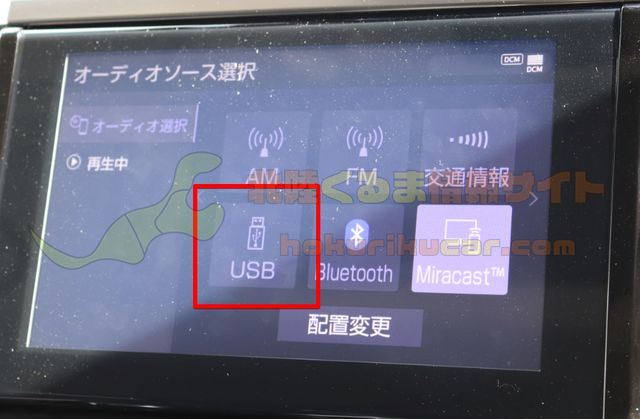
ディスプレイオーディオのオーディオソースで「USB」を選択します。

トヨタ純正ディスプレイオーディオで動画の再生を行うには、USBを開いたら「選曲」をタッチします。

このときアルバムなどが開いたら、戻るアイコンをタッチします。

選曲についてのメニューが表示されるので「ビデオ」をタッチします。

これで動画を再生できます。


