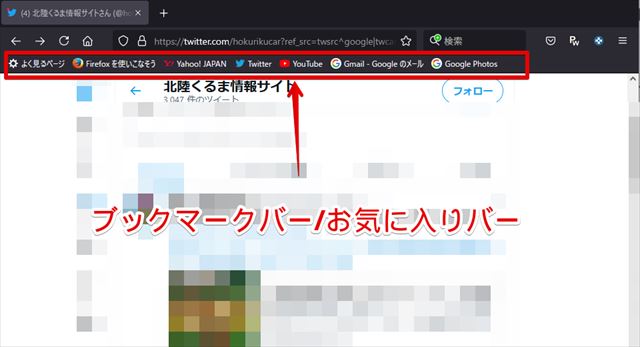ブラウザの「ブックマークバー/お気に入りバー」の表示・非表示を設定する方法をご存知でしょうか?本記事では、ブラウザごとに「ブックマークバー/お気に入りバー」の表示・非表示設定を紹介します。「ブックマークバー/お気に入りバー」でお困りの方は、ぜひ参考にしてください。
「ブックマークバー/お気に入りバー」表示設定とは?

本記事では、「Chrome」「Edge」「Internet Explorer」「Firefox」の「ブックマークバー/お気に入りバー」表示設定について解説します。まずは、「ブックマークバー/お気に入りバー」について解説を行いますので、ご存知でない方はおさらいしてみましょう。
「ブックマークバー/お気に入りバー」とは

「ブックマークバー/お気に入りバー」とはなにかご存知でしょうか?「ブックマークバー/お気に入りバー」とは、ブラウザのブックマーク(お気に入り)ページをアドレスバー下部に常時表示しておくための部分のことです。
「ブックマークバー/お気に入りバー」は常時、ブラウザ上に表示されて「ブックマークバー/お気に入りバー」に登録した、ブックマーク(お気に入り)をクリックするだけですぐに該当のページにアクセスすることができます。
通常のブックマーク一覧やお気に入り一覧を表示するよりも、手軽に目的のサイトにアクセスできるため重宝されています。
デフォルト設定
前述の通り便利な「ブックマークバー/お気に入りバー」ですが、多くのブラウザではデフォルトで非表示の設定になっています。そのため、「ブックマークバー/お気に入りバー」を使いたい方は、「ブックマークバー/お気に入りバー」を表示する設定を行う必要があります。
「ブックマークバー/お気に入りバー」を表示するための設定はブラウザごとに異なるため、本記事では主要ブラウザ「Chrome」「Edge」「Internet Explorer」「Firefox」での表示方法をそれぞれ解説します。
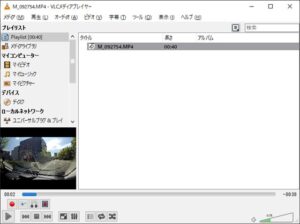

【ブラウザ別】「ブックマークバー/お気に入りバー」の表示設定方法 ~Chrome~
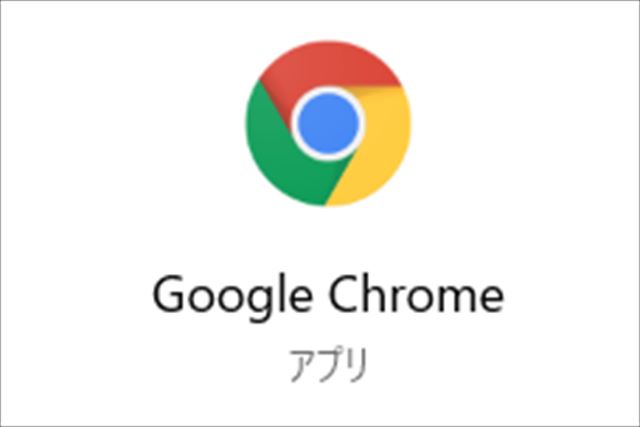
ブラウザ「Chrome」での「ブックマークバー/お気に入りバー」表示設定方法を解説します。
「メニュー」から行う方法
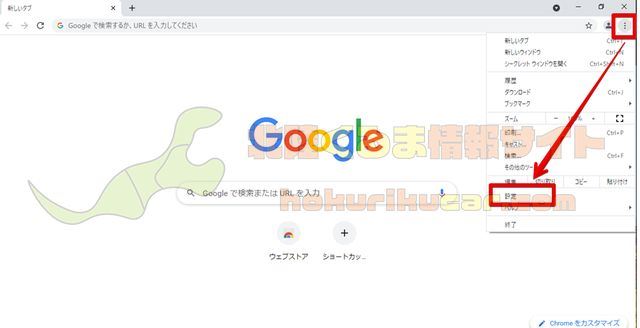
「Chrome」で「ブックマークバー/お気に入りバー」の表示設定を行うには、Chrome右上のメニューボタンから「設定」を選択します。
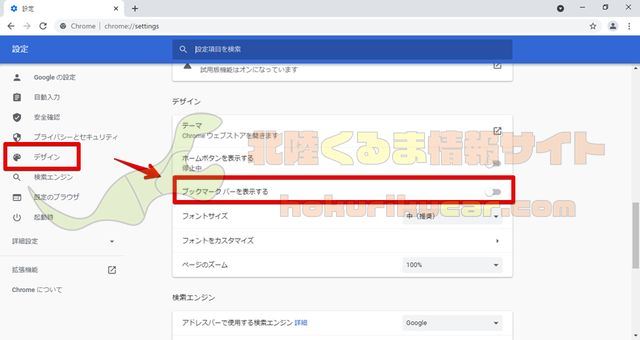
Chromeの設定画面が表示されるので、「デザイン」の項目を選択した後「ブックマークバーを表示する」をクリックします。
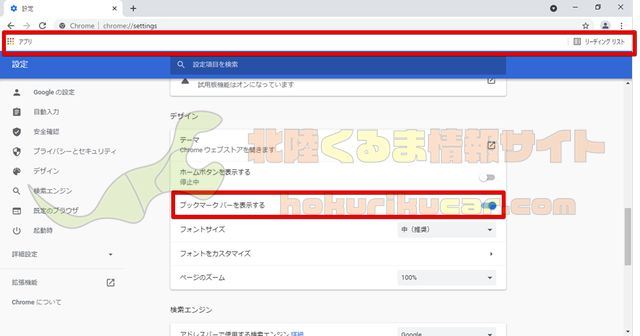
これでChromeのブックマークバーが表示されます。
Chromeの「ブックマークバー」にブックマークを追加する方法
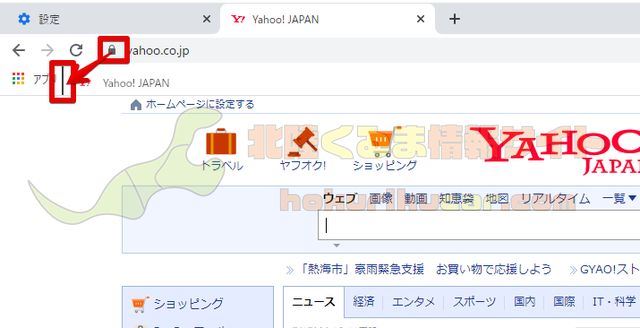
Chromeのブックマークバーを表示したら、ブックマークを追加しましょう。ブックマーク追加したいときには、Chromeでブックマークバーに追加したいWebサイトを表示して、アドレスバー左側の「鍵」や「!」のアイコンをブックマークバーにドラッグ・アンド・ドロップします。
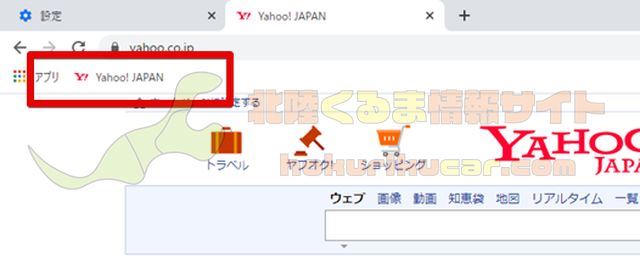
これで、Chromeのブックマークバーにブックマークが追加されました。
「ショートカットキー」で設定する方法
Chromeではブックマークバーの表示・非表示をショートカットキーで切り替えることができます。Chromeでブックマークバーの表示・非表示を切り替えるショートカットキーは、「Ctrl + Shift + B」です。
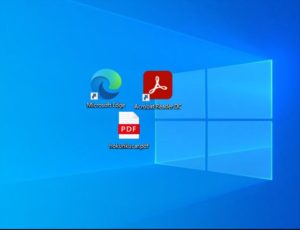
[PR]車検の予約は楽天Car車検!楽天ポイントゲット!
【ブラウザ別】「ブックマークバー/お気に入りバー」の表示設定方法 ~Edge~

Windows10デフォルトブラウザ「Edge」での「ブックマークバー/お気に入りバー」表示設定方法を解説します。
「設定」から行う方法
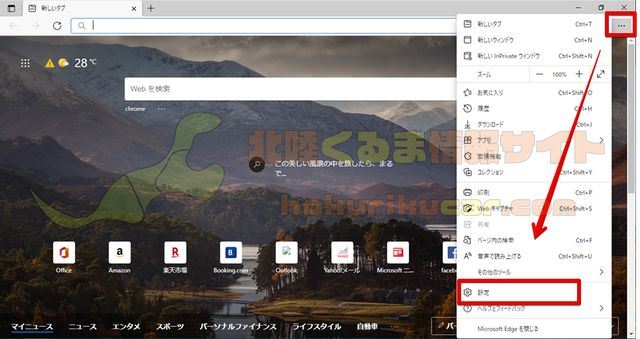
Edgeでお気に入りバー(ブックマークバー)を表示するには、Edgeを起動して右上にあるメニューボタンから「設定」を選択します。
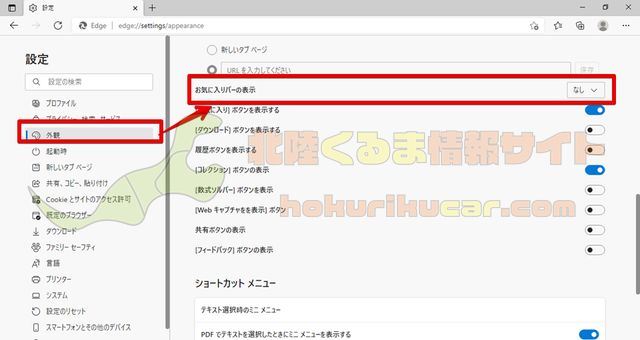
Edgeの設定が表示されたら、「外観」をクリックした後「お気に入りバーの表示」のプルダウンメニューをクリックします。
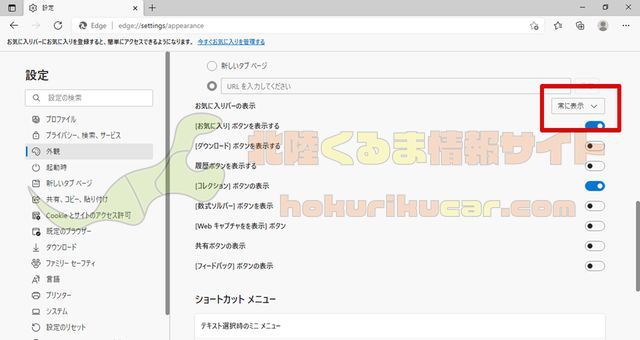
Edgeのお気に入りバーメニューから「常に表示」を選択します。これでEdge上にお気に入りバーが常時表示されます。
Edgeの「お気に入りバー」にお気に入りを追加する方法
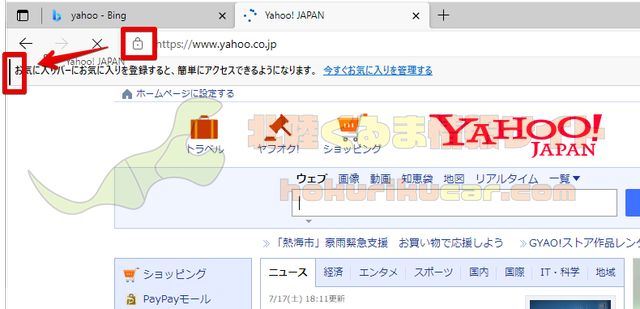
Edgeのお気に入りバーに、お気に入りサイトを表示するには、Editで追加したいWebサイトを表示して、アドレスバーの「鍵」などのアイコンをお気に入りバーにドラッグ・アンド・ドロップします。
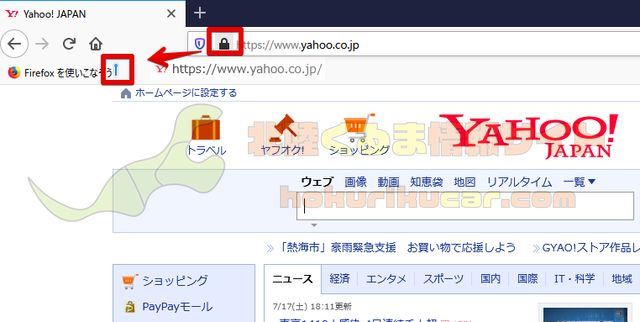
これでEdgeのお気に入りバーにお気に入りが追加されました。
「ショートカットキー」で設定する方法
Edgeではショートカットキーを使って、お気に入りバーの表示・非表示を設定可能です。Edgeでお気に入りバーの表示・非表示を切り替えるショートカットキーは、「Ctrl + Shift + B」です。
【ブラウザ別】「ブックマークバー/お気に入りバー」の表示設定方法 ~Internet Explorer~

ブラウザ「Internet Explorer」での「ブックマークバー/お気に入りバー」表示設定方法を解説します。
「アドレスバー」から設定する方法
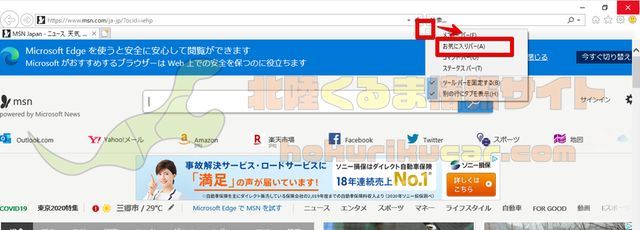
「Internet Explorer」でお気に入りバー(ブックマークバー)を表示するには、「Internet Explorer」のアドレスバー下にあるタブ一覧の空白部分を右クリックします。右クリックしてメニューが表示されたら、「お気に入りバー」をクリックします。
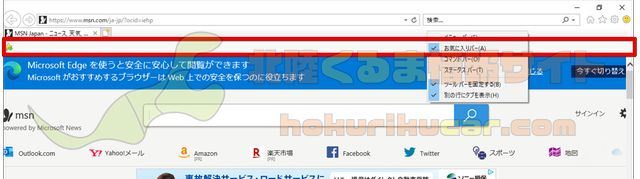
これで「Internet Explorer」のお気に入りバーが表示されます。
Internet Explorerの「お気に入りバー」にお気に入りを追加する方法
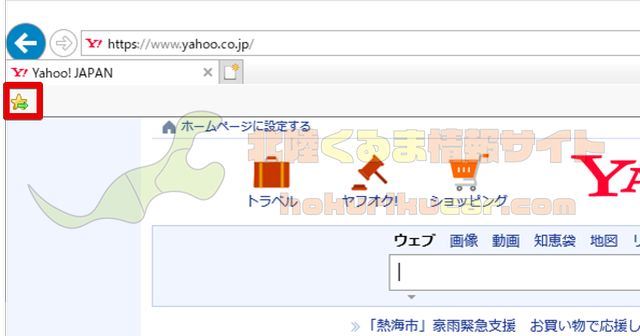
「Internet Explorer」のお気に入りバーにお気に入りサイトを表示するには、「Internet Explorer」でお気に入りバーに表示したい、Webサイトを表示してその状態でお気に入りバー左側の星型のアイコンをクリックします。
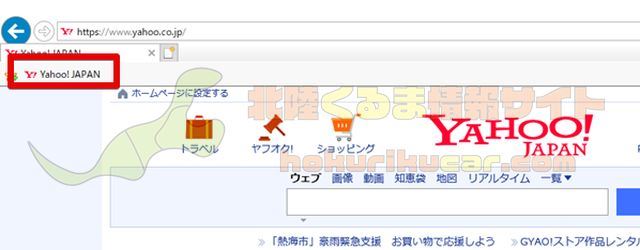
これで「Internet Explorer」のお気に入りバーにお気に入りが表示されました。
「お気に入りセンター(サイドバー)」を固定する方法
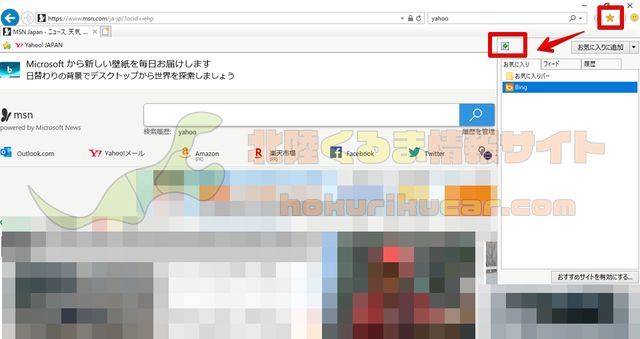
「Internet Explorer」にはお気に入りバーを切り替えるショートカットキーがありませんが、お気に入りセンター(サイドバー、お気に入り一覧)を固定することができます。この場合、「Internet Explorer」右上のお気に入りアイコンをクリックし、左側にある固定アイコンをクリックします。
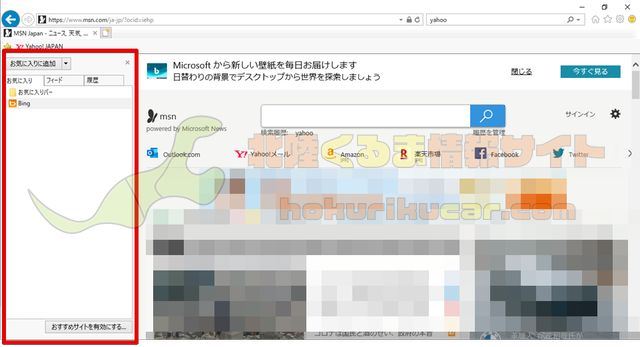
これで「Internet Explorer」のお気に入りセンターが、「Internet Explorer」の画面左側に常時表示された状態になります。
[PR]車検の予約は楽天Car車検!楽天ポイントゲット!
【ブラウザ別】「ブックマークバー/お気に入りバー」の表示設定方法 ~Firefox~
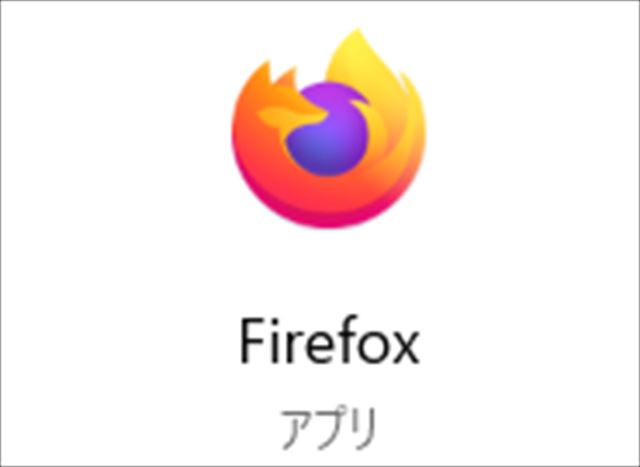
ブラウザ「Firefox」での「ブックマークバー/お気に入りバー」表示設定方法を解説します。
「アドレスバー」から設定する方法
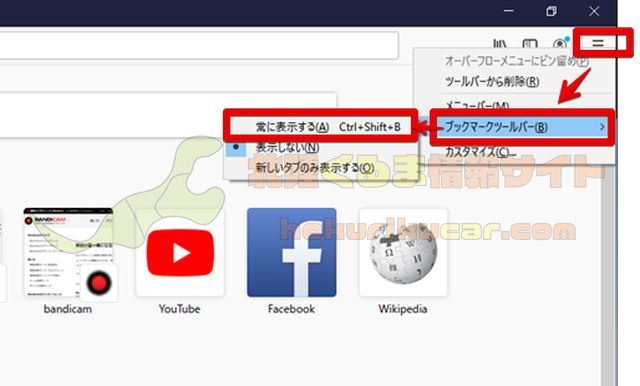
Firefoxでブックマークバーを表示するには、Firefoxを起動してFirefox右上のメニューボタンから「ブックマークバー」を選択して、「常に表示する」をクリックします。
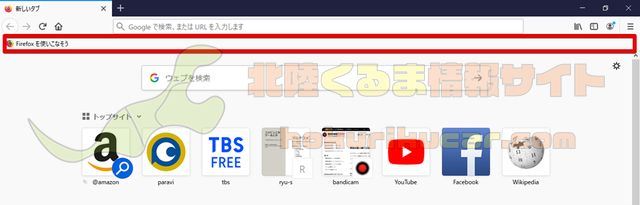
これでFirefoxのブックマークバーが表示されます。
Firefoxの「ブックマークバー」にブックマークを追加する方法
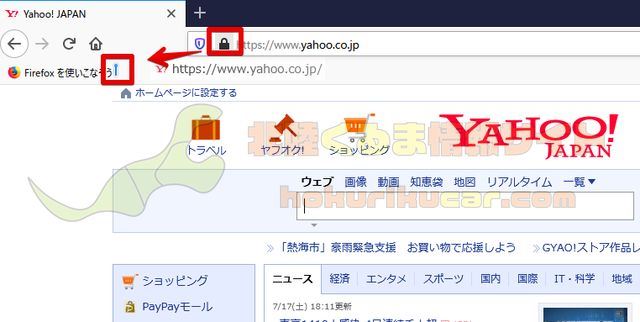
Firefoxのブックマークバーにブックマークを追加するには、ブックマークバーに追加したいWebサイトをFirefoxで表示して、アドレスバー左側の「鍵」などのアイコンをFirefoxのブックマークバーにドラッグ・アンド・ドロップします。
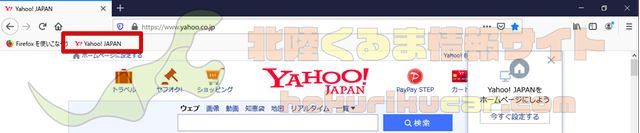
これでFirefoxのブックマークバーにブックマークを追加できます。
「ショートカットキー」で設定する方法
Firefoxではショートカットキーを使って、ブックマークバーの表示・非表示を切り替えることができます。Firefoxのブックマークバーの表示・非表示を切り替えるショートカットキーは「Ctrl + Shift + B」です。