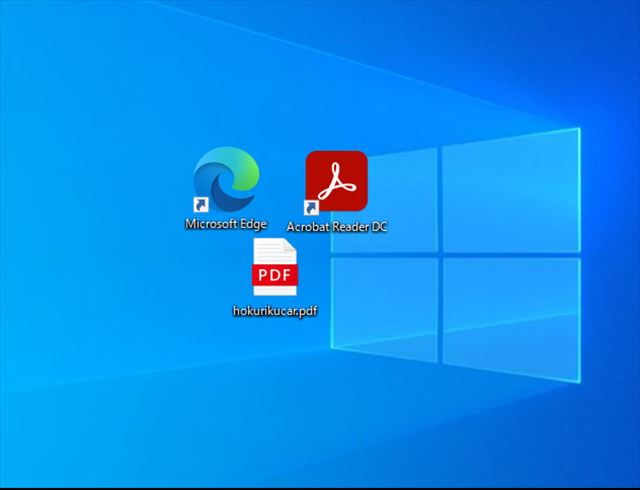Windows10でPDFを開くと、自動的にEdgeで開いてしまいます。アプリやサービスによってはPDFはEdge以外のAdobe Acrobat Reader DCで開く必要があるものもあります。
そこで本記事では、Windows10でPDFを開くときのアプリをEdge以外に設定する方法を紹介します。
【Windows10】PDFのデフォルトアプリは「Edge」

何もしなければ、Windows10の場合PDFファイルはInternet explorerの後継ブラウザである「Edge」で開かれてしまいます。本記事ではこのアプリを変更する方法を紹介します。
既定のアプリが「Edge」になっている
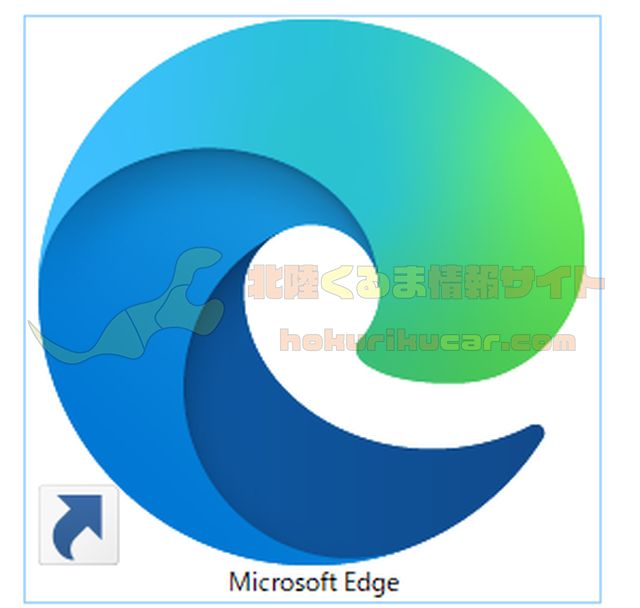
Windowsではユーザーが扱う様々なファイルを最適なアプリで開くために、ファイルの種類ごとに「既定のアプリ」を設定しています。Windows10の場合、デフォルトでPDFの既定のアプリは「Edge」に設定されています。
そのため、PDFを別の閲覧アプリなどに変更したい場合には自分で「既定のアプリ」を変更する必要があります。
一部のアプリ・サービスでは「Adobe Acrobat Reader DC」が必要

一般的にPDFを閲覧するだけであれば、Edgeで事足りることがほとんどです。閲覧はもちろんマーカー書き込みや印刷にも対応しています。
しかし、本サイトで取り扱っているような自動車の整備手順書閲覧サイト「FAINES」のコンテンツなど、一部のサービスやアプリではPDFファイルをWebサービスの一部として利用しています。

これらのサイトでは、WebコンテンツとしてPDFファイルを表示するのに「Adobe Acrobat Reader DC」などのPDF閲覧アプリが必要となってきます。
「Edge」などがPDFの既定のアプリとして設定されていると、外部閲覧アプリが動作せずにWebサービスなどでコンテンツが表示されないことに繋がります。このようなときには、手動でPDFの既定のアプリを変更する必要があるのです。


【Windows10】PDFの既定のアプリを「設定」から変更する方法

「Windows10」でPDFファイルの既定のアプリを変更する方法は主に2通りありますが、はじめに「設定」から変更する方法を紹介します。
「Edge」以外のPDF閲覧ソフトをインストール
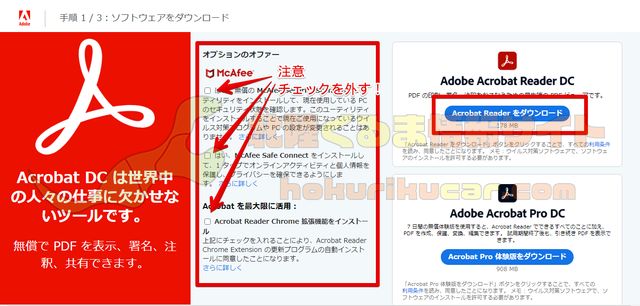
既定のアプリを変更する前に、変更後に利用したいPDF閲覧ソフトをWindows10にインストールしておく必要があります。「Adobe Acrobat Reader DC」など必要なソフトをインストールしましょう。
設定から「既定のアプリ」を設定する
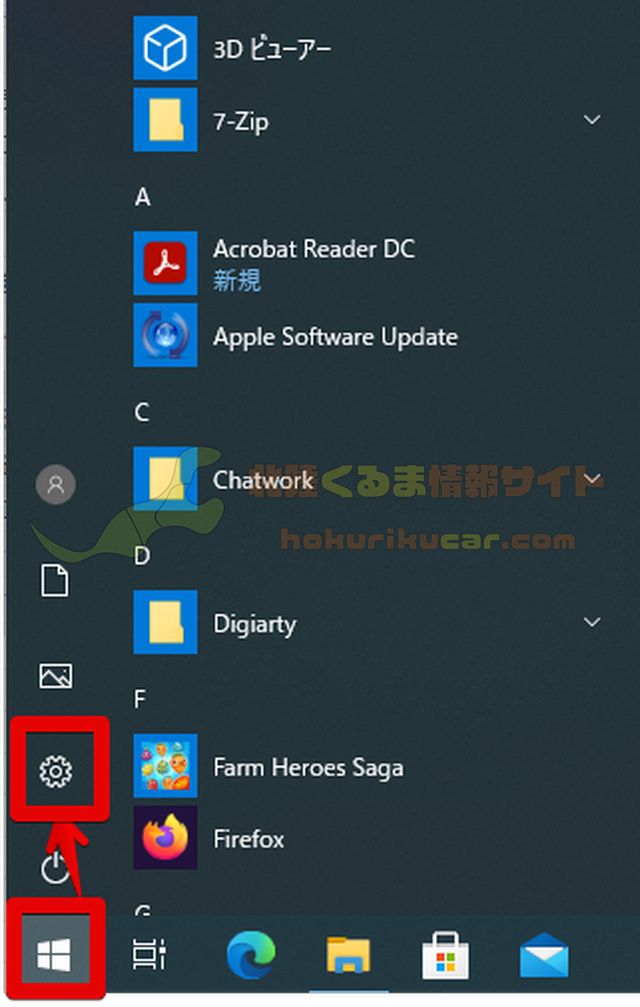
Windows10の設定はスタートメニューから開くことができます。
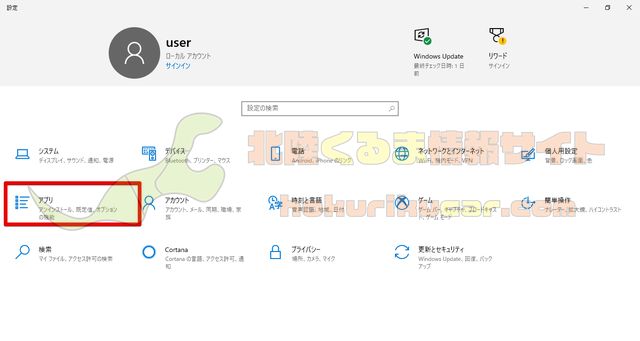
「アプリ」を選択します。
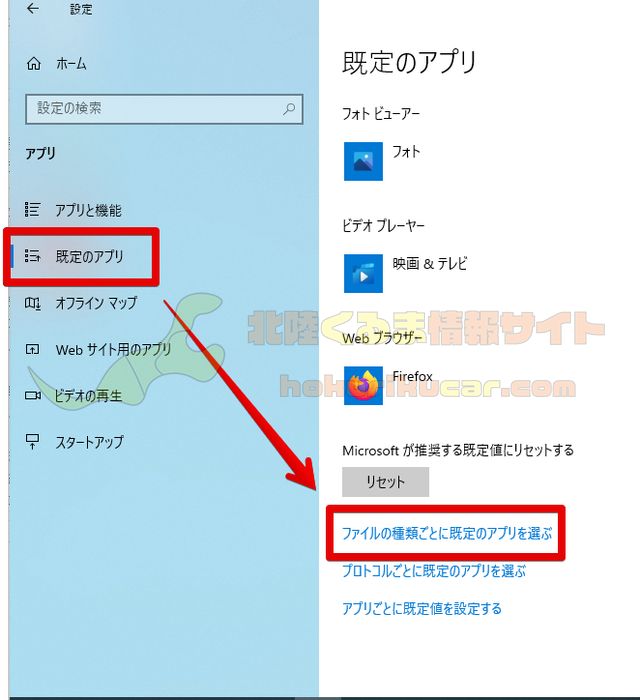
「既定のアプリ」の項目画面下部にある「ファイルの種類ごとに既定のアプリを選ぶ」をクリックしましょう。
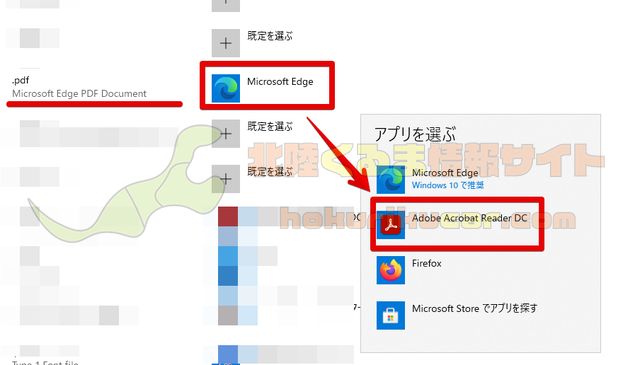
様々なファイルの種類が表示されるので、「.pdf」を探し出します。「.pdf」の項目に表示されている「Edge」をクリックすると、新たに既定のアプリに設定したいアプリを選択できます。

[PR]車検の予約は楽天Car車検!楽天ポイントゲット!
【Windows10】PDFの既定のアプリを「PDFファイル」から変更する方法
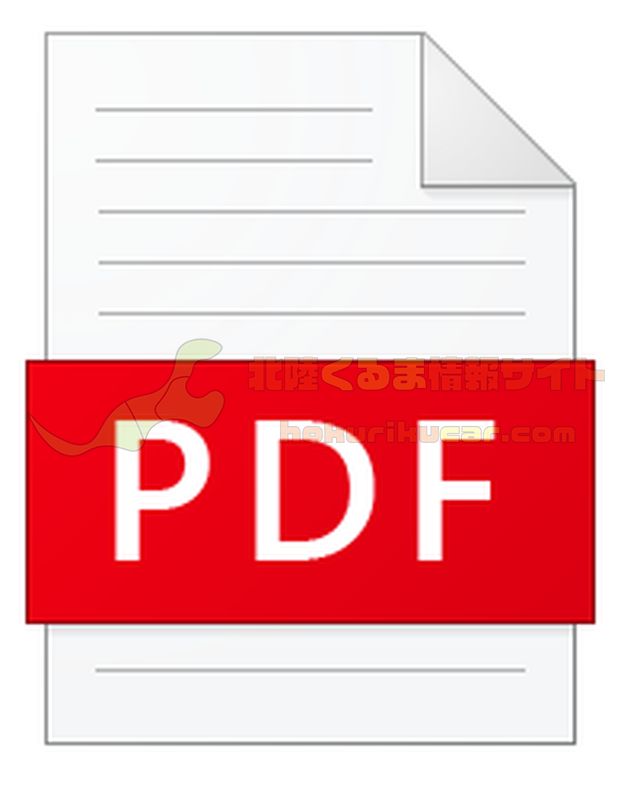
Windows10では、手元にPDFファイルがある場合や裏技的にダミーファイルを作る場合には、「設定」よりも簡単にPDFの既定のアプリを変更する方法があります。
「Edge」以外のPDF閲覧ソフトをインストール
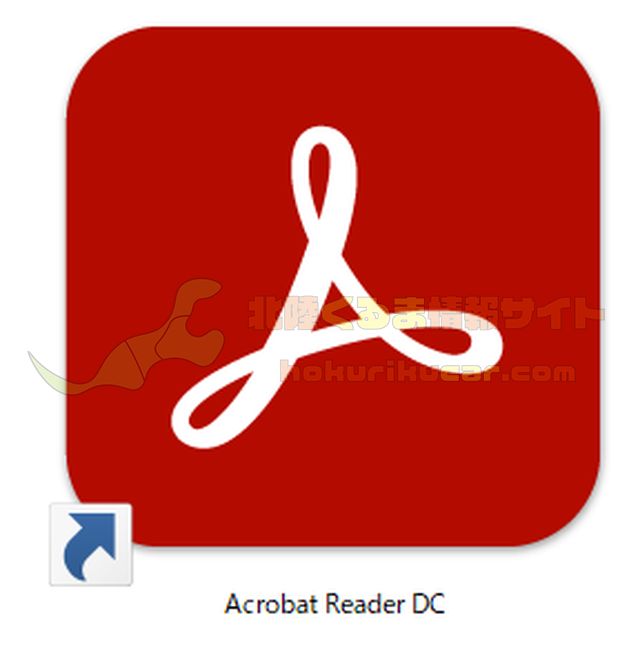
この方法についても、既定のアプリで変更後に利用するPDF閲覧アプリが必要ですので作業前にインストールしておきます。
PDFファイルを用意 (ダミーファイルでもOK)

はじめにPDFファイルを用意しましょう。無い方はダミーファイルを作ります。
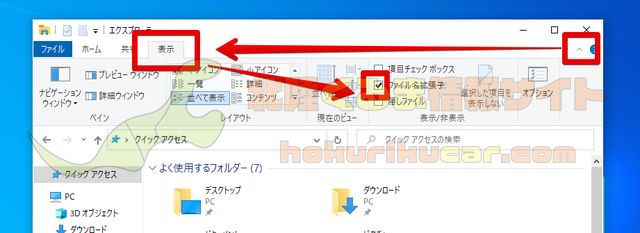
ダミーファイルを作るには、はじめに「ファイル名拡張子」を表示させます。
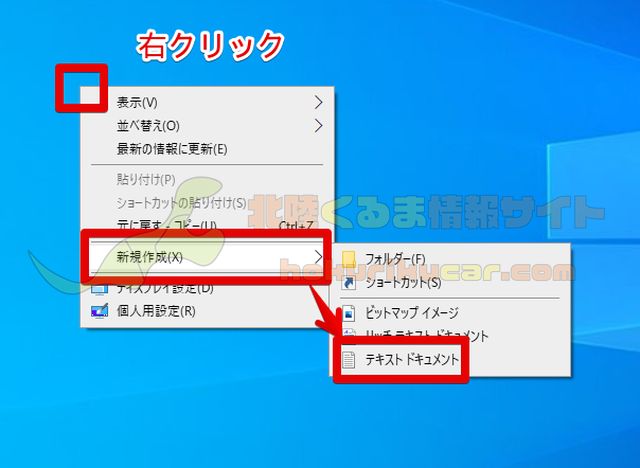
デスクトップを右クリックして「新規作成」から「テキストドキュメント」を選択します。

適当な名前をつけて「.txt」を「.pdf」に変更します。これでダミーファイルの完成です。
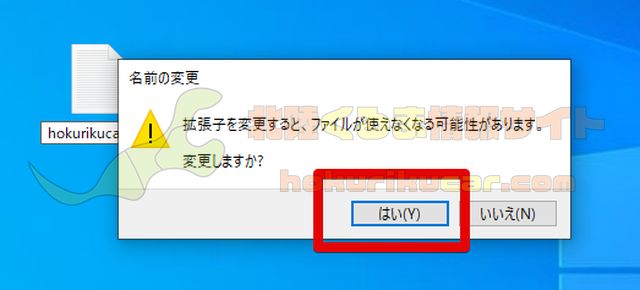
拡張子を強制的に変更しているので確認メッセージが表示されます。「はい」を選択します。

ダミーファイルの完成です。
「PDFファイル」から変更
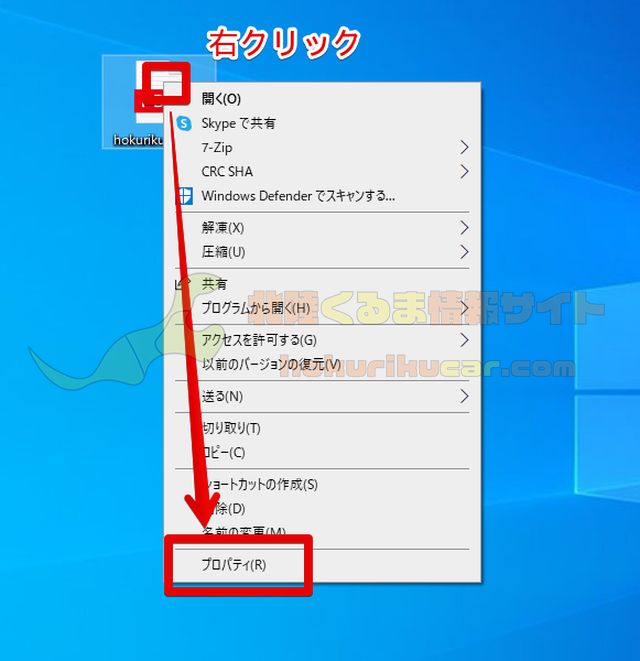
用意した「PDFファイル」を右クリックして「プロパティ」を選択します。
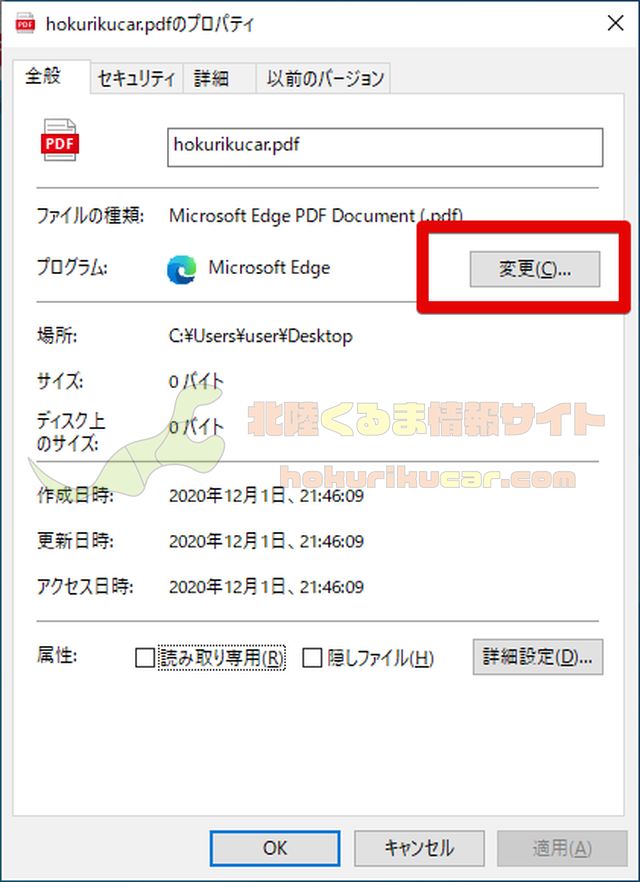
プログラムの横にある「変更」をクリックします。
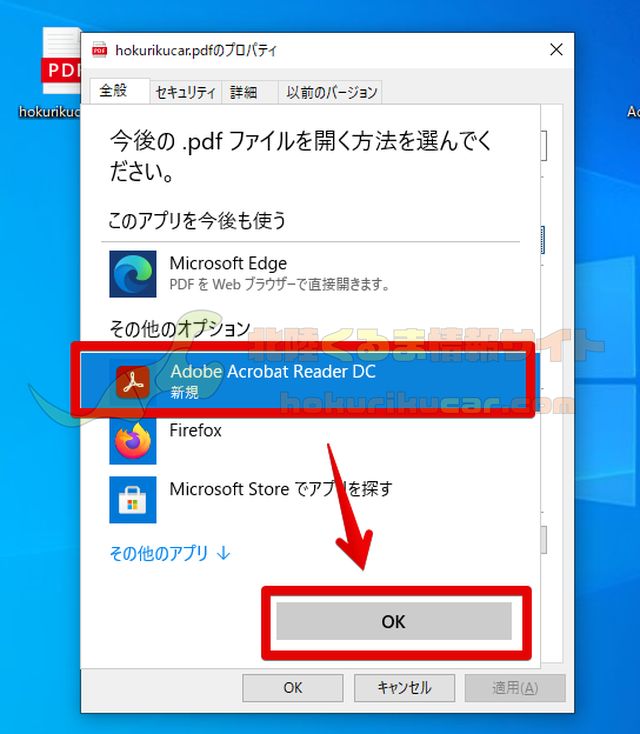
PDFの既定のアプリに設定したいアプリを選択します。
【Windows10】必要なときだけPDFをEdge以外のアプリで開く方法

Windows10では普段はEdgeでPDFを開いて、必要なときだけ特定のアプリでPDFファイルを開く方法もあります。
PDFファイルを右クリック
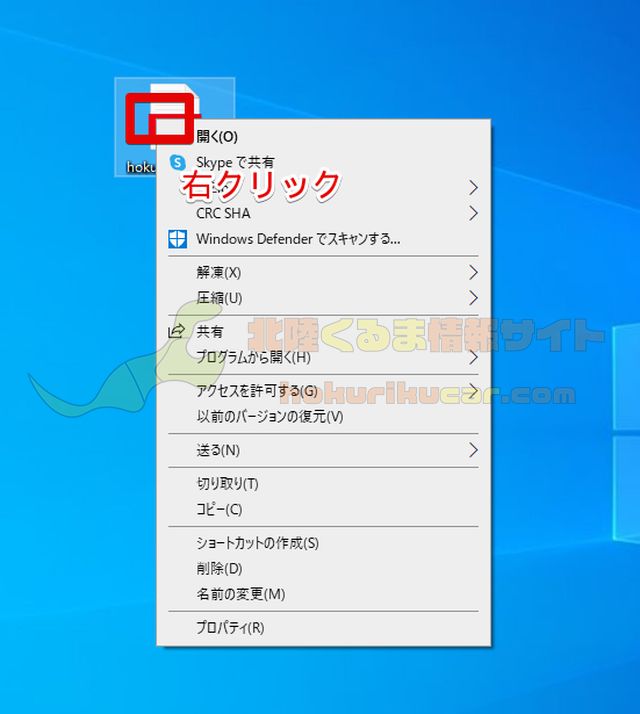
Edge以外で開くPDFファイルを右クリックします。
開きたいアプリを選択
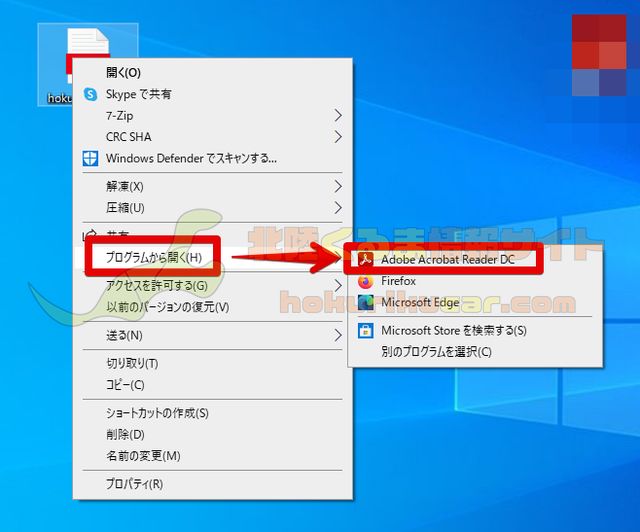
「プログラムから開く」からこのPDFを開くアプリを選択します。