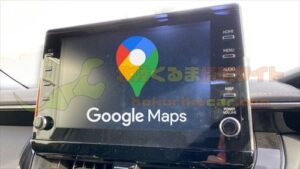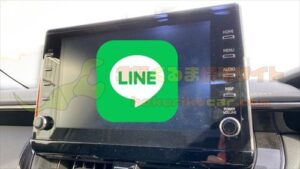PCにある音楽をiPhoneに入れようと思った時に、iTunesを使うのは面倒ではないでしょうか?
そこで今回は、Googleドライブを使ってiPhoneへPCに保存されている音楽をダウンロードする方法を紹介します。かんたんにPCの音楽をiPhoneへダウンロードしたい方におすすめです。
【iPhone】Googleドライブ経由で「音楽」をダウンロードするには?

iPhoneにPCの音楽を入れるにはiTunesで有線同期したりAppleMusic経由で同期をとったりと面倒です。手軽に音楽を入れれるものではありません。
そこで今回はGoogleドライブを使って、サッとiPhoneへPCに保存されている音楽をダウンロードする方法を紹介します。
はじめに、iPhoneへPCの音楽をダウンロードするための作業の流れをチェックしておきましょう。iPhoneに入れることができれば、そのまま再生して楽しんだり動画編集ソフトでその音楽を使ったりできるので便利です。
PCからGoogleドライブに音楽をアップロード
はじめに行うのは、15GBまで無料利用できる「Googleドライブ」へCDなどからPCに保存した音楽をアップロードする作業です。
なお、iPhoneで使いやすい音楽の形式はMP3か、設定を変更せずにiTunesでCDを取り込んだときの形式であるm4a(AAC)という形式です。
Googleドライブアプリから、iPhoneに音楽をダウンロード
GoogleドライブへiPhoneにダウンロードしたい音楽をアップロードしたら、実際にiPhone側でGoogleドライブのアプリを使って音楽をダウンロードします。
大まかな流れとしてはこの2ステップです。次項からそれぞれの流れに沿って操作方法を詳しく見ていきましょう。

【iPhone】PCからGoogleドライブへ「音楽」をアップロード

ここからは実際に作業方法を解説していきます。はじめに行うのが、iPhoneにダウンロードしたい音楽をアップロードする作業です。
Googleドライブにログイン
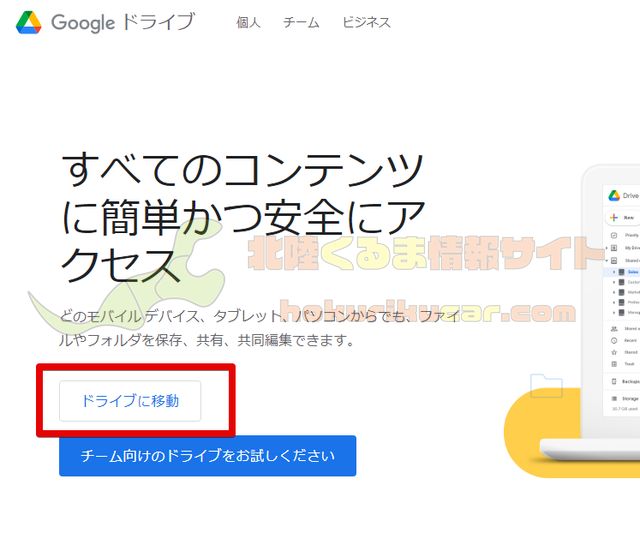
まずはGoogleドライブへログインを行います。お使いのGoogleアカウントを入力してください。また、Googleアカウントがない方は一つあると便利ですので、この機会に作成してもいいでしょう。
Googleドライブへアクセスしたら「ドライブに移動」をクリックします。
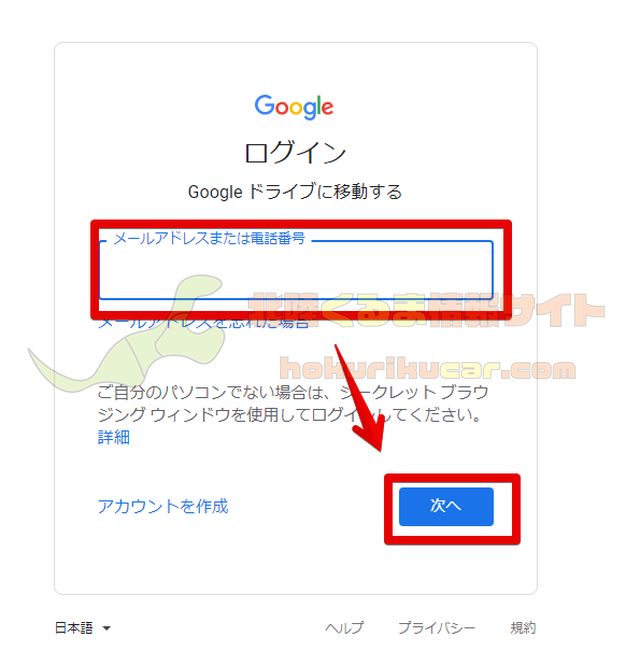
Googleアカウントでログインしてください。
「音楽」をアップロード
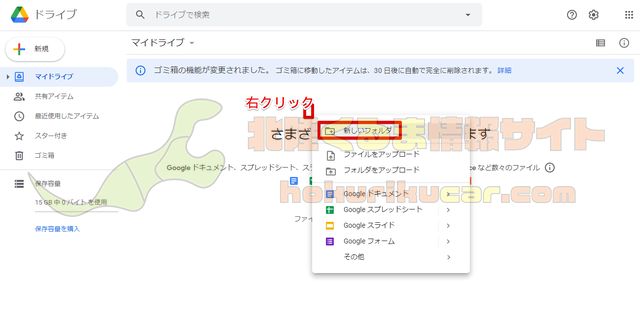
Googleドライブへログインできたら音楽をアップロードしますが、この時にドライブ上へ分かりやすい名前のフォルダを作ってその中にアップロードしましょう。右クリックして「新しいフォルダ」を選択します。
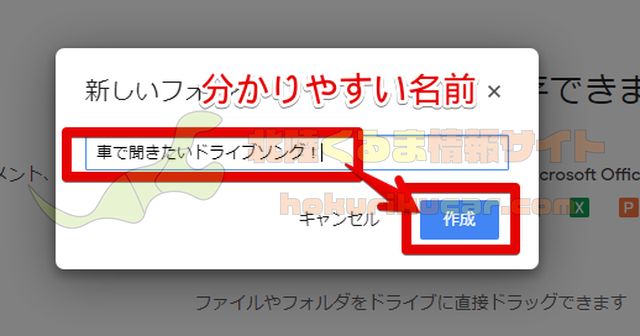
フォルダには分かりやすい名前をつけましょう。数曲であれば不要ですが、音楽の数が増えてくるとフォルダ分けしていなければ目的の音楽を見つけ辛くなります。
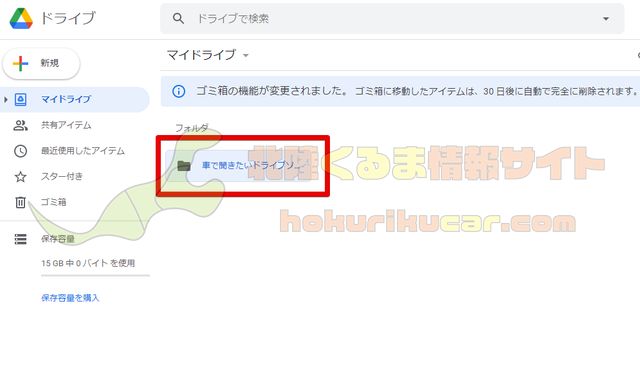
フォルダが作成されるのでクリックして開きます。
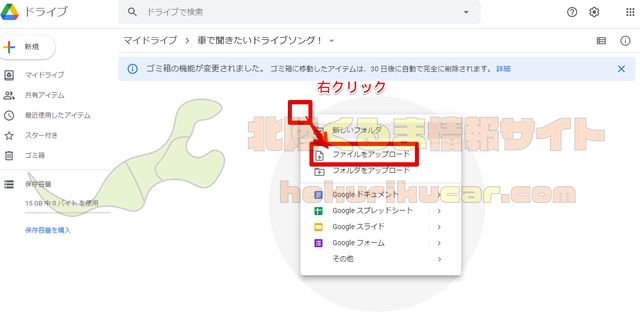
作成したフォルダを開いたら、右クリックして「ファイルをアップロード」をクリックします。
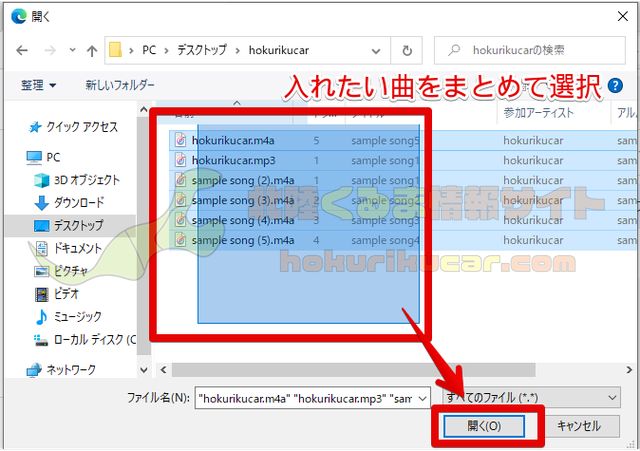
iPhoneにダウンロードしたい曲を選択します。この際、マウスでドラッグすることでまとめて洗濯することができます。選択したら「開く」をクリックします。
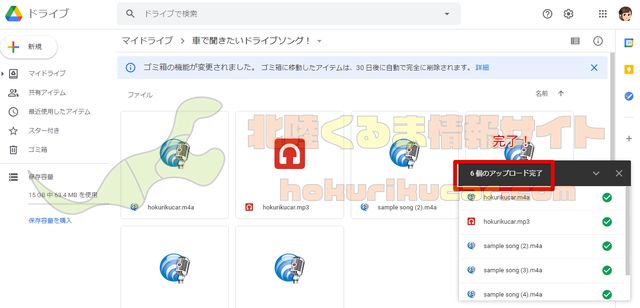
アップロードが完了したらPC作業は完了です!
【iPhone】Googleドライブから「音楽」をダウンロード

アップロードしたら作業はiPhone側に移ります。いよいよアップロードした「音楽」をダウンロードしていく作業です。
Googleドライブアプリにログイン
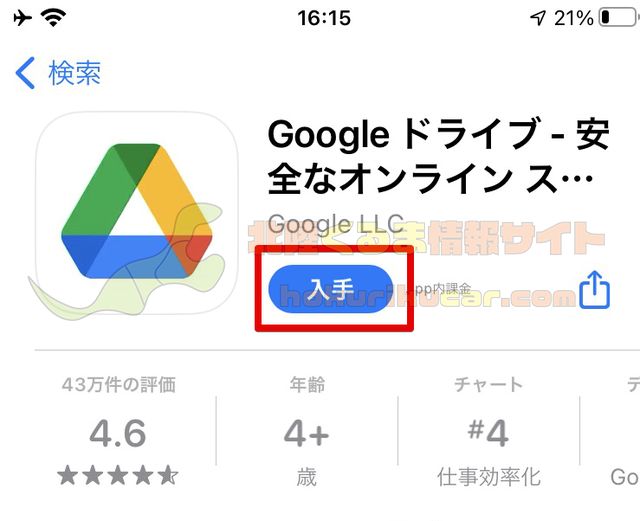
はじめに、iPhoneにGoogleドライブアプリをインストールします。
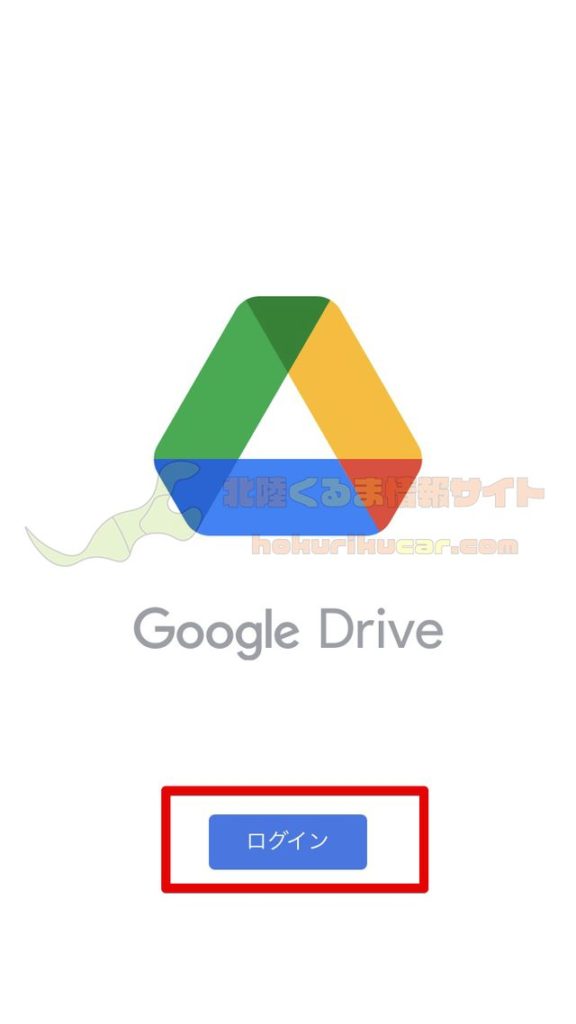
アプリをインストールできたら「ログイン」ボタンをタップします。
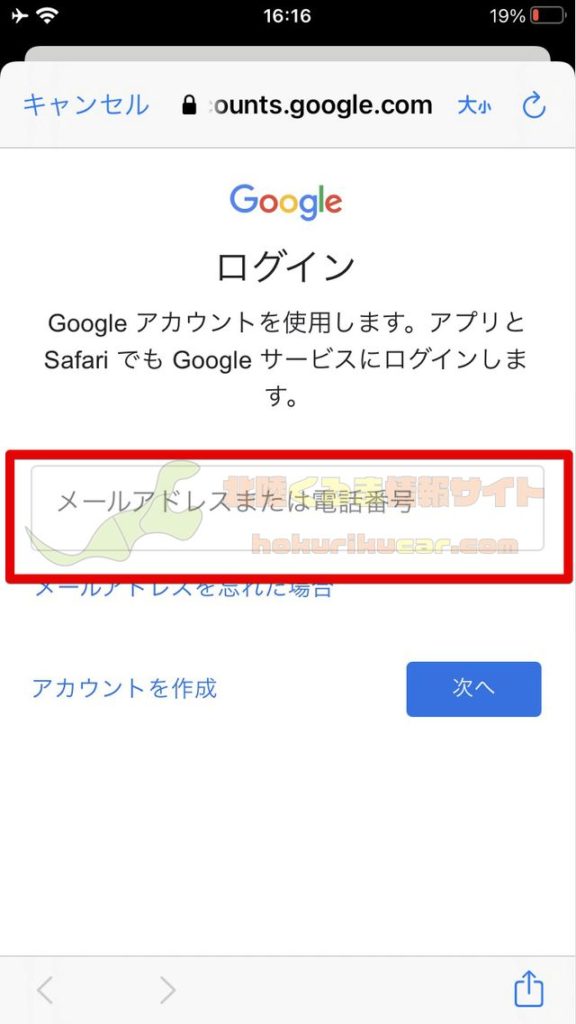
アップロード時と同様のGoogleアカウントでログインしましょう。
「音楽」を選択して再生・保存
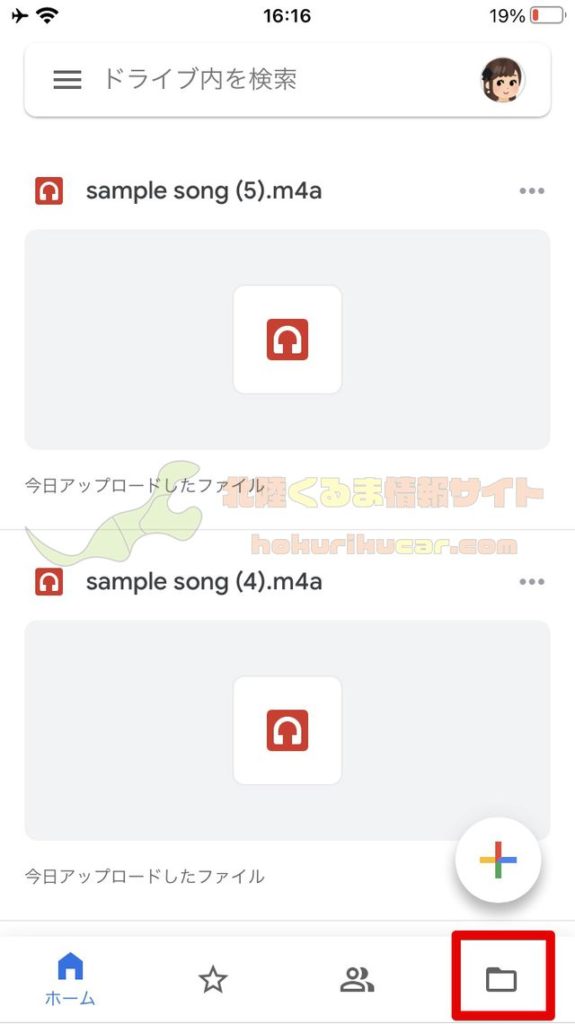
ログインした初期状態では表示が見ずらいので、アプリ下部のフォルダアイコンをタップします。
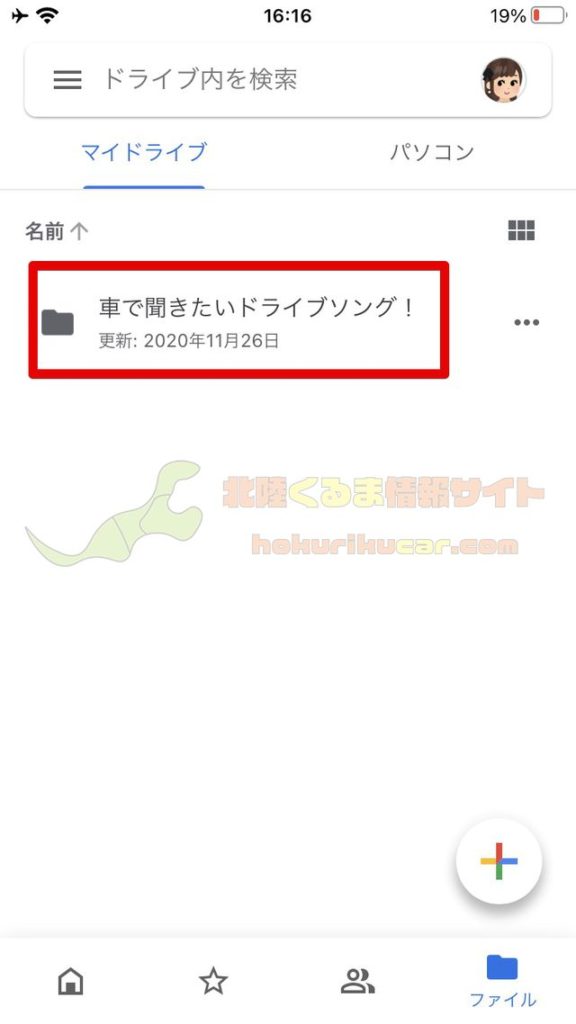
音楽を保存したフォルダを開きます。
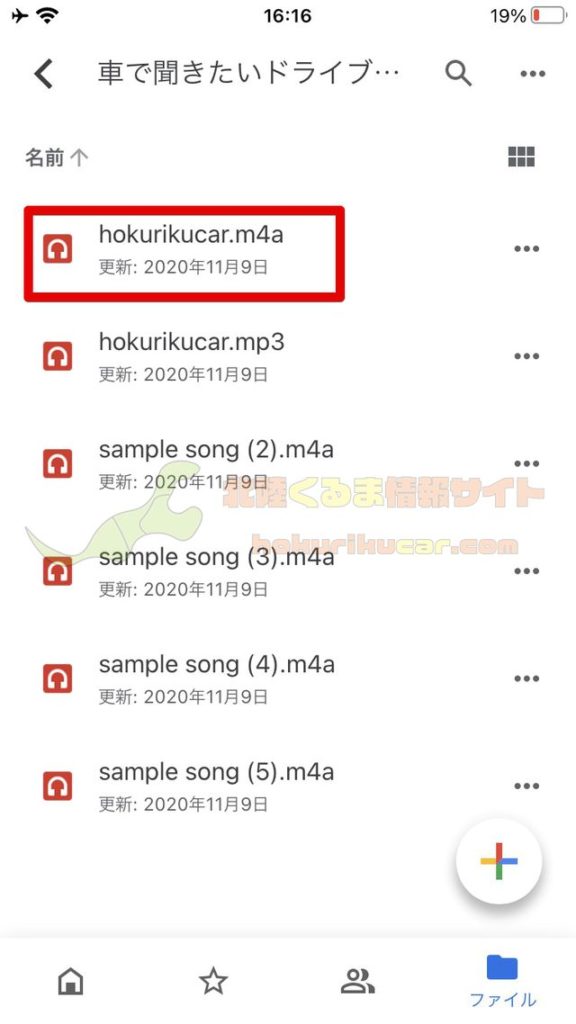
そのままの状態で音楽をタップすると再生できます。
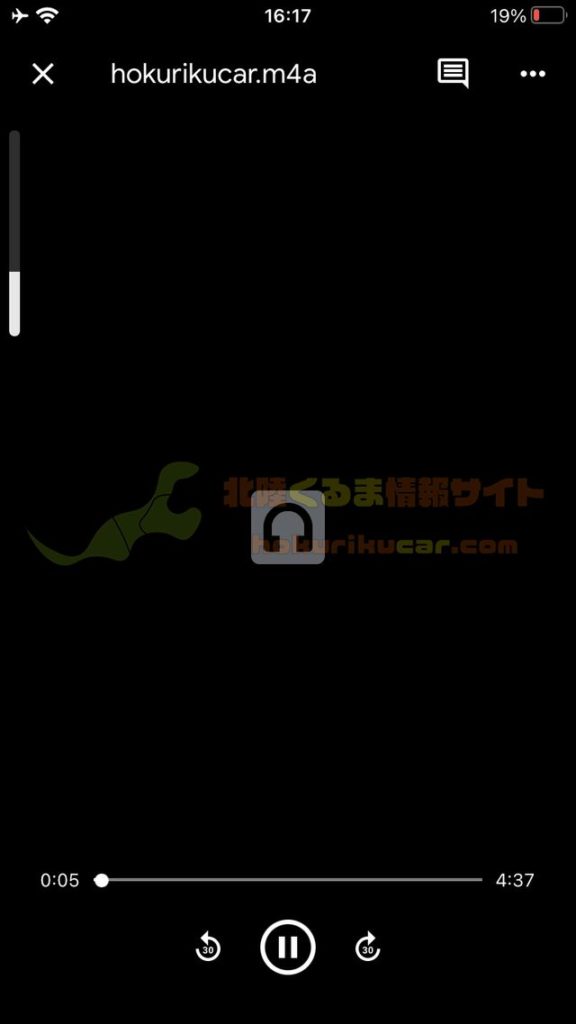
再生画面が表示されます。
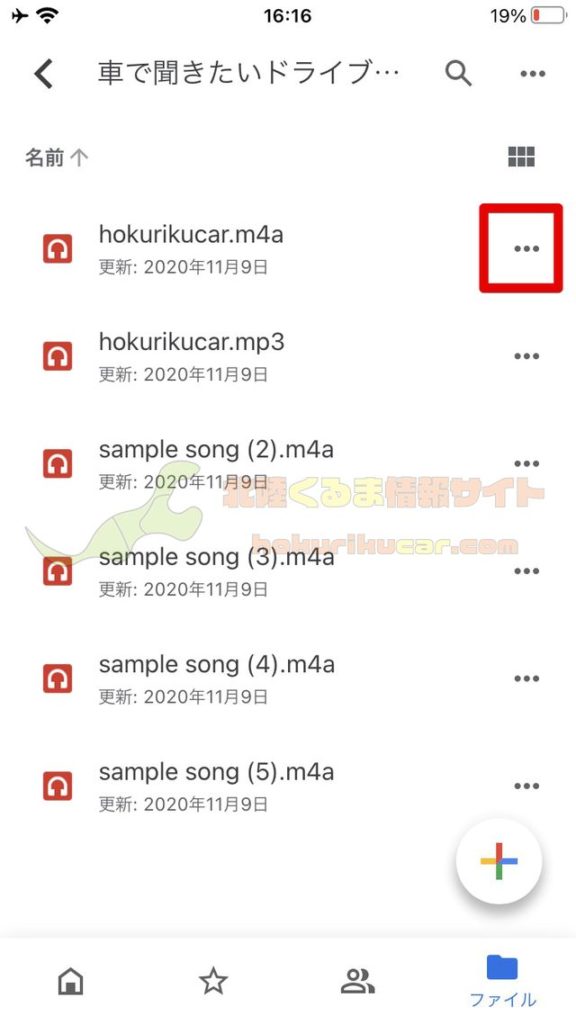
曲をダウンロードして保存するには、曲の横にある設定ボタンをタップします。
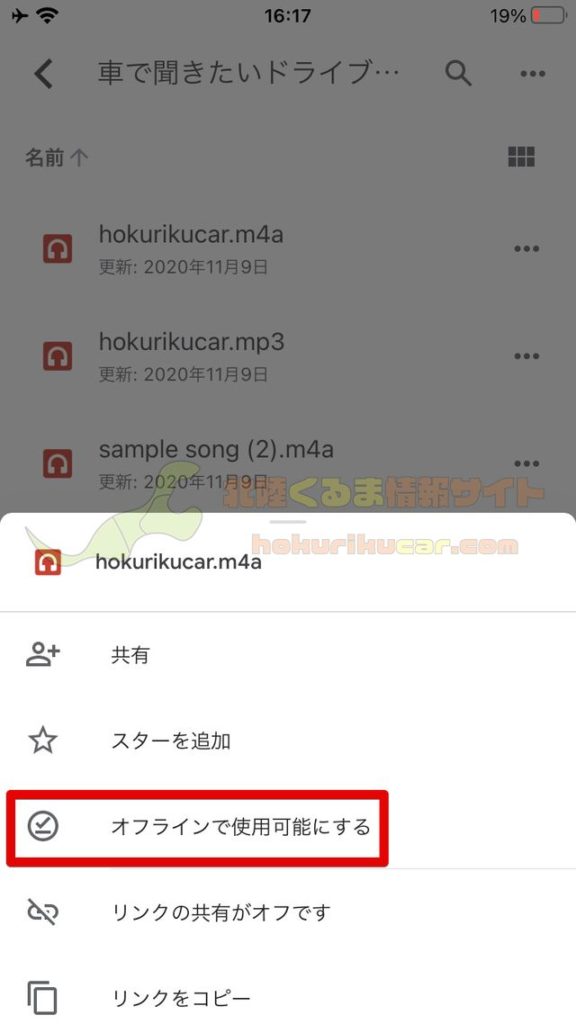
設定ボタンを押して「オフラインで使用可能にする」をタップすればダウンロードして保存できます。
他のアプリで開くには?
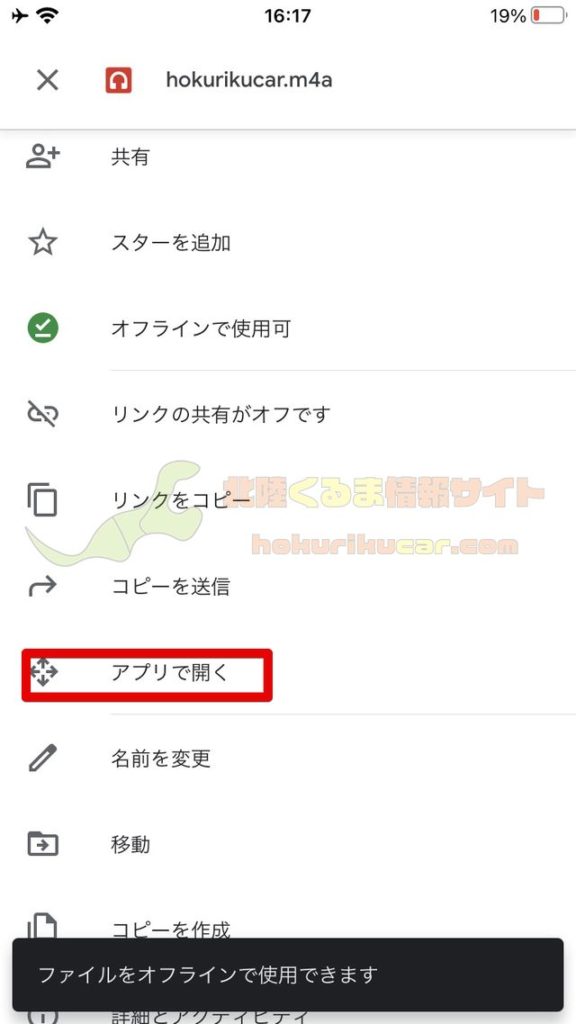
音楽をLINEなどの他のアプリで開くこともできます。その場合は音楽を開いた状態で設定ボタンから「アプリで開く」をタップします。
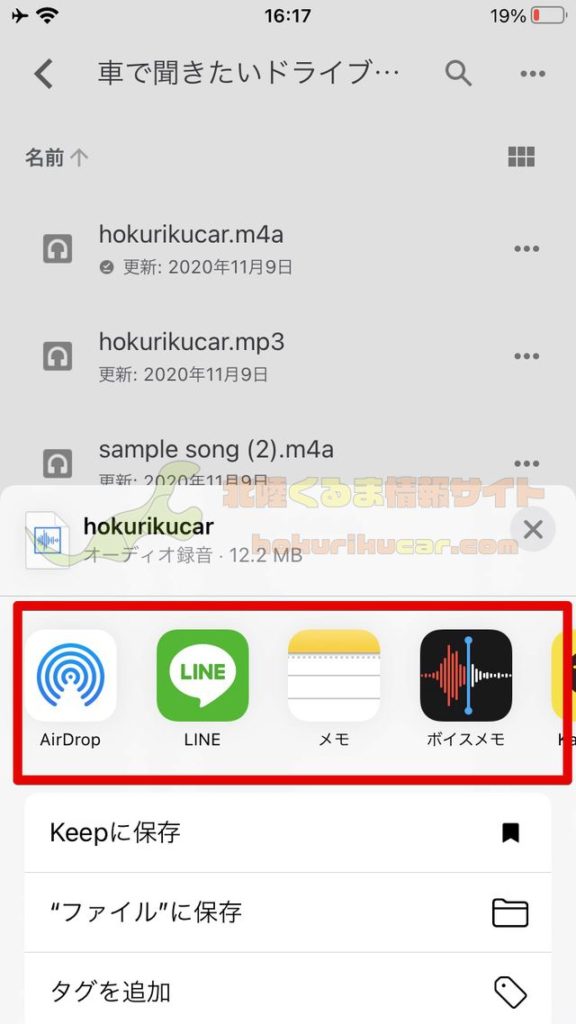
表示されるアプリから任意のものを選択します。
【iPhone】Googleドライブの音楽を「車」で楽しむ

GoogleドライブからiPhoneへダウンロードした音楽はそのまま聞くのではなく「車」で楽しむこともできます。
Bluetoothで車(カーナビ)と接続
車でiPhoneへダウンロードした音楽を楽しむにはBluetoothやFMトランスミッターを利用して、カーオーディオとiPhoneを接続します。


iPhoneで再生

車と接続できたら後は音楽を再生するだけで車でも楽しむことができます。