ドライブレコーダーの映像をパソコンやスマホで再生したことはありますか?ドライブレコーダーを取り付けてから一度も映像を再生したことがない方も多いハズです。
そこで今回は、パソコンやスマホでドライブレコーダーによって撮影された映像を保存・再生する方法を紹介します。
【ドライブレコーダー】映像を再生する手順
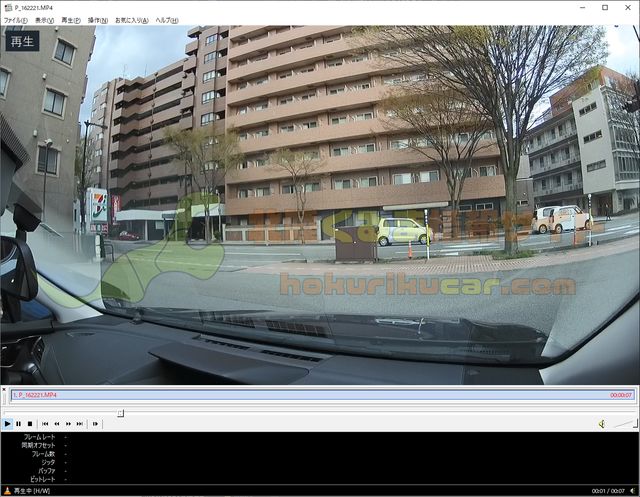
パソコン、スマホどちらを利用してドライブレコーダーの映像を再生する場合も、再生までの手順は変わりません。まずは、ドライブレコーダーの映像を再生するための手順・流れを見ておきましょう。
再生は映像を保存してから
ドライブレコーダーの映像を再生する方法は、パソコン、スマホとも同じです。必ず再生したい機器に映像を保存→再生の流れで再生を行います。
ドライブレコーダーの映像はパソコンやAndroidスマホの場合、パソコンやスマホに映像を保存しなくてもSDカードから直接再生することができます。
しかし、実際に再生するときには必ずパソコンやスマホに映像を保存してから行いましょう。理由は「注意点」の項目で説明します。
映像の保存形式をチェック!
ドライブレコーダーで撮影された映像はメーカーや機種によって保存形式が異なります。最近では一般的な形式であるMP4やMOVなどが用いられており、iPhoneやAndroidでも再生しやすくなりました。
しかし、古いドライブレコーダーになるとメーカー独自の形式で保存していたり、パソコンで専用ソフトを使って変換したりしなければいけないドライブレコーダーもありました。
特に、iPhoneでドライブレコーダーの映像を再生したい時には注意が必要です。場合によっては別途アプリのインストールが必要となります。
【ドライブレコーダー】「パソコン」で映像を保存・再生する方法

「パソコン」でドライブレコーダーの映像を保存して、再生する方法を紹介します。パソコンであれば、スマホでは再生できないような形式の映像を再生したりドライブレコーダーメーカー独自のソフトを使ったりもできます。
映像をパソコンにコピー

ドライブレコーダーの映像をパソコンで再生する際は、はじめに映像をパソコンにコピーします。多くのドライブレコーダーメーカーから独自の再生ソフトが提供されていますが、今回はそれらを使用せずにエクスプローラーから行います。
独自の再生ソフトではGPSのデータを読み取って地図を表示したり、必要なデータの表示・非表示を切り替えたりできますが、単に映像を見るだけであれば今回の方法で構いません。
はじめに、ドライブレコーダーのSDカードをパソコンに接続します。ドライブレコーダーではmicroSDが採用いるので、パソコンにSDカードリーダーがない場合や大きさが異なる場合はUSBアダプターを利用しましょう。
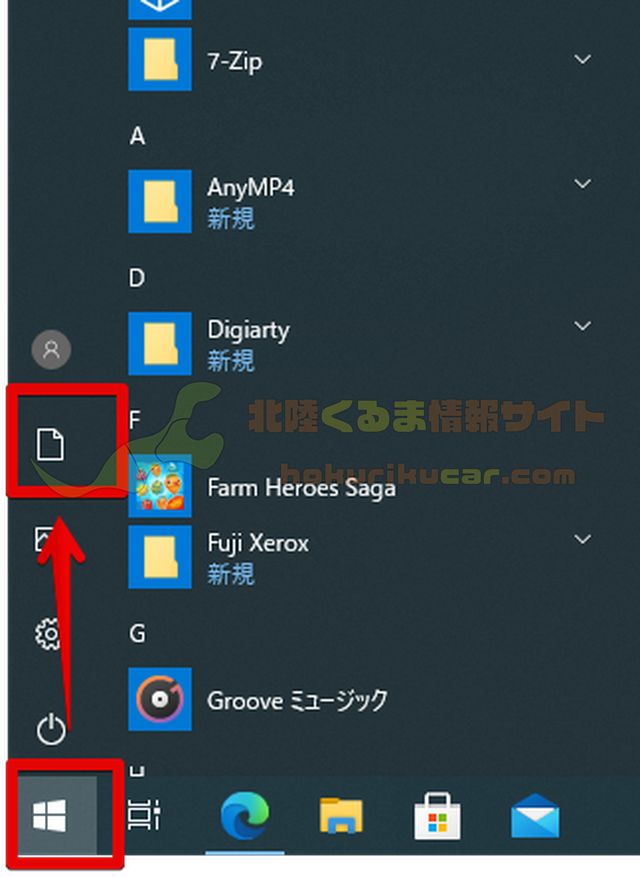
SDカード接続したら、スタートボタンから「エクスプローラー」を起動してください。
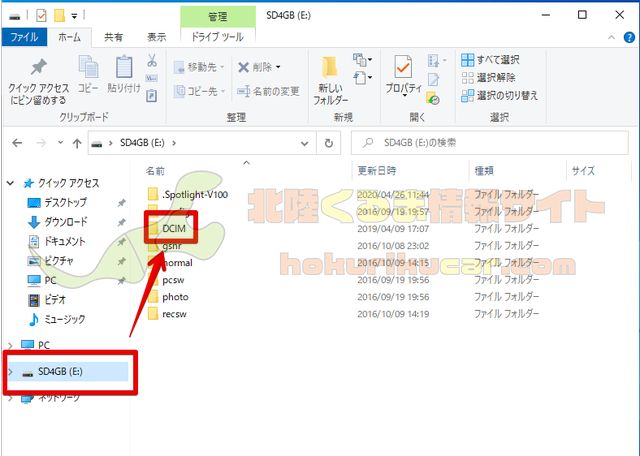
画面左側で接続した「SDカード」を選択して「DCIM」フォルダを開きます。
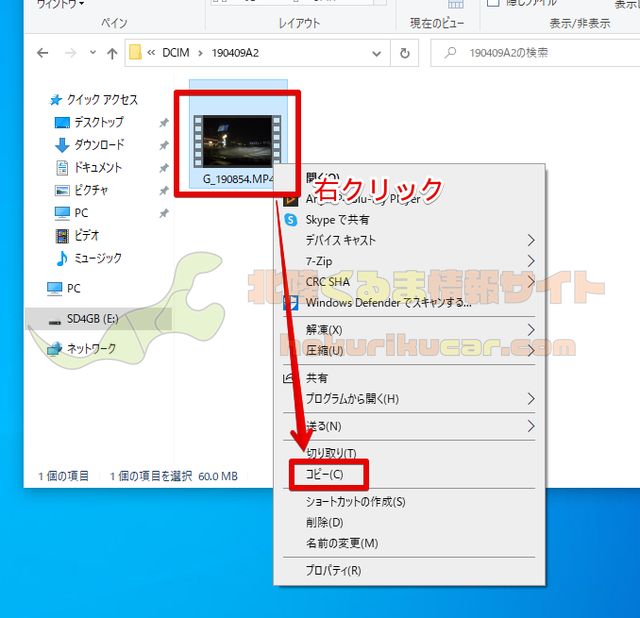
ドライブレコーダーによって日付などのフォルダが並ぶので、目的の映像を見つけて右クリックして「コピー」を選択します。
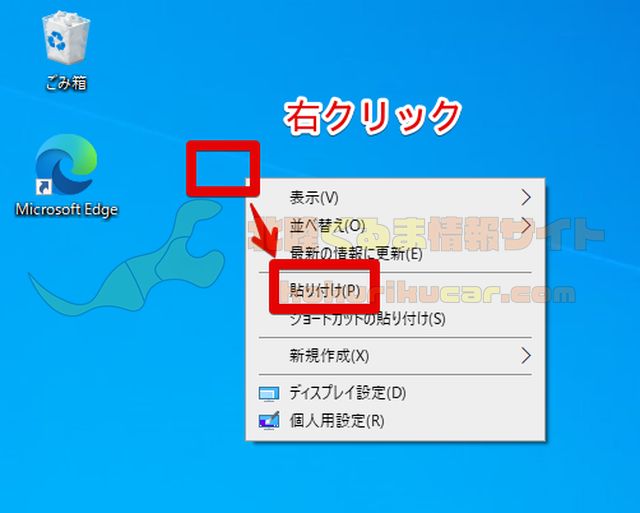
デスクトップなどドライブレコーダーの映像を保存したい場所の何もない場所を、右クリックして「貼り付け」をクリックします。
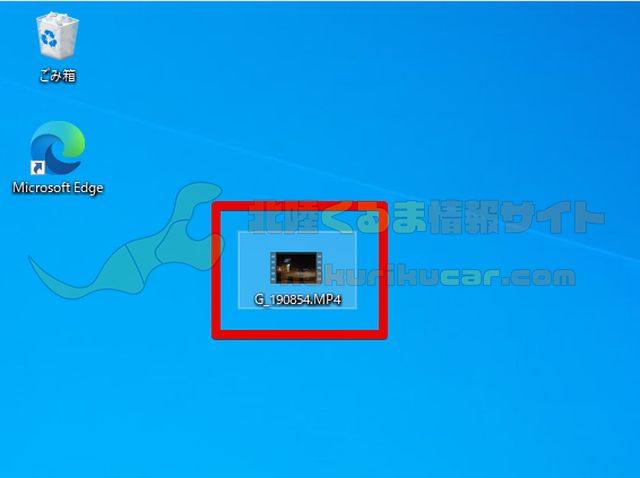
無事にドライブレコーダーの映像をパソコンに保存できました。
再生方法① 標準機能で再生
MP4やMOVで保存されている多くのドライブレコーダーの映像は、Windows10標準機能の「フォト」や「映画 & テレビ」で再生できます。映像をダブルクリックすると既定のソフトで再生が始まります。
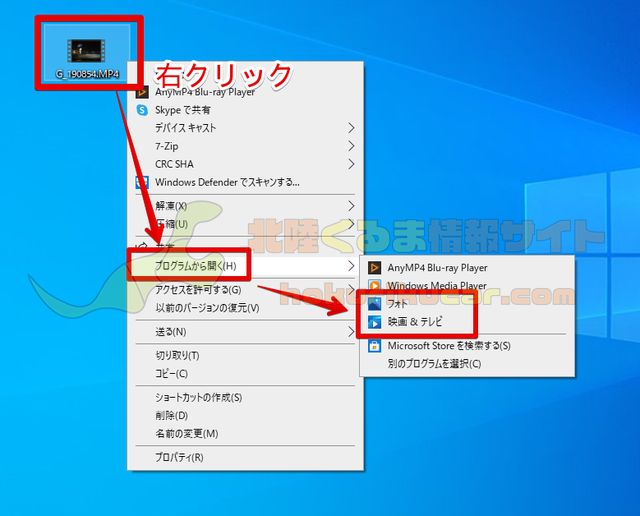
ほとんどのドライブレコーダーの映像は標準機能で再生できます。映像を再生するには、右クリックして「プログラムから開く」→「フォト」または「映画&テレビ」をクリックしましょう。
再生方法② 「VLC」で再生
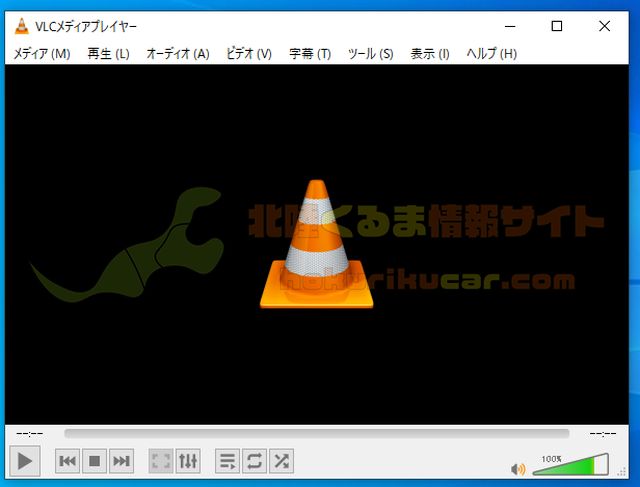
一部、ニッチな形式で映像が保存されているドライブレコーダーは標準機能で再生できないことがあります。そのようなときには「VLCメディアプレーヤー」という無料で利用できる再生ソフトを使ってみましょう。
「VLCメディアプレーヤー」は無料ながら非常に多くの動画を再生できます。
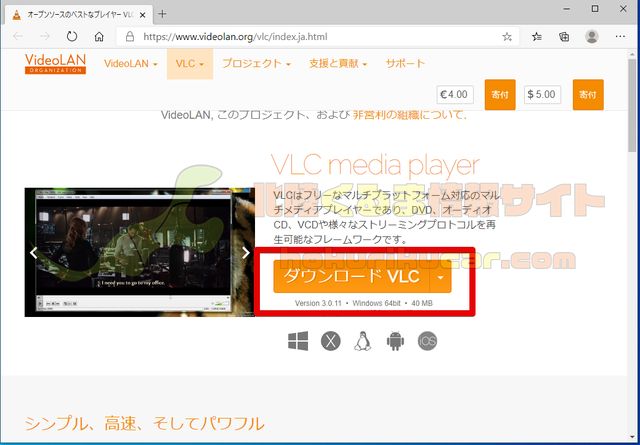
VLCメディアプレーヤーは公式サイトからダウンロードします。「ダウンロードVLC」をクリックします。
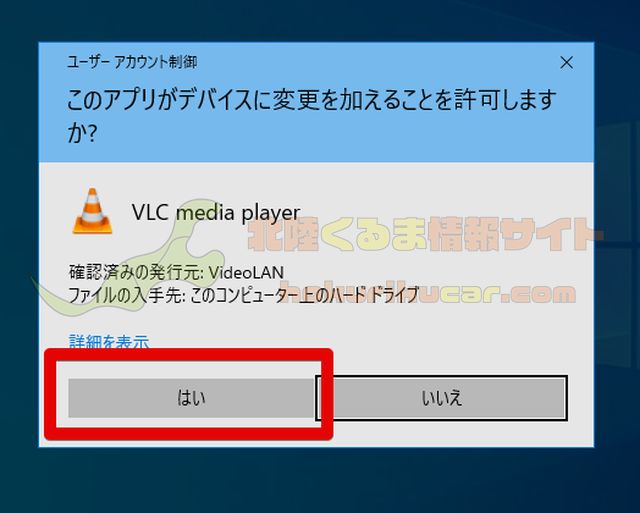
ダウンロードしたVLCファイルを起動してください。アカウント制御画面が表示されたら「はい」をクリックします。
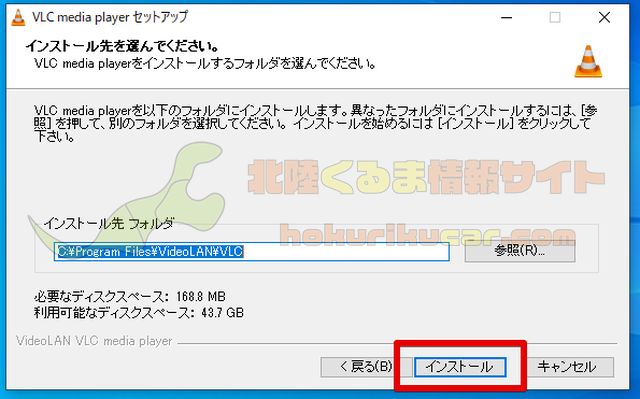
画面の指示に従ってインストール準備を進めていき「インストール」をクリックしてインストールを行います。
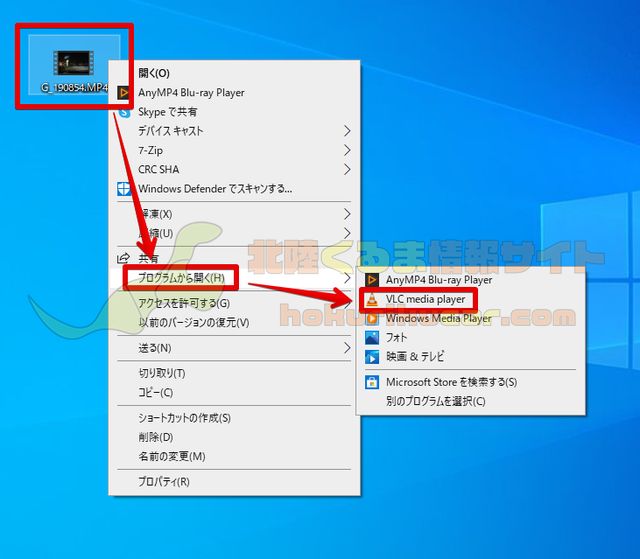
VLCメディアプレーヤーのインストールを行うと、保存した映像を右クリックして「プログラムから開く」を選んだ時のメニューに「VLC media player」が追加されるのでこれをクリックして再生できます。
[PR]車検の予約は楽天Car車検!楽天ポイントゲット!
【ドライブレコーダー】「スマホ」で直接映像を保存・再生する方法

iPhoneやAndroidなどスマホでドライブレコーダーの映像を保存して、再生する方法を紹介します。
スマホに映像をコピー
スマホへのドライブレコーダーの映像保存は、スマホで利用できるSDカードリーダーを利用します。iPhoneであればほとんどのドライブレコーダーの映像は写真アプリから取り込み可能です。
iPhone、Androidそれぞれの詳しいドライブレコーダーからの映像の取り込み方法は下記の記事を参考にしてください。


スマホの写真、ギャラリーから再生
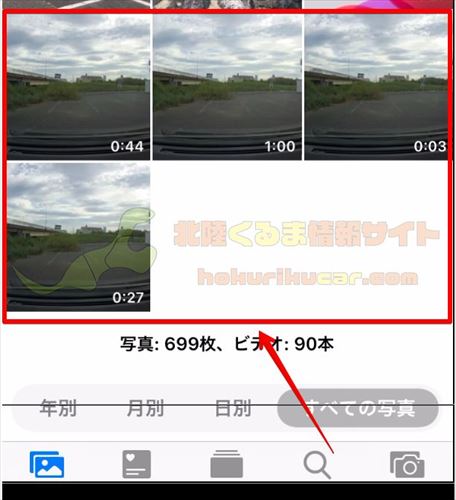
スマホに取り込んだ映像は、普段カメラで撮影した写真や動画を再生しているアプリや、iPhoneでは「ファイル」アプリ、Androidでは各種ファイラーアプリから再生することができます。
Wi-Fi搭載ドライブレコーダーだと便利
今回はドライブレコーダーのSDカードから直接映像を保存しましたが、ドライブレコーダーがWi-Fiなどのワイヤレス機能を搭載していれば、SDカードの出し入れ無くアプリから直接映像を保存することができます。

【ドライブレコーダー】注意点

ドライブレコーダーの映像を再生する時には注意したいポイントがあります。注意点をまとめましたので参考にしてください。
SDカードは精密機器
ドライブレコーダーで利用している「microSDカード」は精密機器です。静電気や衝撃、水分に非常に弱く雑に扱ってしまうとデータが破損して再生できなくなったりカード自体の破損に繋がったりします。
また、動画をコピー中などSDカード内の読み書きをしている最中に突然、SDカードをドライブレコーダーやパソコンなどから取り外してしまうと、データが破損して映像が再生できなくなる原因となります。十分注意しましょう。
再生はコピーしてから

パソコン、スマホではエクスプローラーやファイラーアプリを使って直接SDカード内の映像を再生できます。しかし、直接再生している時にSDカードの接触不良がおきたり取り外し時などにデータが破損してしまう事例が多々あります。
ドライブレコーダーで撮影した映像は時として重要な証拠や大切な思い出になるものです。一度破損してしまうと取り返しがつかないものですので、再生する際は必ず一度スマホやパソコンに映像をコピーしてから行いましょう。






