ATOTOディスプレイオーディオの「AutoLink(MirrorLink)」を使って、iPhone・Androidスマホをディスプレイオーディオ上にミラーリングする方法を解説します。ディスプレイオーディオでのミラーリング方法としてぜひ参考にしてください。
【ATOTO】AutoLink(MirrorLink)とは

本記事では、主にATOTOのディスプレイオーディオに搭載されている「AutoLink(MirrorLink)」を使ってiPhone・Androidスマホをミラーリングする方法を解説します。はじめに、「AutoLink(MirrorLink)」とはどのような機能なのか解説します。
iPhone/Androidのミラーリングが可能
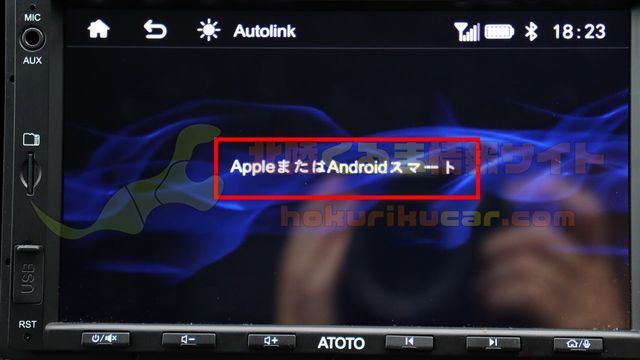
「AutoLink(MirrorLink)」はiPhone・Androidスマホの画面を、ディスプレイオーディオ上にミラーリングするための規格です。「AutoLink(MirrorLink)」はiPhone・Androidスマホをディスプレイオーディオと有線で接続して利用します。
「ATOTO」のディスプレイオーディオに搭載
「AutoLink(Mirrorlink)」は日本では有名とは言える規格ではありません。「AutoLink(Mirrorlink)」は主に「ATOTO」の中華ディスプレイオーディオで採用されています。
なお、「AutoLink(MirrorLink)」と表示しておりますが「AutoLink」と「MirrorLink」は別の規格です。「MirrorLink」自体はフォルクスワーゲンやシトロエンといった外車、欧州トヨタ・ホンダ・スズキなどの車載オーディオで採用されている規格です。
「AutoLink」は、「MirrorLink」の使い勝手をより良くして、iPhoneにも対応させた規格となります。ATOTOのディスプレイオーディオでは、「AutoLink」と「MirrorLink」を同等機能として搭載されているため「AutoLink(Mirrorlink)」と表現します。
MirrorLink自体はAndroidのみ対応
ATOTOのディスプレイオーディオに搭載されている「AutoLink(Mirrorlink)」は、iPhone・Androidスマホ両対応ですが、「MirrorLink」自体はAndroidのみ対応した規格です。
そのため、次に紹介するように「AutoLink(Mirrorlink)」へiPhoneを接続したときと、Androidスマホを接続したときとで「AutoLink(Mirrorlink)」によるミラーリングの仕様は異なります。
なお、大元になっている「MirrorLink」についてはかなり古い規格になっており利用できないAndroidスマホも多くなっています。
これ対して、「AutoLink」で利用される「MirrorLink」は専用のドライバ的アプリ利用することで対応しています。しかしこのドライバ的なアプリについても、すべてのAndroidスマホに対応しているものではないため、利用できないAndroidスマホも少なくありません。
iPhone/Androidで仕様が異なる
「AutoLink(Mirrorlink)」にiPhoneを接続したときと、Androidスマホを接続したときにはミラーリングの仕様は異なります。
iPhoneを接続した場合、iPhoneの画面は単純にディスプレイオーディオ上にミラーリングされます。ただし、YouTubeなどはAirPlayとして接続されます。また、ディスプレイオーディオ上から画面の操作を行うことはできません。
Androidを接続した場合、「MirrorLink」の規格としてディスプレイオーディオに接続され、ディスプレイオーディオ上からミラーリングされたAndroidスマホの画面をタッチして利用できるようになります。YouTubeなどの画面についてもスマホと同じ画面が表示されます。


【ATOTO】AutoLink(MirrorLink)でスマホをミラーリングする方法 ~iPhone~

ATOTOディスプレイオーディオの「AutoLink(Mirrorlink)」を利用して、iPhoneをミラーリングする方法を解説します。
ディスプレイオーディオでAutoLink(MirrorLink)を起動
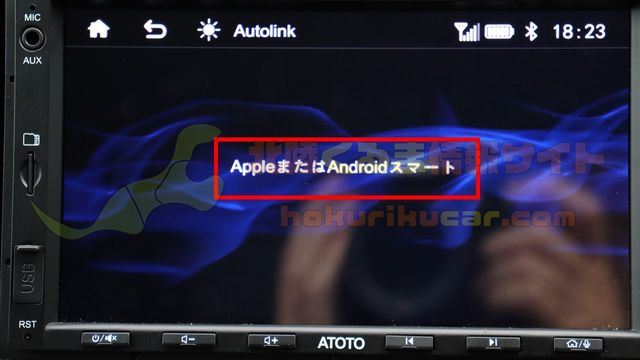
「AutoLink(Mirrorlink)」でiPhoneを接続するには、iPhone接続前にディスプレイオーディオ上で「AutoLink(Mirrorlink)」を起動します。若干日本語が怪しい待機画面が表示されます。
iPhoneを接続

ディスプレイオーディオ上で「AutoLink(Mirrorlink)」を表示したら、iPhoneをディスプレイオーディオに接続します。
この際、接続に利用するケーブルが充電専用であったり断線・摩耗しかけていると、うまく接続できないことが多いので注意します。場合によっては、新しいLightningケーブルを準備しましょう。
接続を許可する
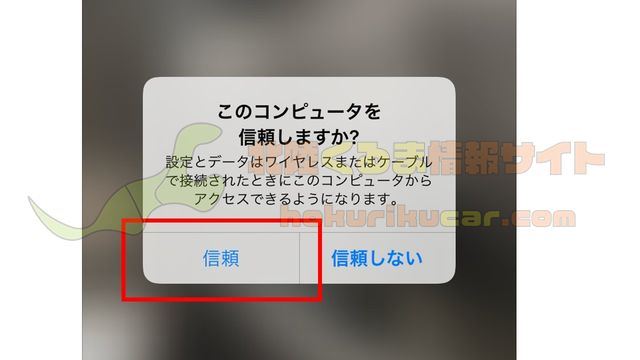
「AutoLink(Mirrorlink)」を起動したディスプレイオーディオに、iPhoneを接続すると画面に接続許可画面が表示されるので、「信頼」をタップします。

これでiPhoneを「AutoLink(Mirrorlink)」でディスプレイオーディオにミラーリングすることができました。なお、接続時には一時的に画面上部に青色のステータスバーが表示されます。

[PR]車検の予約は楽天Car車検!楽天ポイントゲット!
【ATOTO】AutoLink(MirrorLink)でスマホをミラーリングする方法 ~Android~

ATOTOディスプレイオーディオの「AutoLink(Mirrorlink)」を利用して、Androidスマホをミラーリングする方法を解説します。
Androidスマホへアプリをインストール
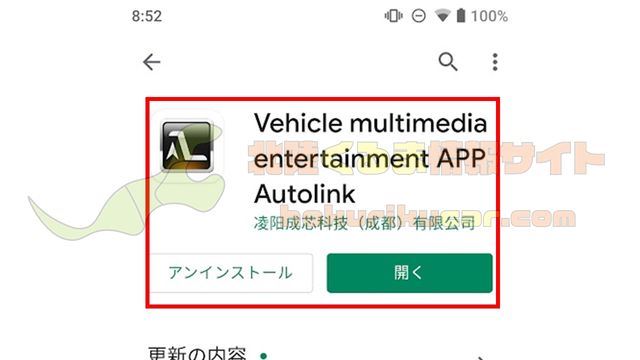
Androidスマホで「AutoLink(Mirrorlink)」を利用してミラーリングするには、Androidスマホに「ドライバアプリ」をインストールする必要があります。まずは「ドライバアプリ」をインストールしましょう。
このアプリは、「AutoLink(Mirrorlink)」とAndroidを接続するためのドライバ的な役割を担っています。
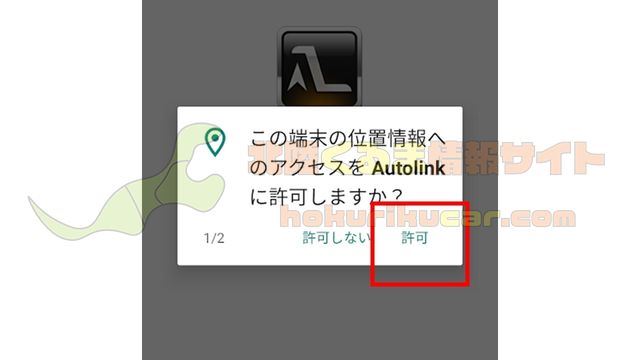
「ドライバアプリ」をインストールしたら、一度アプリを起動してアプリが必要とする権限を許可します。
ディスプレイオーディオでAutoLink(MirrorLink)を起動
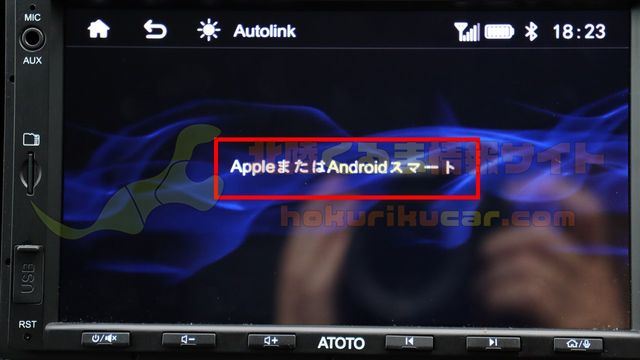
アプリをインストールしたら、ディスプレイオーディオで「AutoLink(Mirrorlink)」を起動します。
Androidスマホを接続
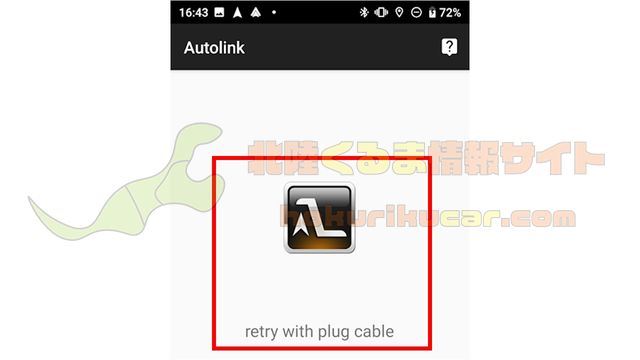
Androidスマホ側でアプリを起動した状態でAndroidスマホを接続するのでアプリを起動します。

Androidスマホをディスプレイオーディオに接続します。
ディスプレイオーディオへのAndroidスマホの接続がうまく行かない場合は、ケーブルを疑ってみましょう。端子の緩みや充電専用ケーブルでないかを確認します。
接続を許可
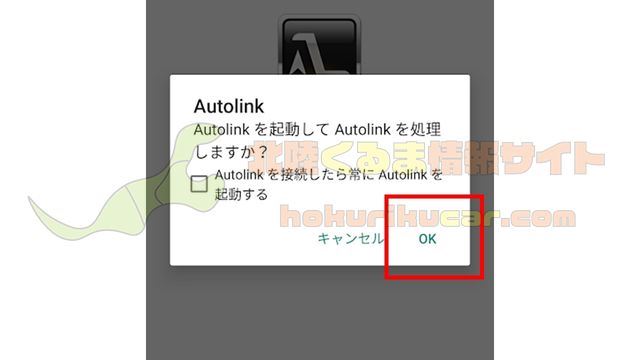
Androidスマホをディスプレイオーディオに接続すると、Androidスマホの画面上に「ドライバアプリ」からのダイアログが表示されます。
今後、Androidスマホをディスプレイオーディオに接続した際に自動的に「AutoLink(Mirrorlink)」を起動するかを選択します。これをオンにしてしまうと、Android Autoで接続したいときにも「AutoLink(Mirrorlink)」が起動するでオフを推奨します。
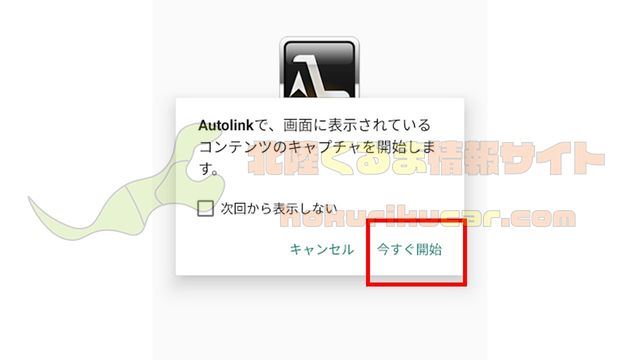
Androidスマホのミラーリングを開始するには「今すぐ開始」をタップします。
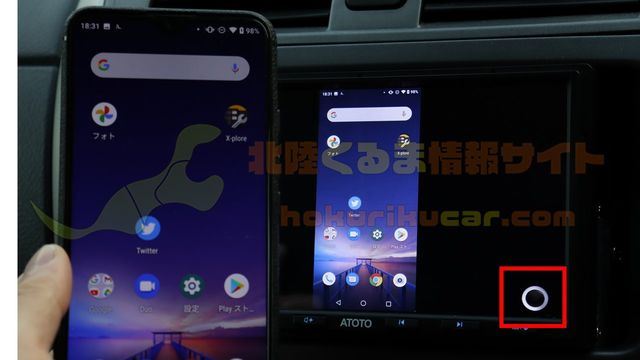
これで、「AutoLink(Mirrorlink)」を使ってディスプレイオーディオへAndroidスマホをミラーリングできました。「AutoLink(Mirrorlink)」でミラーリングした場合、ディスプレイオーディオの画面右下に、Androidスマホのホームボタンが表示されます。
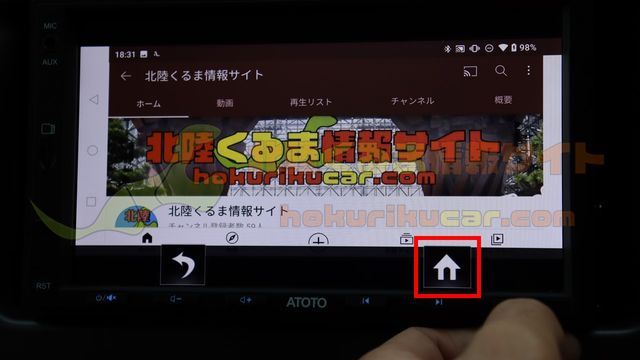
ディスプレイオーディオのホームボタンをタップすると、戻るボタンとホームボタンが表示されます。これを利用してディスプレイオーディオ上からAndroidスマホの操作を行うことが可能です。
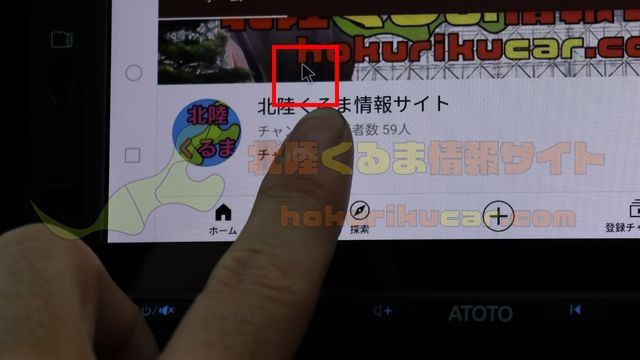
なお、ディスプレイオーディオ上の画面をタップすることでもAndroidスマホの操作が可能です。この場合、小さなカーソルが表示されます。

【ATOTO】AutoLink(MirrorLink)でスマホをミラーリングする方法 ~対応アプリ~

「AutoLink(Mirrorlink)」を使ってディスプレイオーディオへiPhone・Androidスマホをミラーリングする方法について解説しました。次に、「AutoLink(Mirrorlink)」を使ったミラーリングの対応アプリについていくつか解説します。
YouTube
YouTubeアプリについては、「AutoLink(Mirrorlink)」でミラーリング中問題なく動画を再生することができます。

ただし、iPhoneの場合は「AirPlay」として接続されiPhoneの画面上では動画が再生されません。もし、YouTubeの動画が止まってしまう場合には、後述する対処法を参考にしてください。

Androidスマホの場合は、ディスプレイオーディオ・Androidスマホの両方でYouTubeの動画が再生されます。
Netflix/Amazonプライムビデオ
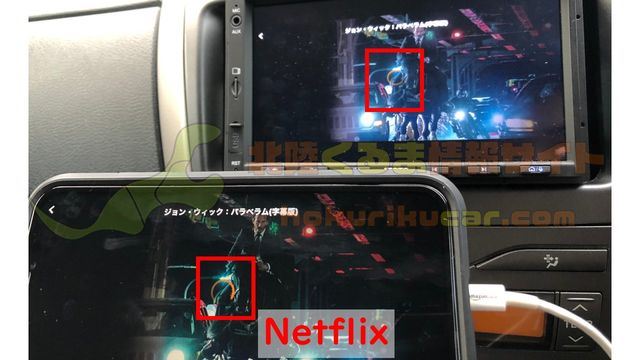
Netflix・Amazonプライムビデオについては、アプリは起動するものの動画の再生ができませんでした。Netflixではロード画面が流れ続けます。

Amazonプライムビデオは、エラーが表示され再生できません。
その他

AbemaTVについては再生できました。

スマホ内の動画を再生できるアプリについては問題なく動作しました。
[PR]車検の予約は楽天Car車検!楽天ポイントゲット!
【ATOTO】AutoLink(MirrorLink)でスマホをミラーリングする方法 ~YouTubeが止まる場合~
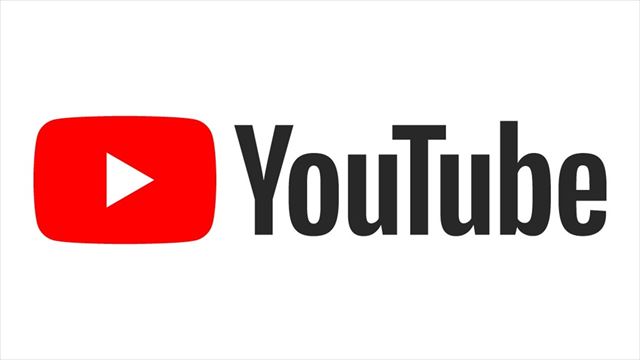
「AutoLink(Mirrorlink)」を使ってYouTubeをミラーリングした際、YouTubeの再生が止まることがありました。この場合の対処法について解説します。
YouTubeアプリで画質を落とす
iPhoneで「AutoLink(Mirrorlink)」を使ってYouTubeをミラーリングした場合、高解像度の画質で動画を再生すると、ディスプレイオーディオ上で動画が止まることがありました。この場合、YouTubeアプリ側で画質を落とすことで対処できます。
スマホ側から操作

画質の調整はスマホ側から行います。スマホ側のYouTubeアプリ、動画再生画面右上に表示されているメニューボタンをタップします。
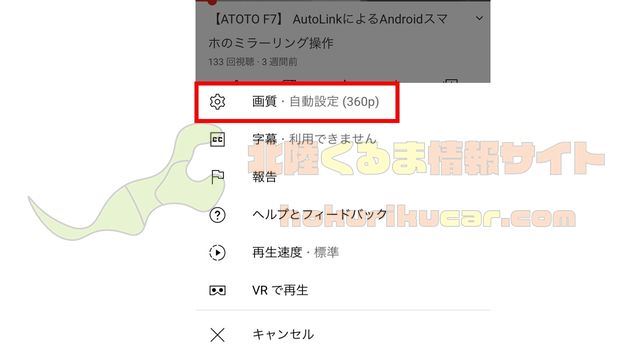
「画質」をタップします。
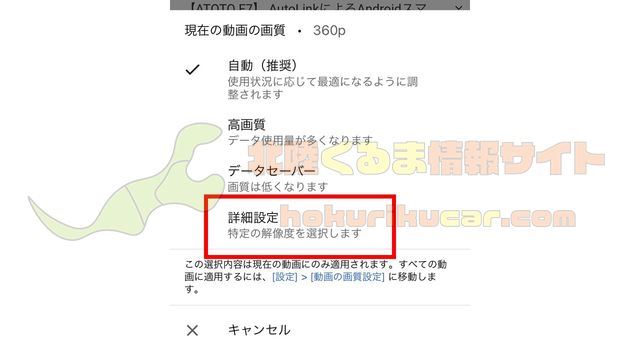
「詳細設定」をタップします。
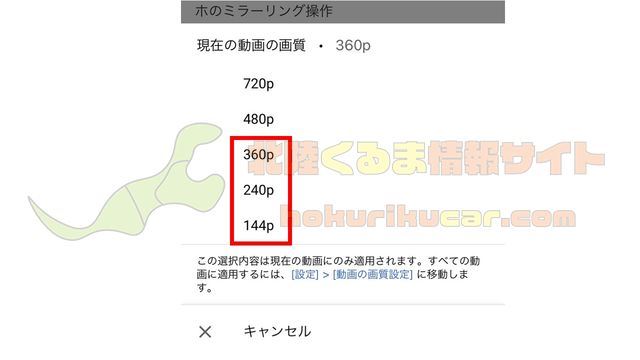
ここで画質を下げます。「480p・360p」あたりであればディスプレイオーディオで見る分には若干の画質の悪さを感じはするものの実用上は問題に感じませんでした。「240p・144p」は画質がかなり悪いです。




