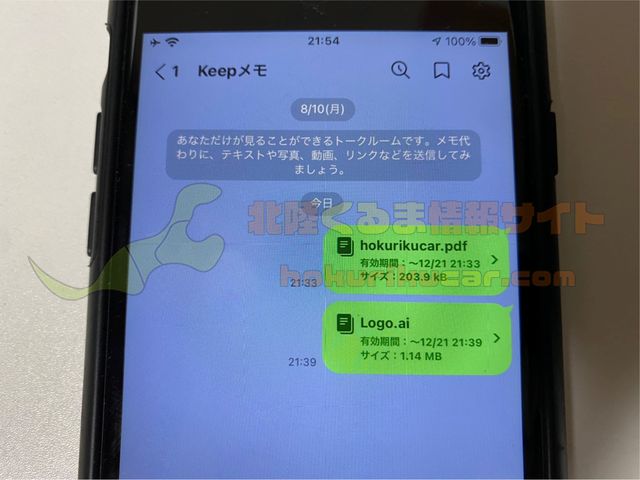PCに入っているPDFなどのファイルを自分のスマホへ送りたいときにはどうしていますか?
スマホで「LINE」を利用している方であれば「LINE」を利用してPCからファイルを自分宛てに送るのが簡単です。本記事ではこの方法について紹介するのでぜひ参考にしてください。
「LINE」で「PC」のPDFをスマホに送れる!
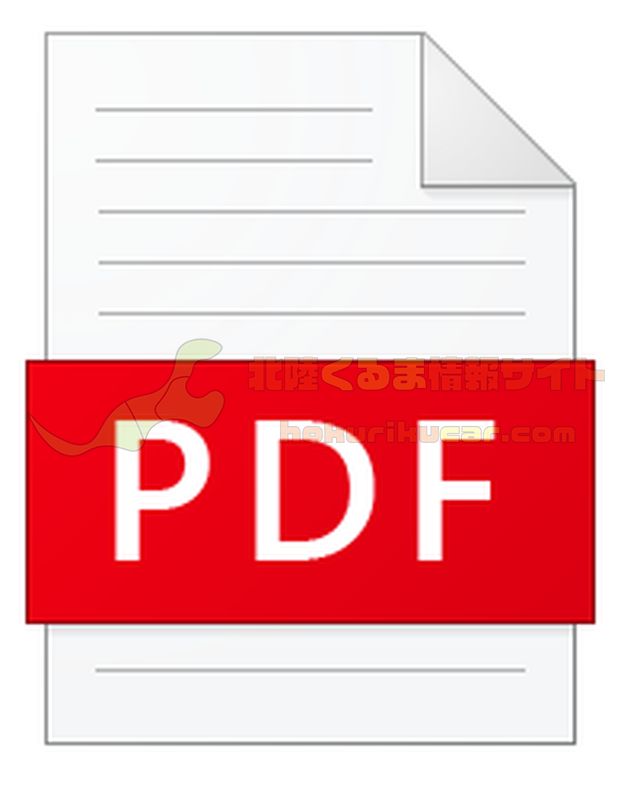
見積書やマニュアルドキュメントなど「PC」に保存されているPDFを始めとしたファイルを自分宛に送れると便利だとは思いませんか?実はそれ「LINE」でできちゃいます。
「LINE」は様々なファイルを送れる
「LINE」で写真や動画を送っている方は多くいらっしゃいますが、実はLINEでは「PDF」など多くのファイルを送ることができるのです。本記事では「自分のスマホ」へこれらのファイルを送る方法を解説していきます。
「Keepメモ」を活用
自分のスマホ(LINE)へ自分からファイルを送るという行為を言葉で聞くと簡単に聞こえますが、実際に宛先はどこにすれば良いのかご存知でしょうか?本記事では「Keepメモ」と呼ばれる比較的最近LINEに追加された機能を利用します。

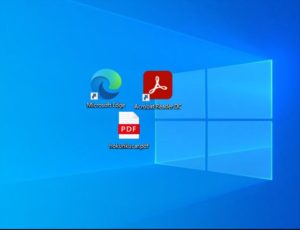
「PC」から「LINE」経由でスマホへPDFを送る方法~準備編~

いよいよ実際に「PC」から自分の「LINE」宛にPDFを送るための手順を紹介していきます。はじめに「PC」でLINEを操作できるようにするためにPC版LINEをインストールしていきます。
「PC」にLINEをインストール
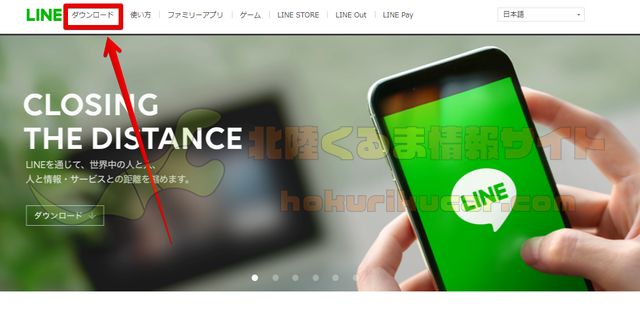
PC版LINEのダウンロードは公式サイトから行います。
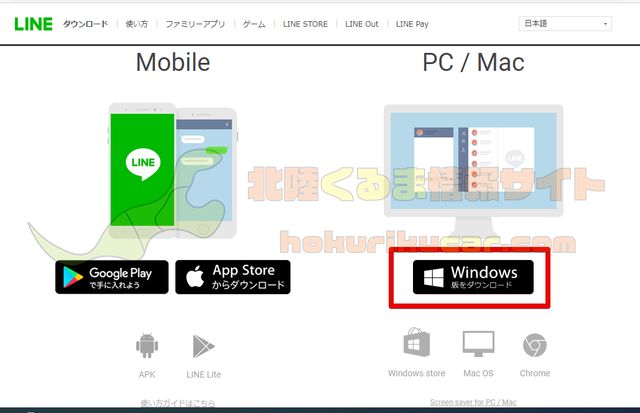
「Windows版(もしくはMac版)をダウンロード」をクリックしましょう。

ダウンロードしたインストーラーを起動してインストールします。
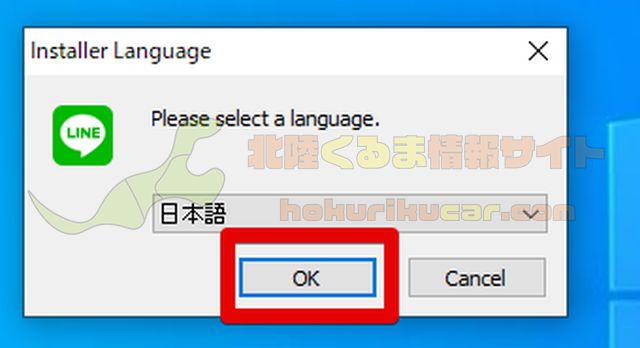
「OK」で続けます。
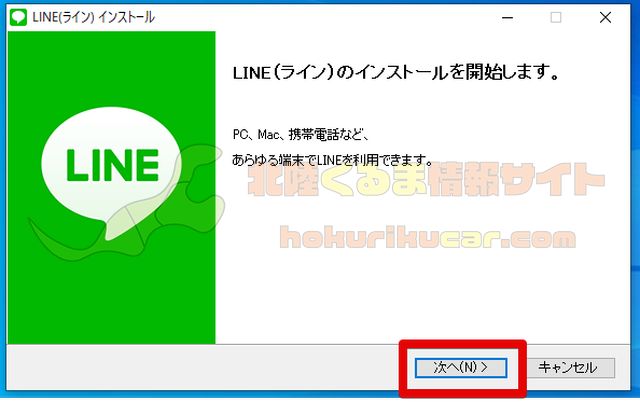
「次へ」を選択します。
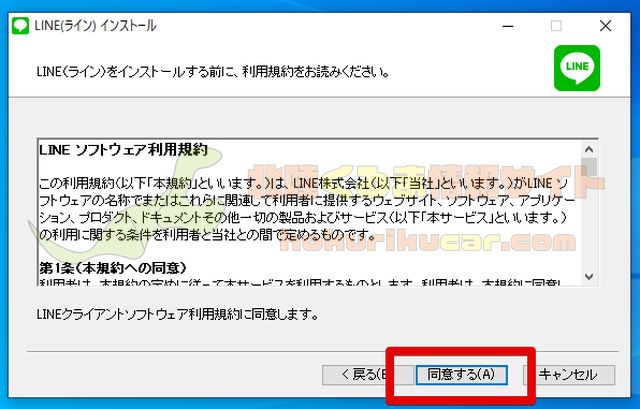
規約に目を通して「同意する」を選択します。
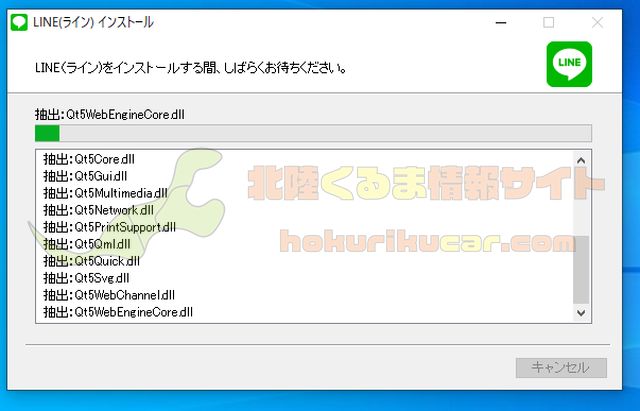
インストールが完了するまで待ちましょう。
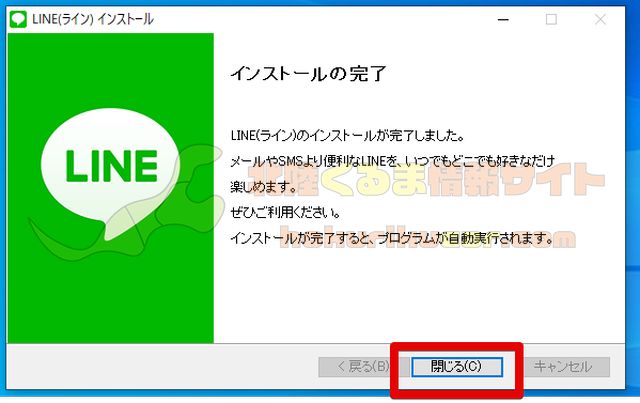
「完了」をクリックして終了です。
「PC」のLINEにログイン
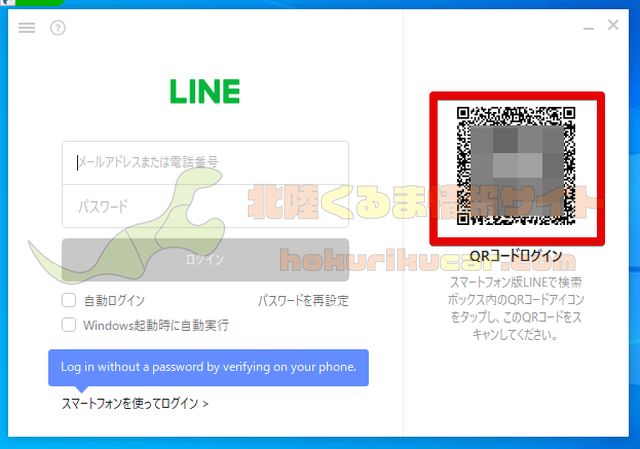
PCへ「LINE」をインストールすることができたら、実際にログインしてみましょう。IDを設定していればそちらでもログインできますが今回はQRコードを使います。画面に表示されているQRコードをスマホのLINEで読み込みましょう。
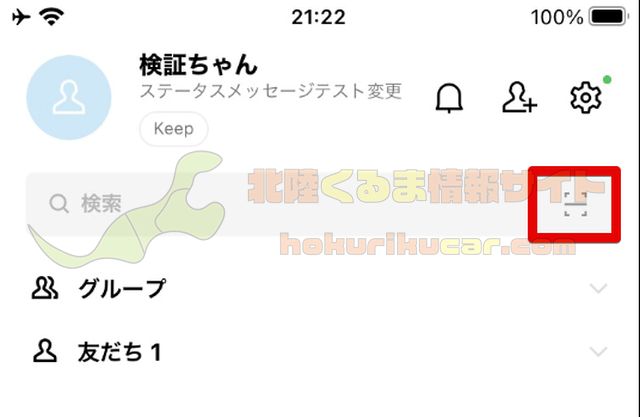
スマホのLINEを開き、検索窓横のアイコンをタップします。
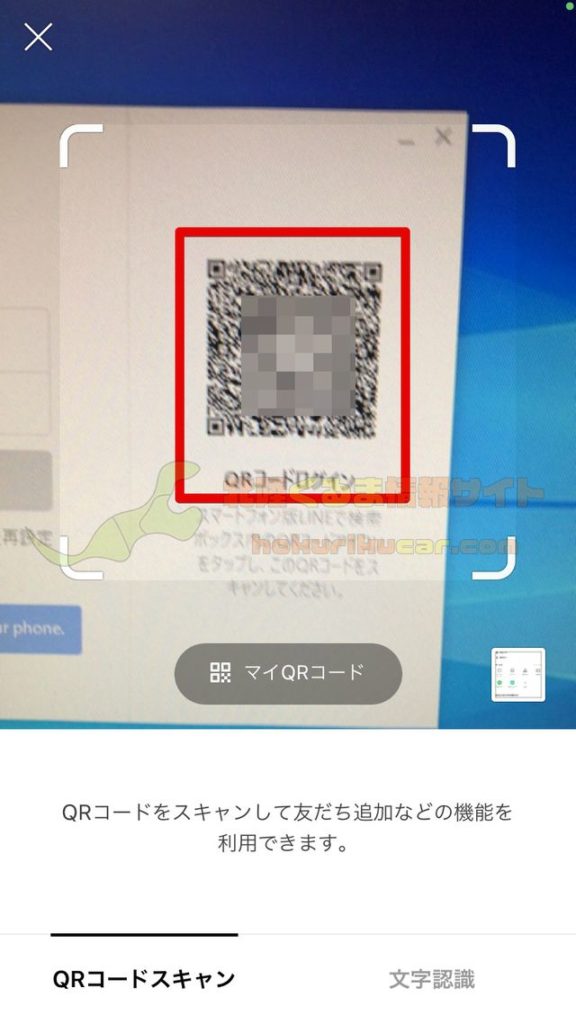
PCの画面に表示されているコードを読み取りましょう。
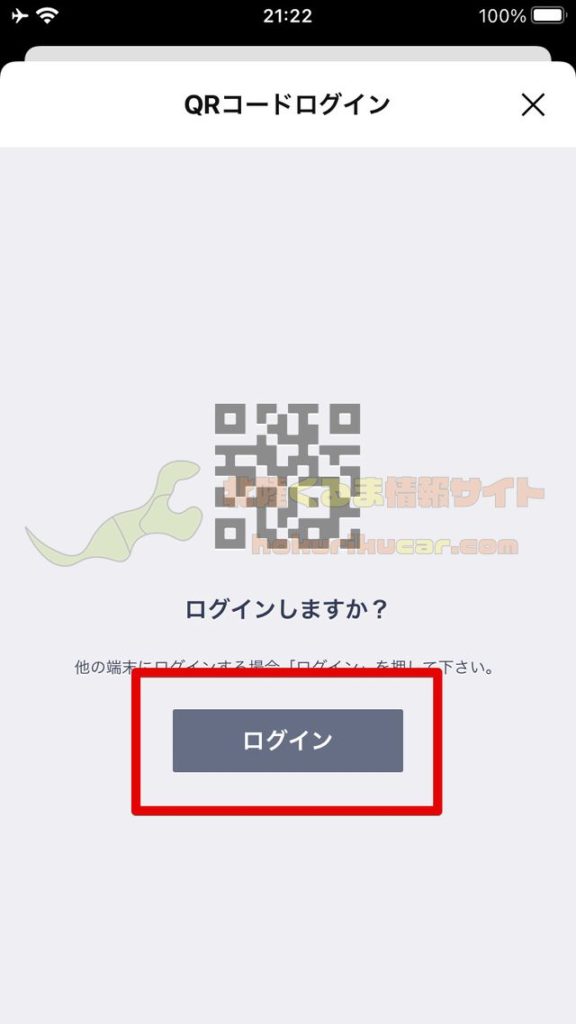
「ログイン」をタップします。
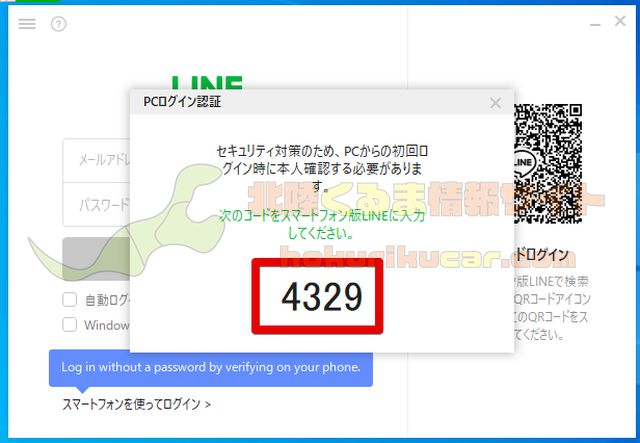
PCのLINEに表示されている4桁数字の番号を確認します。
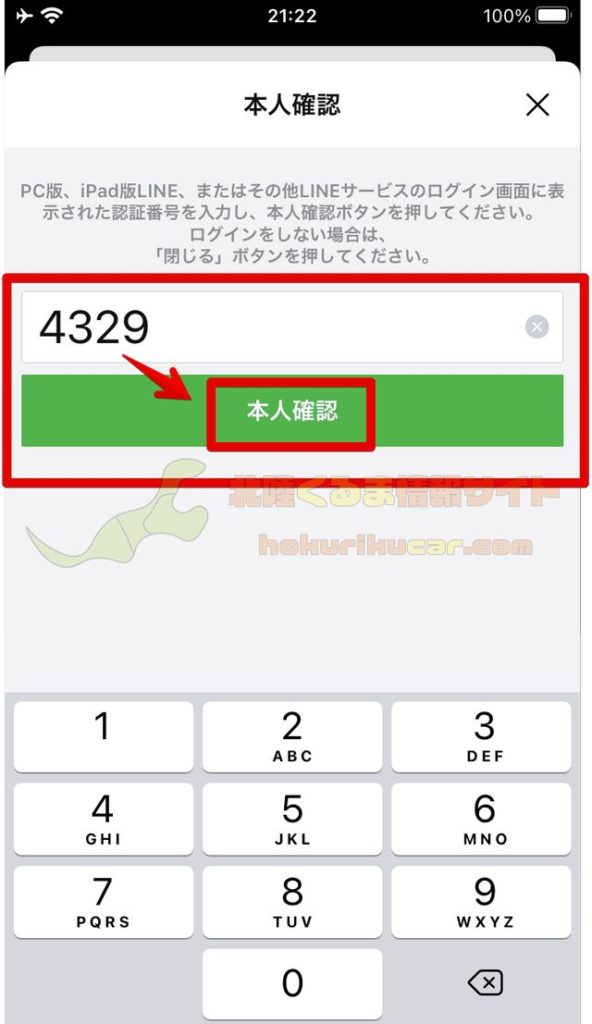
スマホのLINEで確認した番号を入力して「本人確認」をタップします。
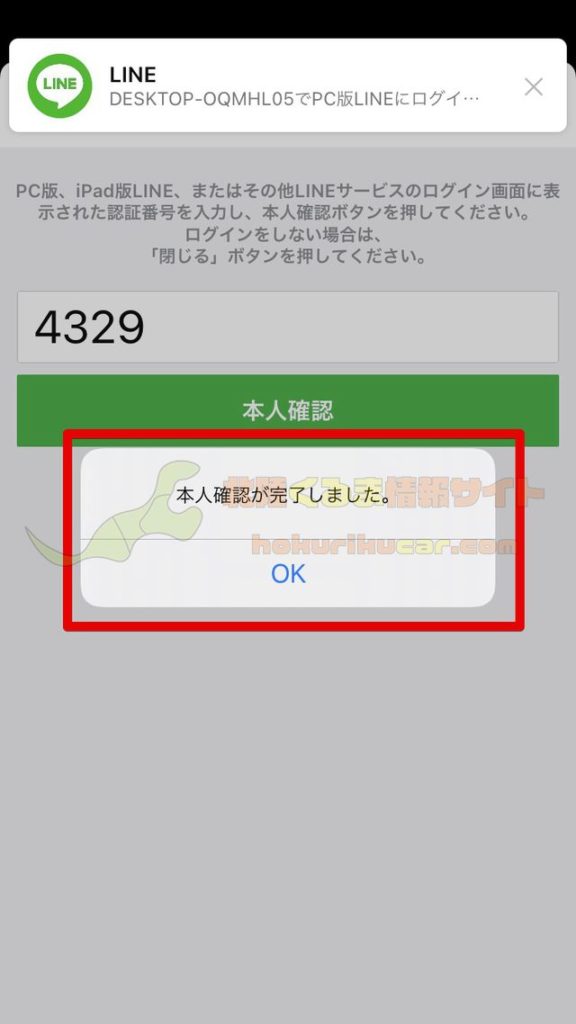
本人確認が完了すればログイン完了です。なおこの確認は初回のみ行われます。

[PR]車検の予約は楽天Car車検!楽天ポイントゲット!
「PC」から「LINE」経由でスマホへPDFを送る方法~実践編~
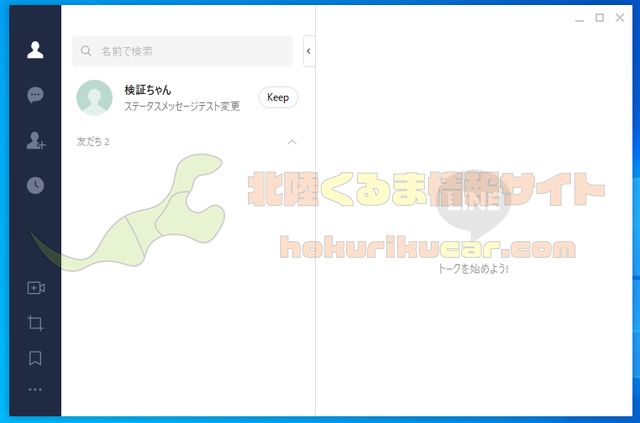
無事に「PC」でLINEを開くことができたらいよいよスマホにPDF等のファイルを送ってみましょう。
スマホへPDFを送信
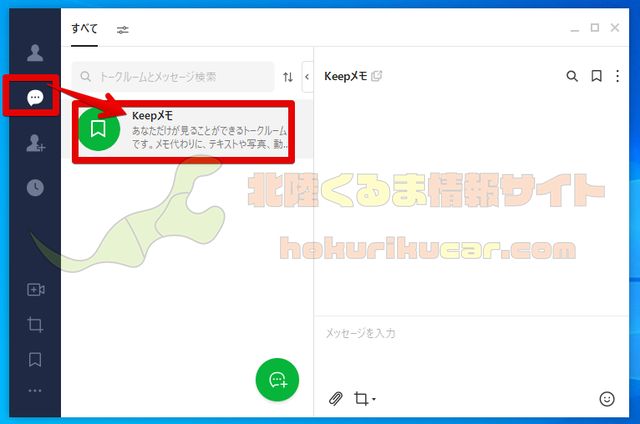
PCにインストールしたLINEへログインしたら、トークアイコンを選択してから「Keepメモ」という友だちを探してクリックしましょう。
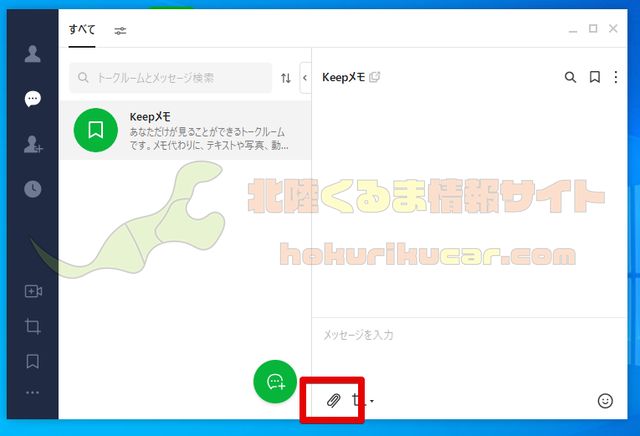
「Keepメモ」を見つけることができたら、ゼムクリップのようなアイコンをクリックしてください。これがファイル添付ボタンです。
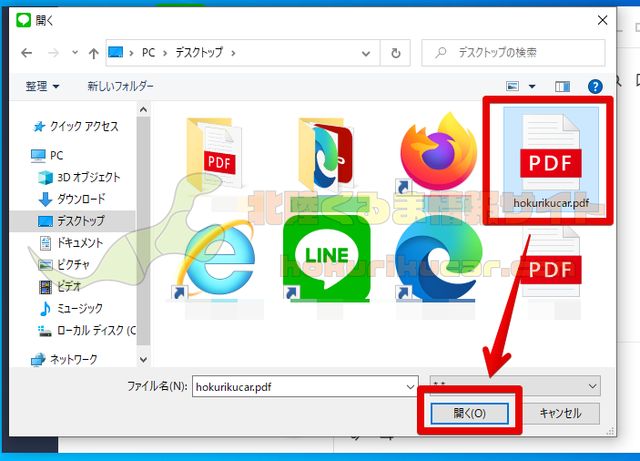
スマホに送りたいファイルを選択します。
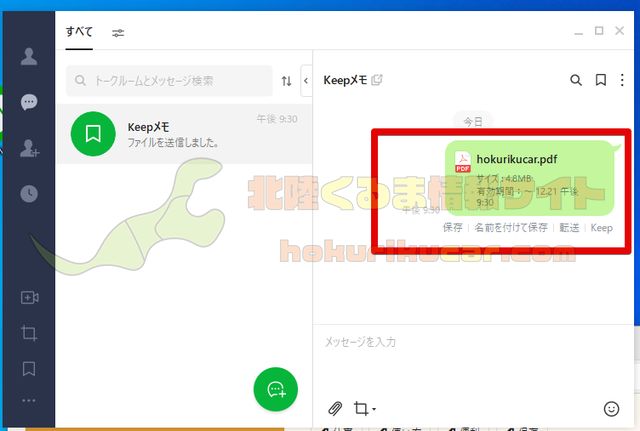
これで送ることができました。
スマホでPDFをチェック
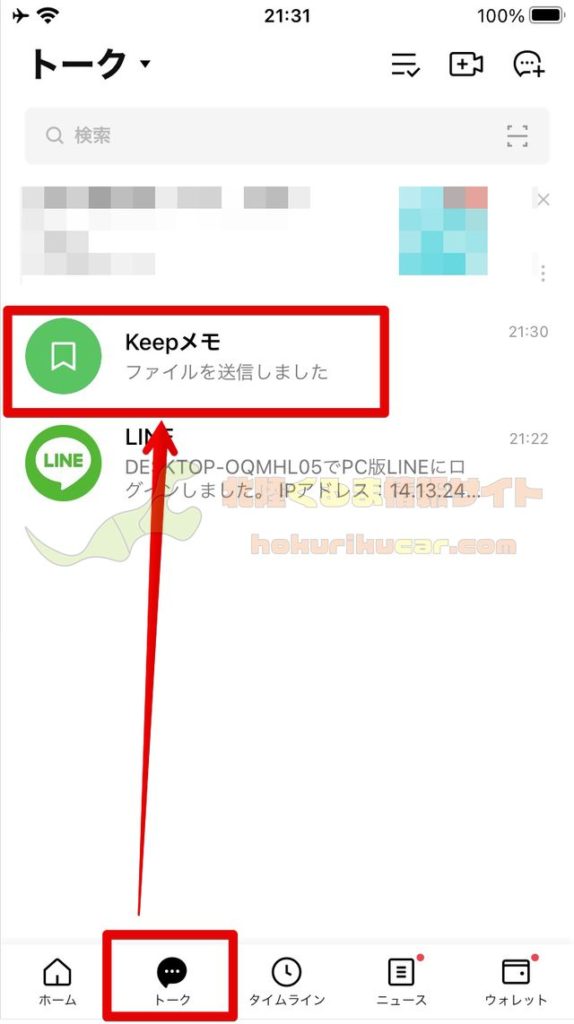
PCからPDFを送ることができたら実際に確認してみましょう。「トーク」から「Keepメモ」を選択します。
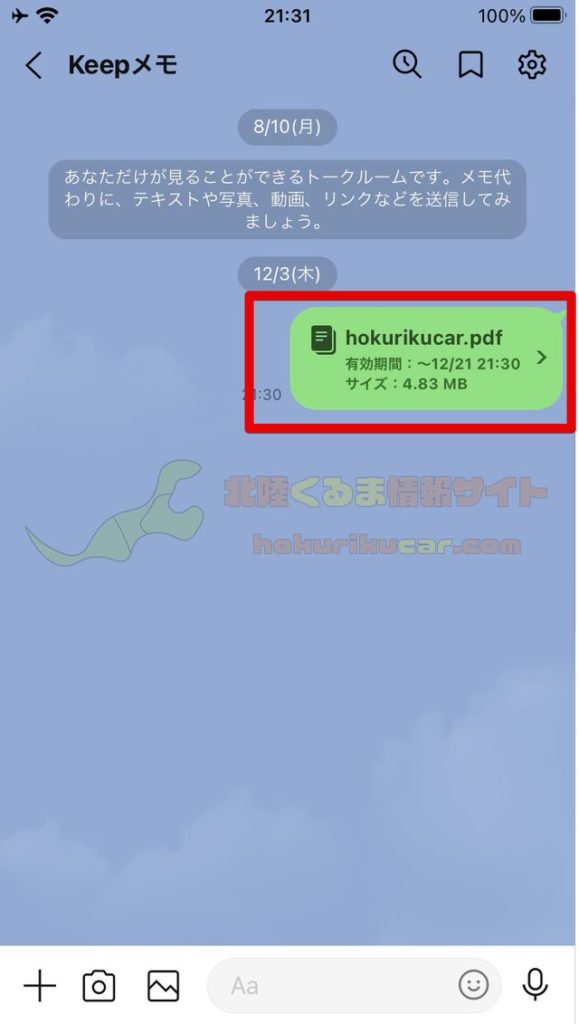
先ほど送ったファイルが表示されているのでタップしてください。
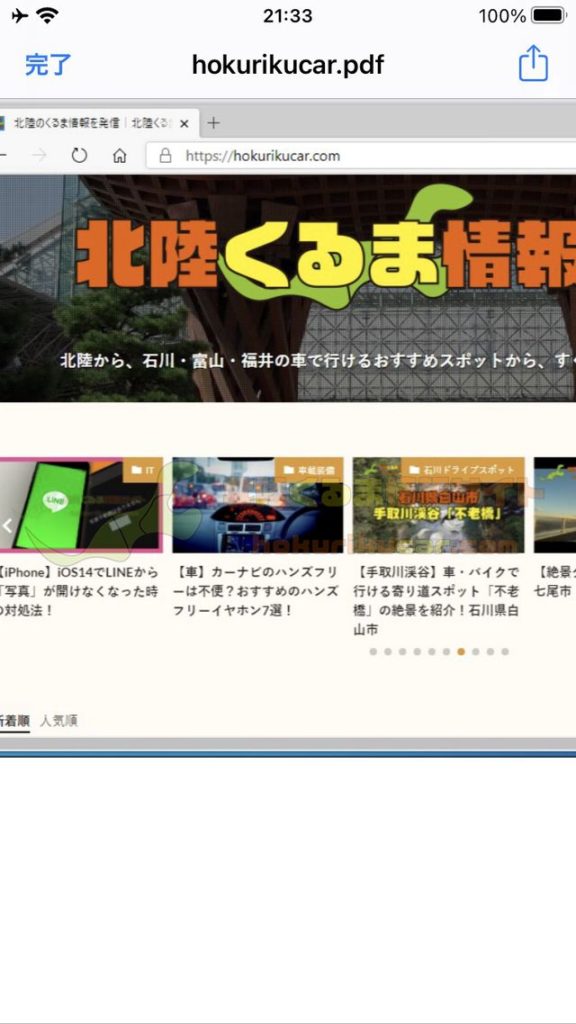
PDF等一般的なファイルであればそのままチェックできます。
「PC」から「LINE」経由でスマホへPDFを送る方法~困った時編~

これまでPCから「Keepメモ」機能を使ってPDFなど各種ファイルをスマホのLINEに送る方法を見てきました。最後にトラブルの際に試しておきたいポイントを確認しておきましょう。
「PC」のLINEにログインできない!
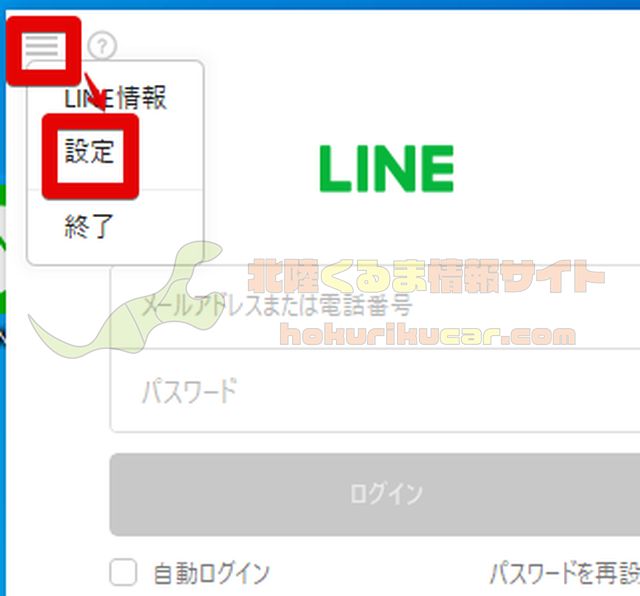
PC版のLINEではしばしばQRコードが表示されなかったり読み込んだりしてもログインできないことがあります。
このようなときにはPC版のLINEバージョンが古くなっていることが原因の可能性があります。バージョンチェックをしてみましょう。バージョンをチェックするときには、画面左上にある設定ボタンをクリックします。
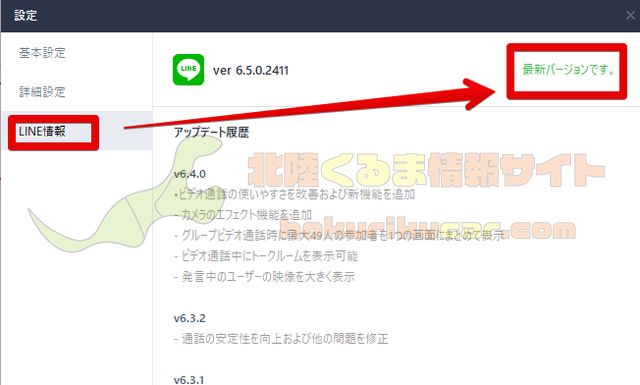
「LINE情報」からバージョンをチェックしてみましょう。新しいバージョンがあればそちらに更新します。
送ったファイルが見れない!
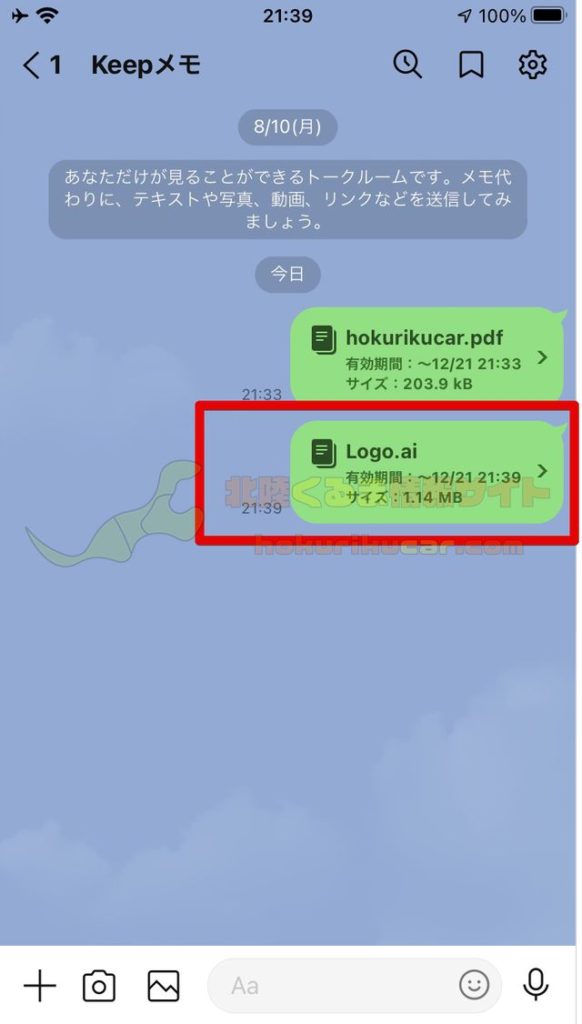
PCから送ったファイルがスマホで見れないというトラブルもよくあるトラブルのひとつです。その場合、スマホにそのファイルに対応したアプリをインストールするかとりあえずダウンロードのみ行なうのかを選ぶことができます。
まずは、どちらの選択肢を選ぶにしろ開くことができないファイルをタップしましょう。
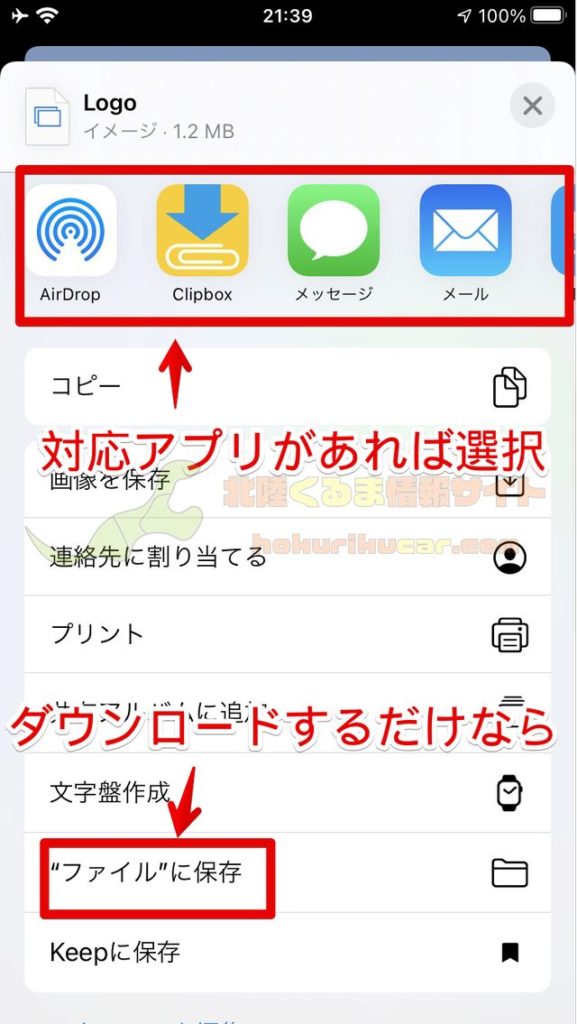
いくつか選択肢が表示されるので、開けるアプリがある場合はそちらを選択して、ない場合は「ファイルに保存」を選択しましょう。これによって選択したアプリで開くかファイルアプリにダウンロードすることができます。