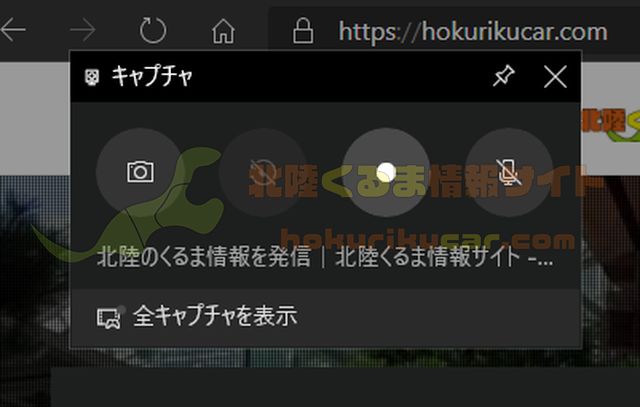スマホには当然のように画面録画機能が搭載されていますが、Windows10にも同様の機能が搭載されているのをご存知でしょうか。本記事では、Windows10に搭載されている画面録画機能の使い方や動画の保存先など、「Windows10」のお役立ち情報を紹介します。
「Windows10」の画面録画機能とは?

「Windows10」に搭載されている画面録画機能とは一体どのような機能なのでしょうか?どのような機能なのか、特徴や制限を見ていきましょう。
標準機能
本記事で紹介する「Windows10」の画面録画機能はOSに標準で搭載されている機能です。「Windows10」のアップデートにより利用できるようになりました。
これは「Windows10」のゲームバーと呼ばれるゲーミングに特化した機能の一部ですが、ゲーム以外の画面も録画できるため企業や個人がマニュアル動画などの作成に利用しています。
内部音声、時間制限について
「Windows10」の画面録画機能はPCに接続したマイクの音声以外にも、内部で再生されている音声をそのまま録音することができます。また、これらは任意でオフにすることもできます。
録画時間は最大2時間です。長時間の画面録画を行いたい方は2時間ごとに録画をし直す必要があるので注意してください。
「Windows10」の画面録画機能を使う方法
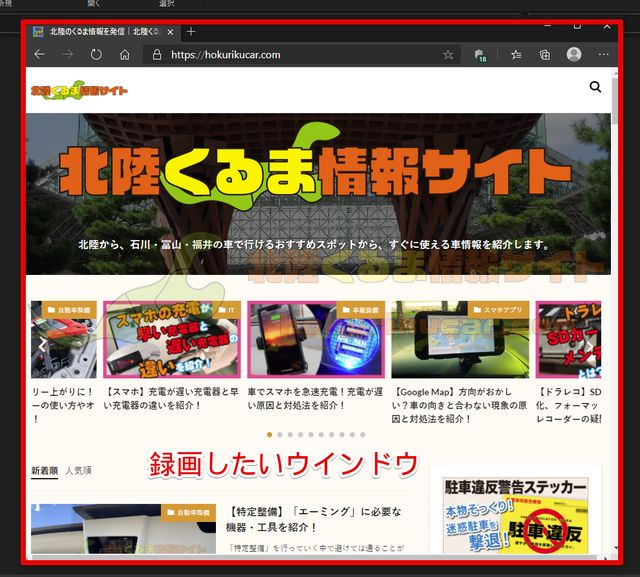
実際に「Windows10」で画面の録画機能を使う方法を見ていきましょう。なお、「Windows10」の画面録画機能はウインドウ単位で録画を行います。
録画したいウインドウを選択した状態で画面録画機能を起動しましょう。なお、エクスプローラーとデスクトップは録画できないので注意が必要です。
「Windowsキー」+「G」を押す
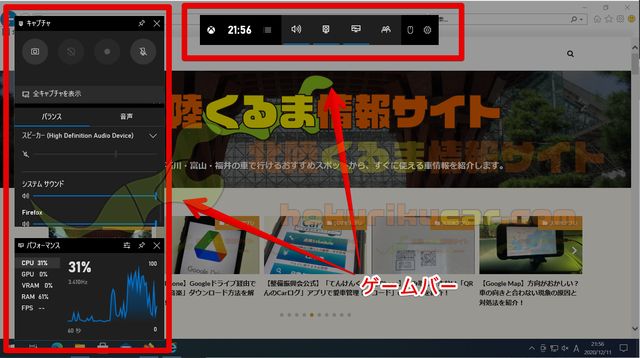
画面録画機能を使うには、本機能の本体である「ゲームバー」を呼び出します。はじめに「Windowsキー」と「G」キーを同時に押しましょう。ゲームバーが表示されます。
キャプチャを選択して、録画ボタンをクリック
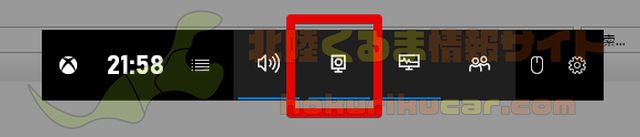
ゲームバーが表示されるので「キャプチャ」をクリックします。
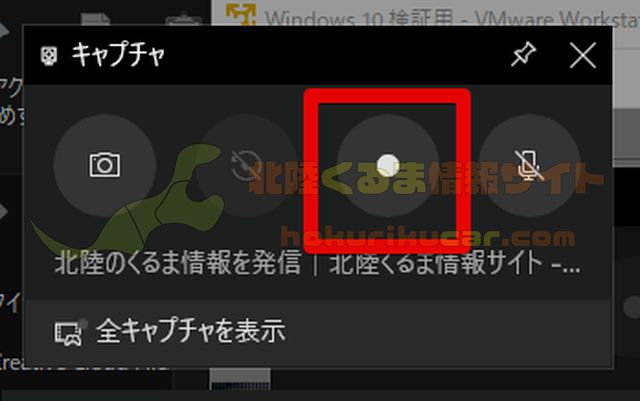
準備ができたら「録画ボタン」をクリックしましょう。
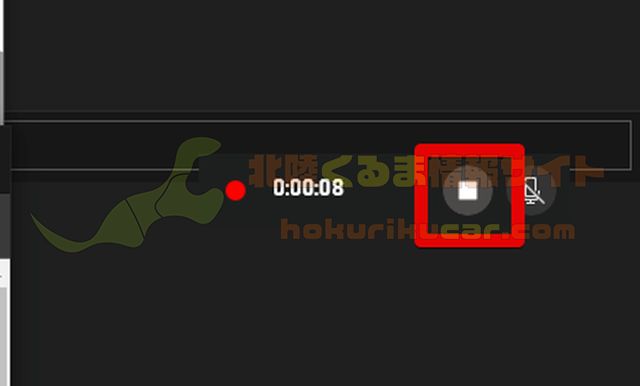
録画中はゲームバーは隠れる場合もありますが、画面上部などにカーソルを動かすと表示されるので録画停止はそこから行います。
ショートカットキーでも録画可能
ショートカットキーを利用すればゲームバーを起動しなくてもすぐに画面録画が可能です。ショートカットキーは「Windowsキー」+「Alt」+「R」です。


[PR]車検の予約は楽天Car車検!楽天ポイントゲット!
「Windows10」の画面録画機能の保存先

画面録画機能の使い方がわかったところで録画した映像を確認してみましょう。画面録画機能で録画した動画ファイルの保存先を紹介します。
ユーザーの「ビデオ」フォルダに保存される
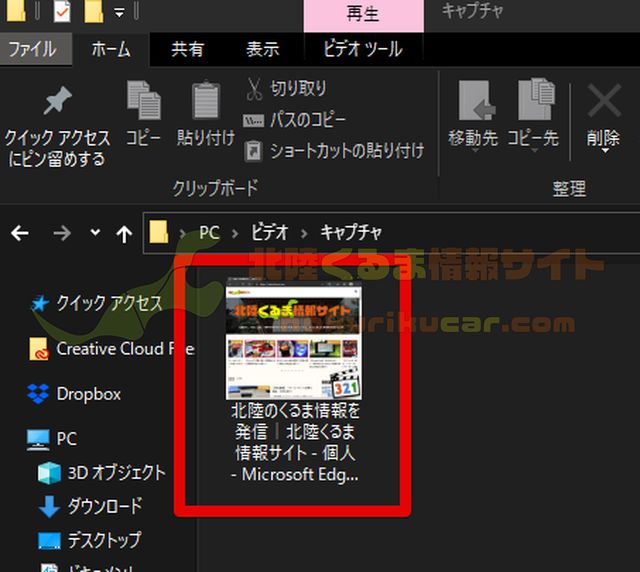
録画した動画ファイルはそのユーザーの「ビデオ」内にある「キャプチャ」へ保存されます。一般的な環境の場合「C:\Users\<ユーザー名>\Videos\Captures」に保存されています。
保存先は変更不可
なお、残念ながらこの保存先は変更することはできませんが、「ビデオ」ライブラリの場所自体を変更することでその直下の「Captures」フォルダにすることは可能です。

「Windows10」の画面録画機能の便利な使い方

最後に「Windows10」の画面録画機能が役立つ便利な使い方を紹介します。どのような場面で利用できるのかチェックしてください。
操作方法の解説動画
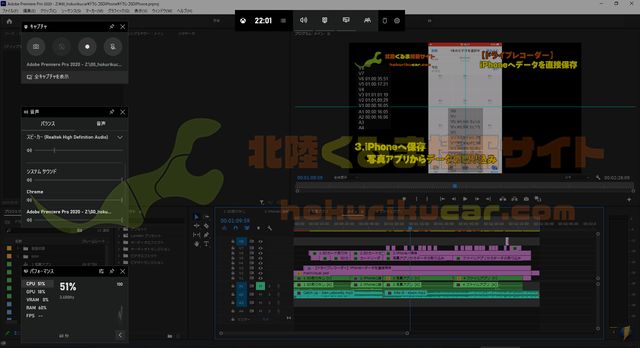
「Windows10」の画面録画機能はマイクからの音声入力に対応しているので、ソフトやプログラミングなどの操作方法をメインとした解説動画を作るのに便利です。Youtubeなどでもこれらの動画を多く見かけます。
ドラレコ再生ソフトの録画
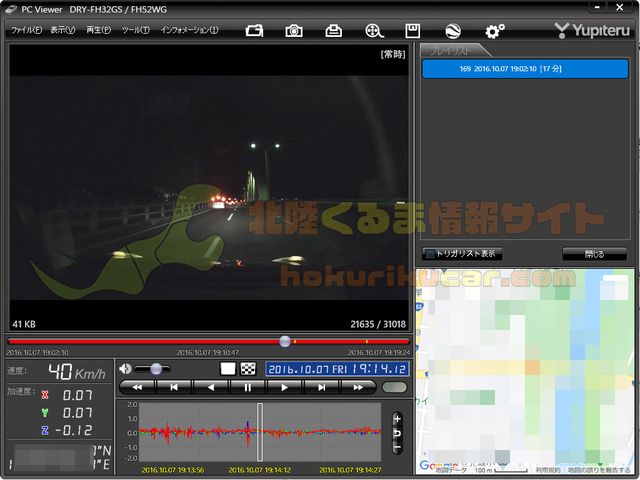
この画面録画機能はドライブレコーダーの再生画面の保存にも便利です。ドラレコの再生ソフトには現在位置や動画を記録した際の速度などが表示されますが、動画だけを取り出すと表示できないことが多くあります。
これらの動画以外の付加情報も含めて他の人と共有するには、「Windows10」の画面録画機能を使ってこの画面を録画して共有すると便利です。