Windows10になって久しいですがまだまだ、「Internet Explorer」しか対応していないサイトやサービスが多くあります。
そこで今回は、Windows10で「Internet Explorer」のショートカットを作る方法を紹介します。デスクトップだけでなく、タスクバーやスタートメニューにショートカットを作る方法も解説するのでぜひ参考にしてください。
【Windows10】Internet Explorerのショートカットを「デスクトップ」に作る方法

はじめにもっと気も基本となる「Internet Explorer」のショートカットを「デスクトップ」に作る方法を見ていきましょう。
以前までのWindowsであればはじめからデスクトップにショートカットがありましたが、Windows10では自分で作らなければいけません。
スタートメニューで「Internet Explorer」を探す
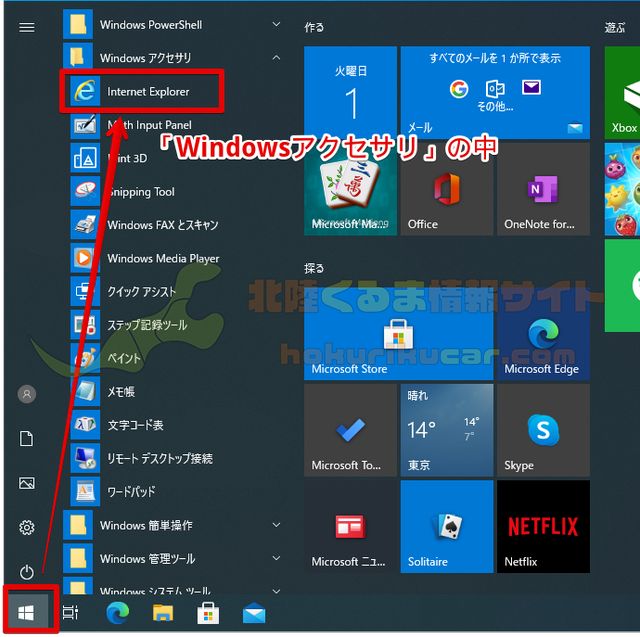
Windows10には一見すると「Internet Explorer」が無いと思ったしまう方もいらっしゃるかもしれませんが、Windows10でも「Internet Explorer」はスタートメニューの中にあります。
まずは、スタートメニューの中にある「Internet Explorer」を探しましょう。
「Internet Explorer」ファイルの場所を開く
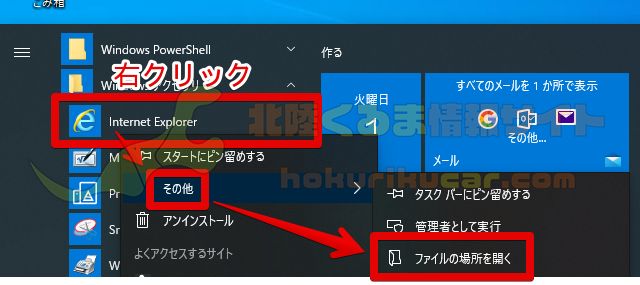
スタートメニューで「Internet Explorer」を見つけることができたら、右クリックして「ファイルの場所を開く」でファイルの場所を開きましょう。
「Internet Explorer」ショートカットをコピー
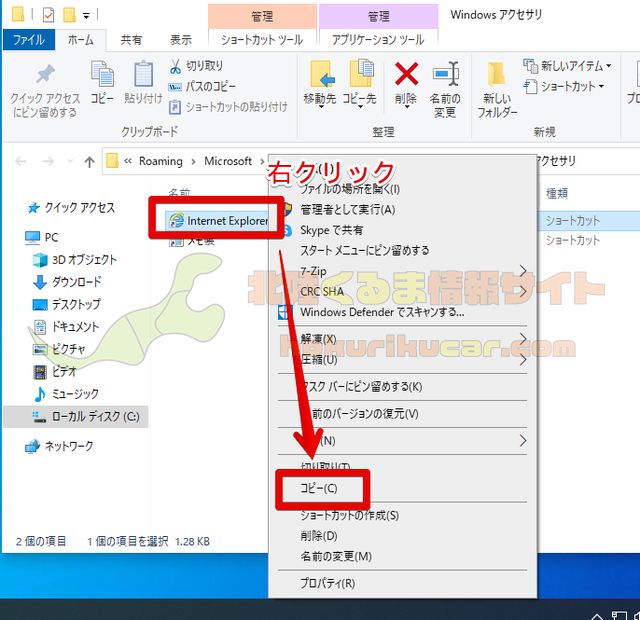
「ファイルの場所を開く」でファイルの場所を開くと、「Internet Explorer」のショートカットが保存されています。これをコピーします。
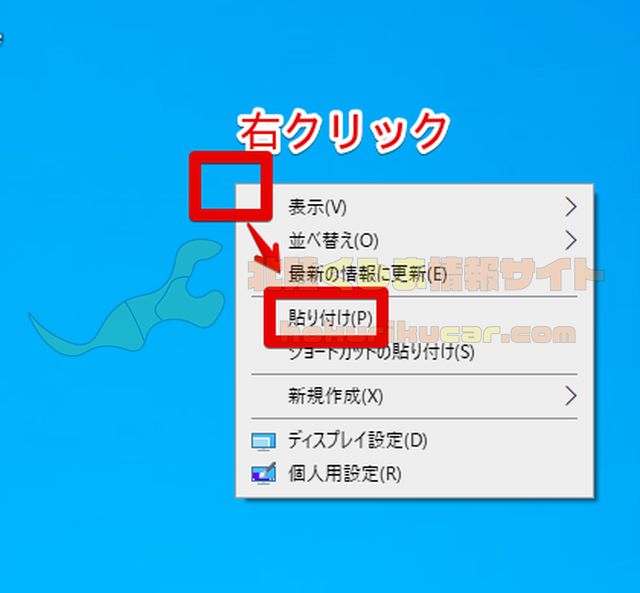
コピーしたら開いているウィンドウを閉じて、デスクトップを右クリックして「貼り付け」を押して貼り付けます。
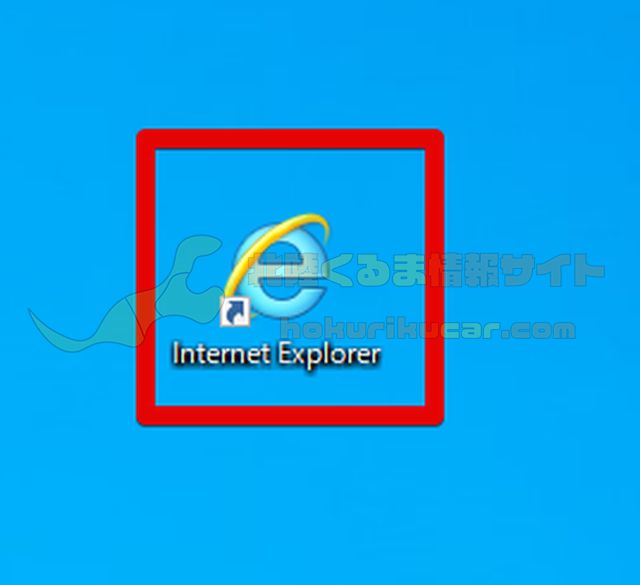
これでデスクトップに「Internet Explorer」のショートカットを作成できました。


【Windows10】Internet Explorerのショートカットを「タスクバー」に作る方法
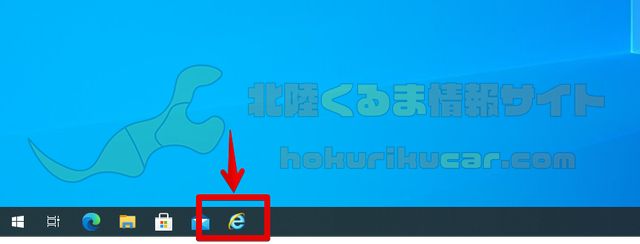
スタートボタンや時計などが表示されているタスクバーに「Internet Explorer」のショートカットを表示させることもできます。次は、タスクバーにショートカットを作る方法を見ていきましょう。
スタートメニューから「Internet Explorer」を起動
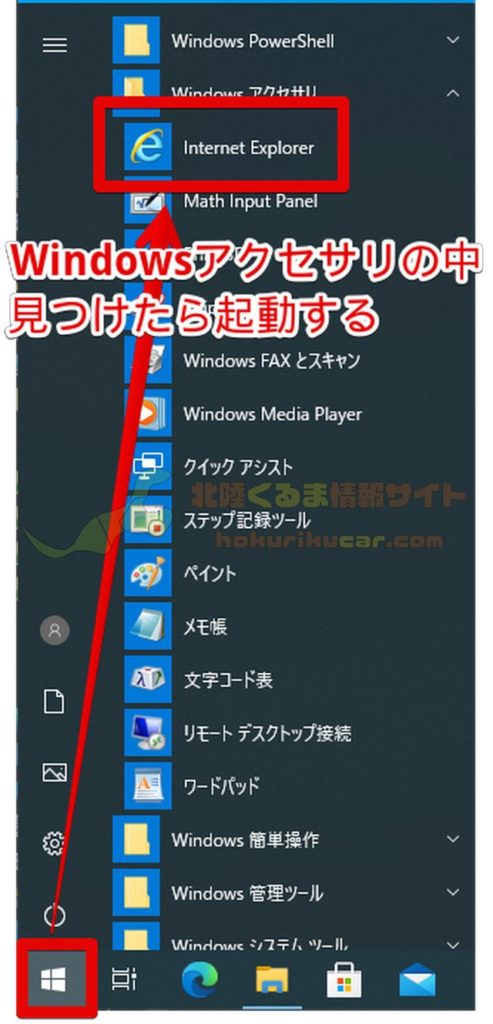
タスクバーに「Internet Explorer」のショートカットを作るには、はじめにスタートメニューから「Internet Explorer」を見つけ出して起動させましょう。
「Internet Explorer」ショートカットをタスクバーにピン留め
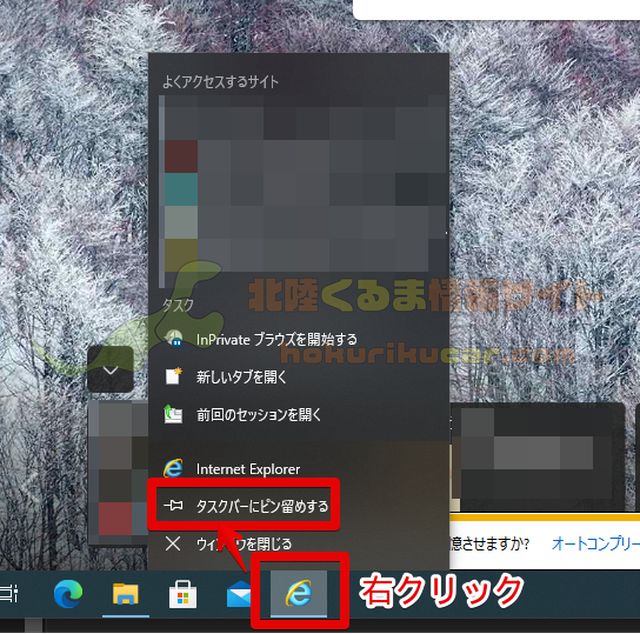
「Internet Explorer」が起動したらタスクバーに起動中の「Internet Explorer」が表示されるので、右クリックして「タスクバーにピン留め」を選択します。
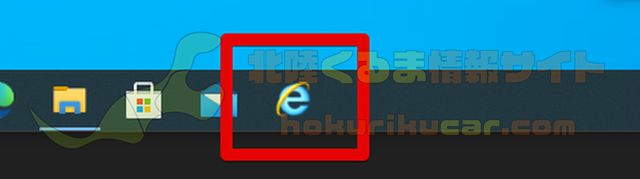
これでタスクバーにショートカットを作成できました。

[PR]車検の予約は楽天Car車検!楽天ポイントゲット!
【Windows10】Internet Explorerのショートカットを「スタートメニュー」に作る方法
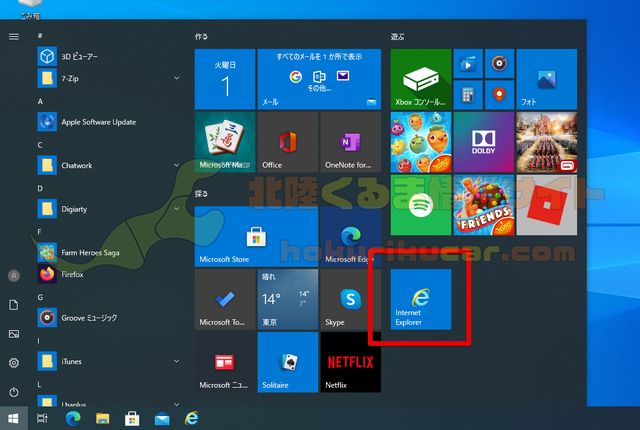
Windows10ではスタートメニューが一新されて、ソフト一覧の右側にショートカットを配置できるようになりました。次は、「Internet Explorer」のショートカットをこの部分に作成する方法を紹介します。
スタートメニューから「Internet Explorer」を探す
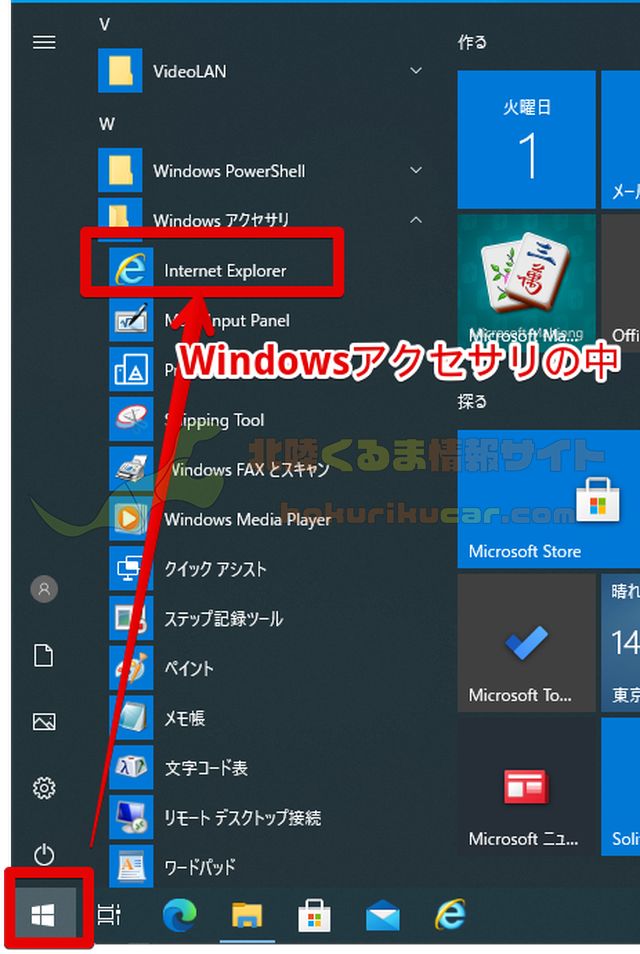
はじめに「Internet Explorer」をスタートメニューから探し出します。
「Internet Explorer」ショートカットをスタートメニューにピン留め
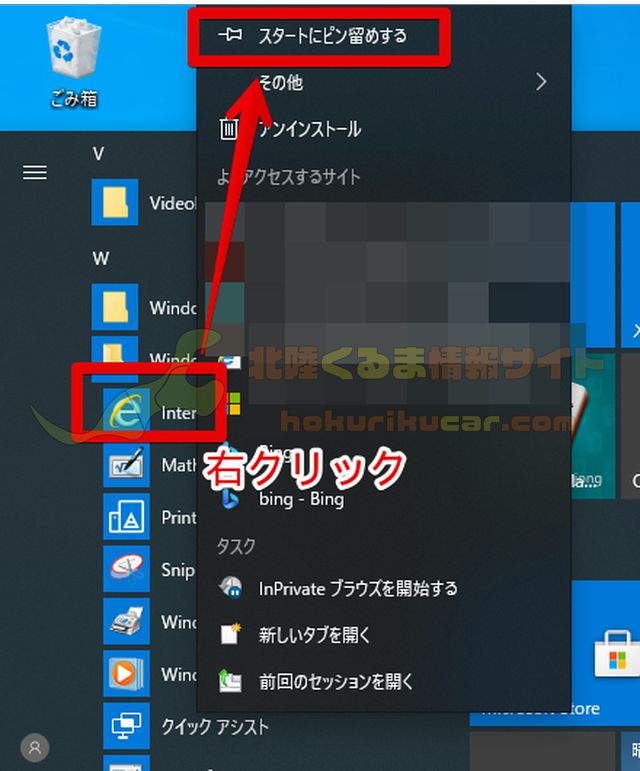
スタートメニューで「Internet Explorer」を見つけることができたら、右クリックして「スタートにピン留め」をクリックしましょう。
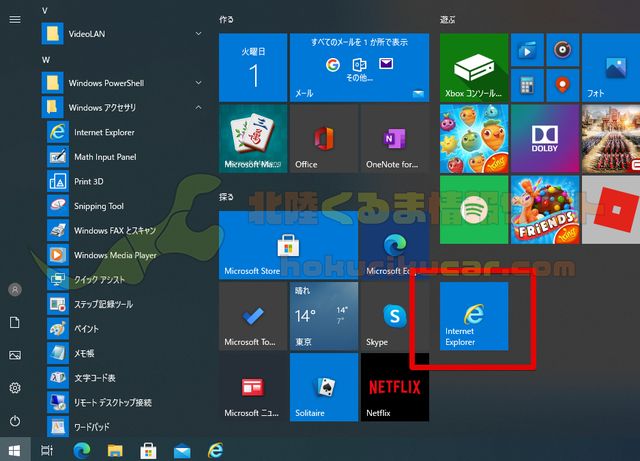
これでスタートメニューの右側に「Internet Explorer」のショートカットを作成できました。
【Windows10】Internet Explorerのショートカットが作れない場合の対処法
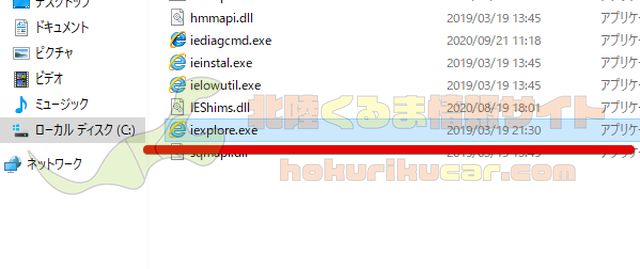
最後に、「Internet Explorer」のショートカットを作成できないときの対処法を見ておきましょう。
ショートカットが作成できない症状のほとんどが、スタートメニューで「Internet Explorer」を見つけられないことです。この対処法について紹介します。
「Internet Explorer」本体のフォルダを開く
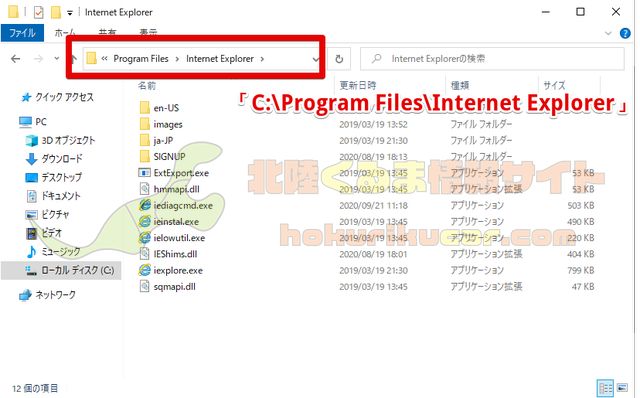
スタートメニューのソフト一覧で「Internet Explorer」を見つけることができないときには、直接「Internet Explorer」が保存されているフォルダを開きましょう。「C:\Program Files\Internet Explorer」を開きます。
ショートカットを作成
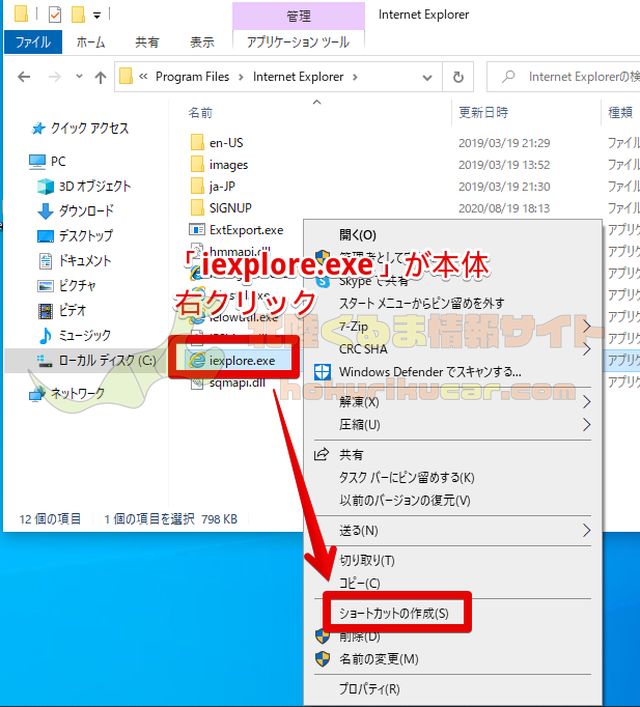
「Internet Explorer」の本体があるので、これを右クリックして「ショートカットの作成」を選択します。
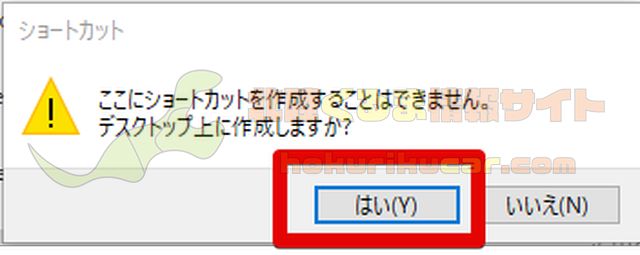
確認メッセージが表示されるので「はい」をクリックすれば、デスクトップにショートカットを作成できます。
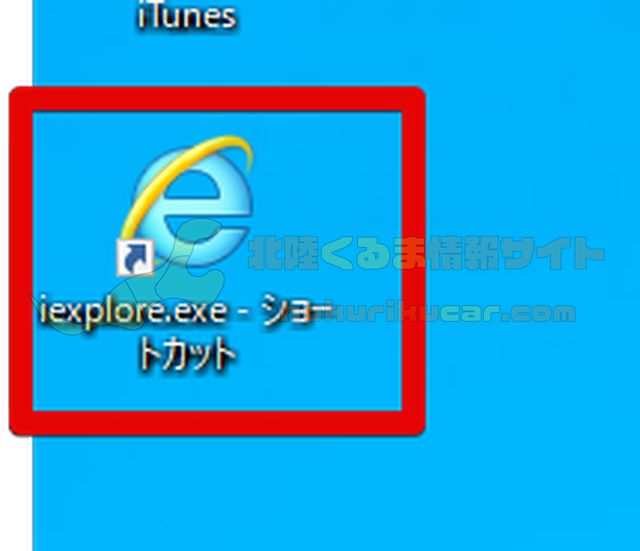
なお、ショートカットの名前は右クリックで変更可能です。

