各種サブスクが人気の昨今ですが、まだまだ音楽を購入・レンタルしたCDで楽しんでいる方も多いのではないでしょうか?
パソコンをお持ちであれば、購入したりレンタルしたりしたCDはiTunesを使って、パソコンに取り込んでしまうのがオススメです。パソコンだけでなくSDカードに移してカーナビで再生したりできちゃいます。どのようにするか方法を紹介します!
「CD」は再生できるうちに「iTunes」で取り込みがおすすめ

近年の音楽の楽しみ方は、YouTubeなどの共有サイトかAppleMusicやLINE Musicなどのサブスクが多いですが、まだまだCDを購入したりレンタルしたりする方が多いのではないでしょうか。
また、これまで購入してきたCDも手元に残っている方が多いかと思います。
これらのCDについては、早いうちにiTunesなどを使ってデータとしてパソコンへ取り込みしてしまうことをオススメします。
光学ドライブレスPCが主流!カーナビ業界にも!

早めにCDを取り込みしてしまうことをおすすめする最も大きな理由は、近年ではパソコンやカーナビでCDを再生するための光学ドライブが削減されていることが多いからです。

光学ドライブがなければCDをパソコンやカーナビに入れることができずに、CDの音楽を楽しむことができません。
そのため、まだCDを取り込みできる環境がある今のうちにiTunesなどを使ってCDを取り込みしてしまうことをオススメします。
取り込みした音楽は、SDカード経由でカーナビで

CDの音楽をこれまでカーナビで楽しんでいた方も、新しい車やカーナビにするとCDドライブが搭載されなくなるかもしれません。しかし、CDをiTunesで取り込みしておけば音楽データをSDカードに入れてカーナビで楽しめます。


【iTunes】CDの取り込み設定

CDを取り込みするにはiTunesがオススメです。iTunesはiPhoneの同期やバックアップに利用できるので使ったことがある方も多いはずです。iTunesでCDのデータを取り込みしておけば安心です。
デフォルト設定はAAC(.m4a)、MP3に変更可能
iTunesはパソコンにCDを入れるだけで何もしなくても取り込みできますが、一切設定を変更せずに取り込みしてしまうと「AAC(.m4a)」という形式のファイルになってしまいます。
もちろん、ほとんどのカーナビではこの形式の音楽をそのまま再生できますが、中にはMP3にしなければ再生できない機器もあるかと思います。
そのようなときには、どのようなソフト・デバイスでも使いやすい「MP3」にCDの取り込み形式を変更してしまいましょう。
取り込み時の形式を変更
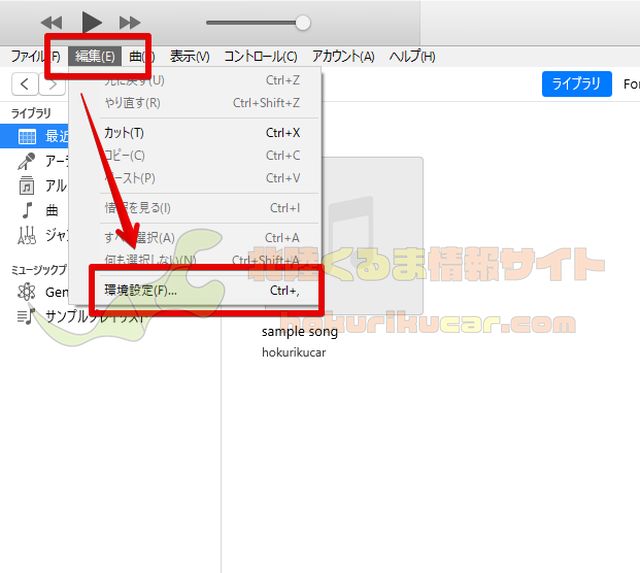
iTunesを起動しメニューバーの「編集」から「環境設定」を選択します。
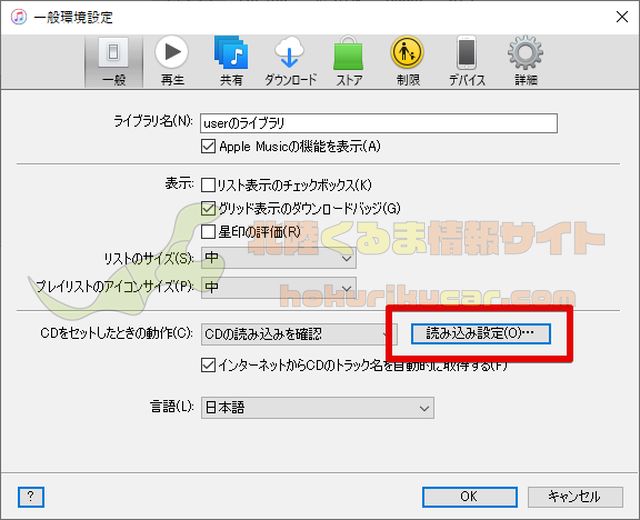
「読み込み設定」をクリックしてください。
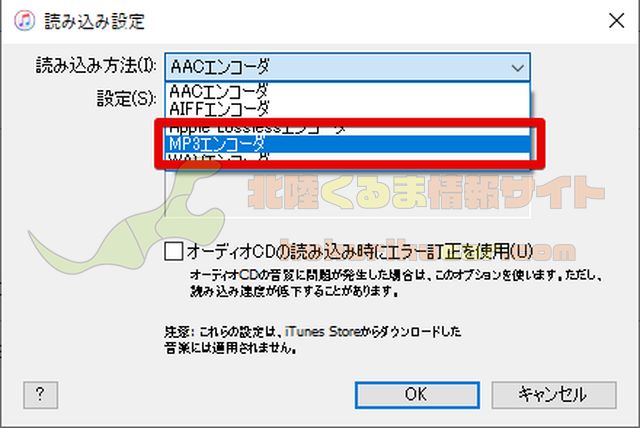
「MP3エンコーダ」を選択して完了です。

[PR]車検の予約は楽天Car車検!楽天ポイントゲット!
【iTunes】CDの取り込み作業

実際にiTunesを使って購入したりレンタルしたりしたCDの取り込みを行ってみましょう。その方法を紹介します。
CDを挿入

はじめに、iTunesを起動して取り込みを行いたいCDを挿入しましょう。

CDの取り込み
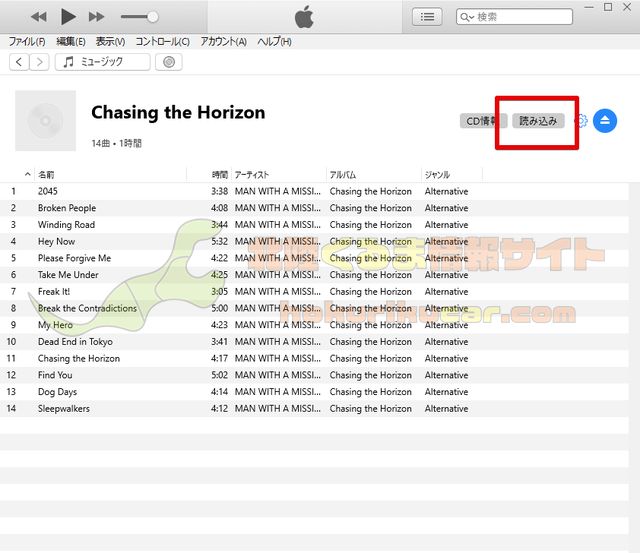
挿入したCDが認識できたら取り込みを行います。
【iTunes】CDのタイトル・アルバムが出ない場合

通常、CDを入力したら自動的にそのCDに収録されている音楽のタイトルやアルバムが表示されますが、表示されない場合もあります。その対処方法を紹介します。
インターネット接続をチェック

一見するとこれらのタイトルやアルバム情報はCDに入っていると思われがちですが、実はこの情報はCDには収録されておらず、インターネットから取得しています。そのためインターネットの接続を確認してみましょう。
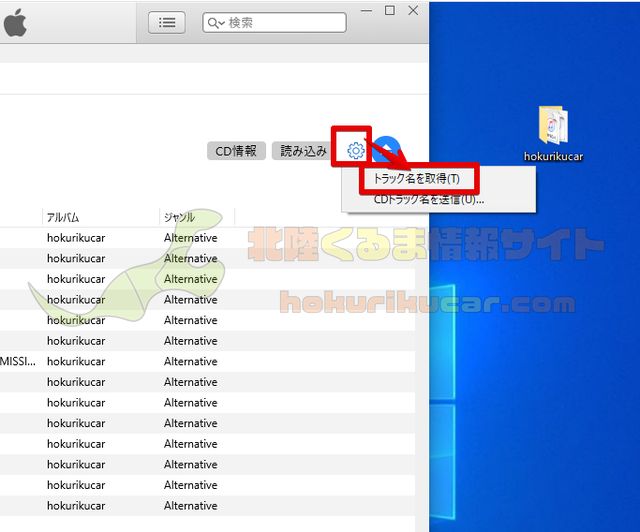
ネット接続を確認したら、一度iTunesでCDを開いて「歯車アイコン」から「トラック名を取得」をクリックしてください。
手動入力
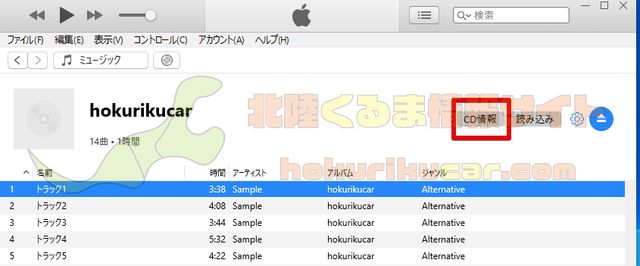
どうしてもタイトルやアルバム情報を取得できないときには、自分で手入力してしまいましょう。多少手間ではありますが確実です。まずは「CD情報」をクリクします。
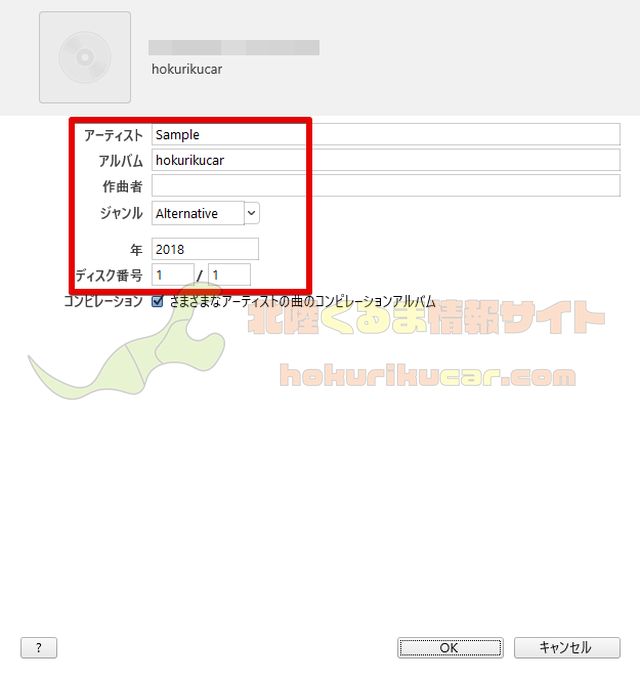
アーティストやアルバムタイトルなどを設定します。
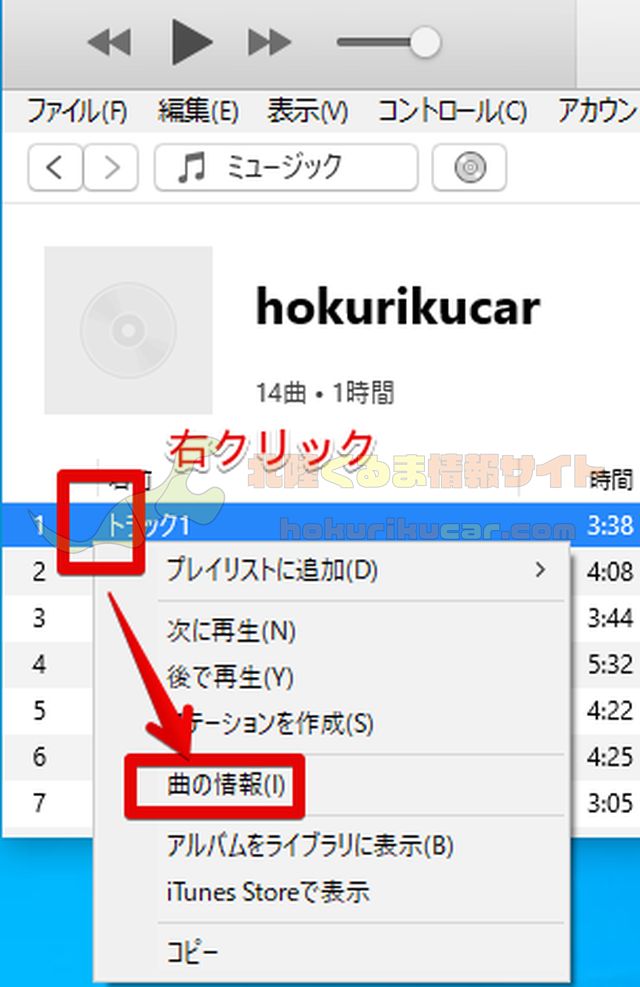
曲ごとの楽曲名を設定していきます。曲を右クリックして「曲の情報」を設定します。
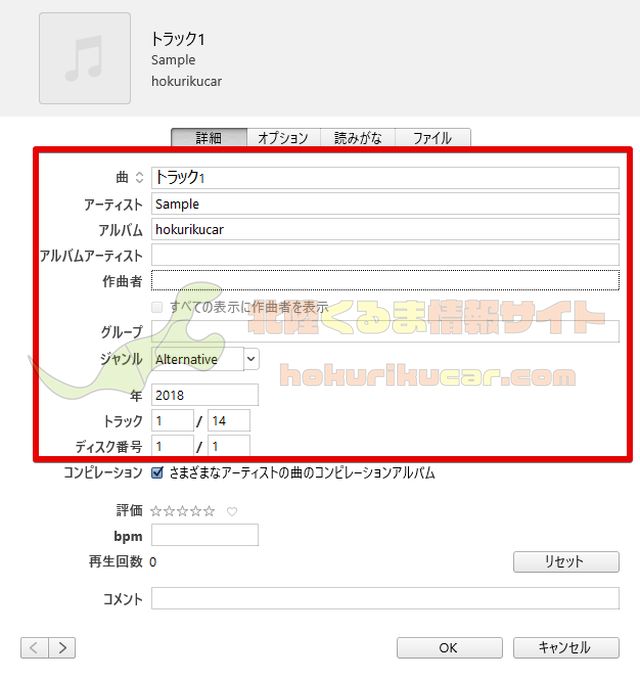
曲のタイトルやトラック番号を入力してください。
[PR]車検の予約は楽天Car車検!楽天ポイントゲット!
【iTunes】アートワーク(CDジャケット)の設定方法

CDにはアートワーク(ジャケット)がつきものです。見栄え良くコレクションするには欠かせませんね。CDから取り込みした音楽ファイルにもこのアートワーク(ジャケット)を設定できます。
再生するデバイスやカーナビによっては、アートワーク(ジャケット)も表示できるので、取り込み時に一緒に設定しておきたい項目の一つです。
画像をコピー
アートワーク(ジャケット)を設定するにははじめに、設定したいアートワーク(ジャケット)の画像ファイルが必要です。多くの場合Amazonで見つけることができます。
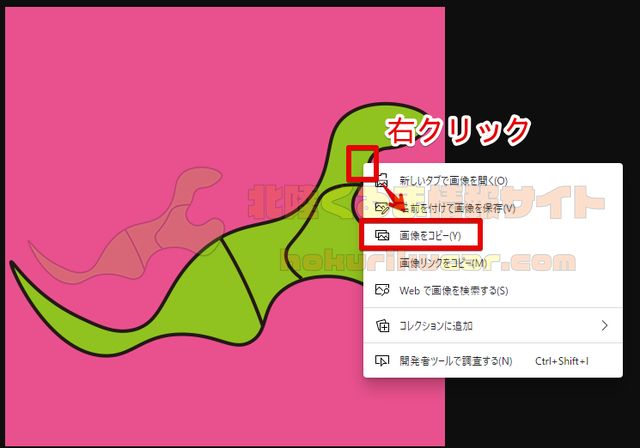
Amazonなどで設定したいアートワーク(ジャケット)が見つかったら、右クリックしてコピーしましょう。
取り込みしたアルバムに貼り付け
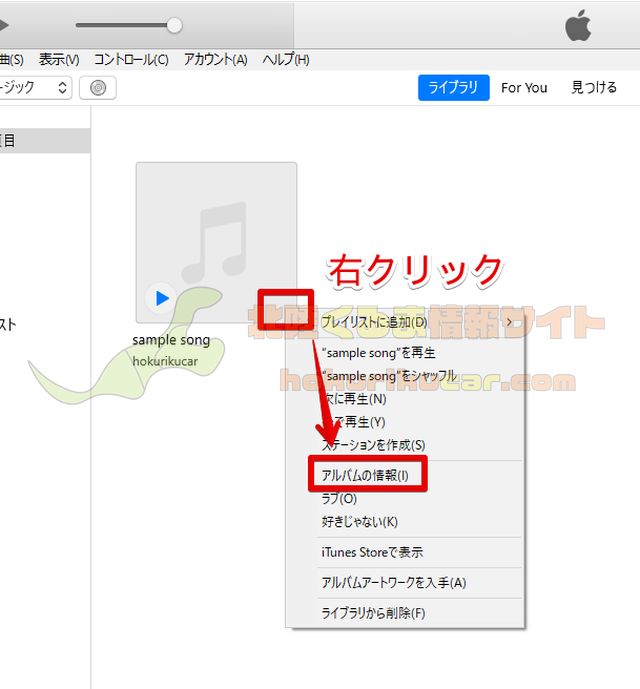
アートワーク(ジャケット)をコピーしたら、音楽をiTunes上で右クリックしてアルバムの情報を選びましょう。
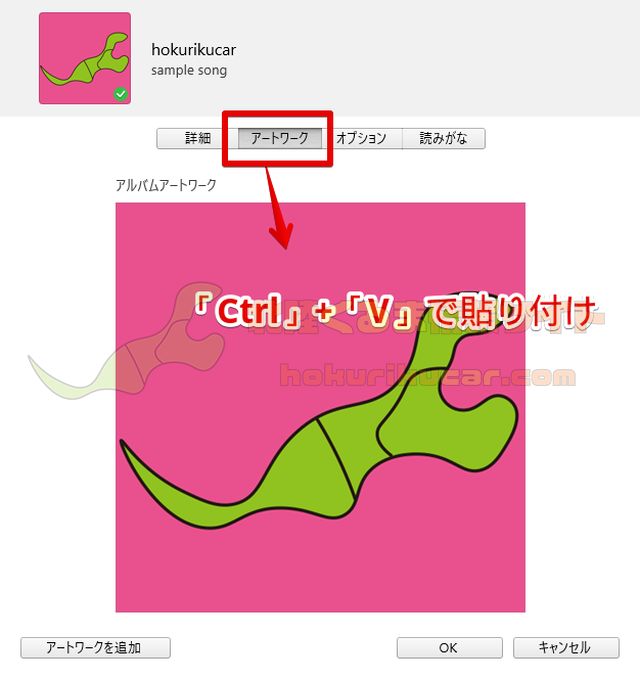
アートワークを選んで、「Ctrl」と「V」キーを同時押しして貼り付けます。
【iTunes】取り込みしたCDをSDカードに入れる方法

iTunesに取り込みしたCDの音楽をカーナビ・車内で楽しむにはSDカード経由がオススメです!その方法を紹介します。
SDカードにフォルダを作成

音楽をSDカードに入れるときには1曲づつ入れることもできますが、アルバムごと入れることもできます。そのようなときは、SDカード内にアルバムと同じ名前のフォルダを作りましょう。
アルバムをコピー
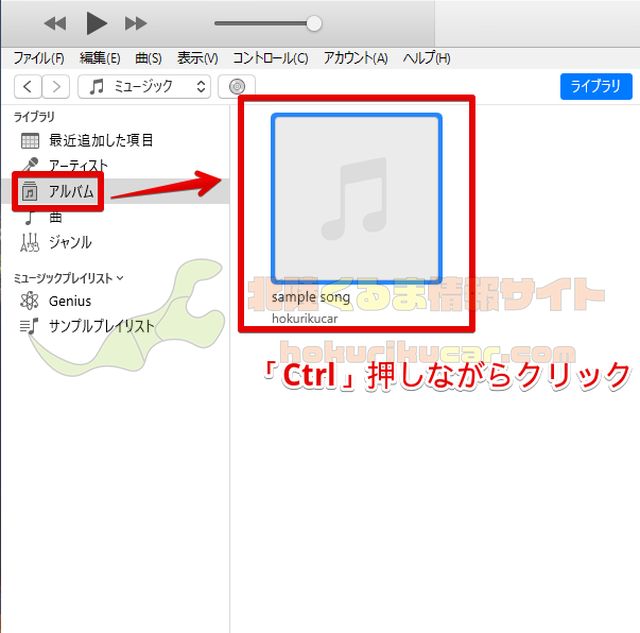
iTunesでSDカードに入れたいアルバム(音楽)を探して、「Ctrl」キーを押しながらクリックします。
これで「選択」できるので「Ctrl」と「C」キーを同時押しして「コピー」します。
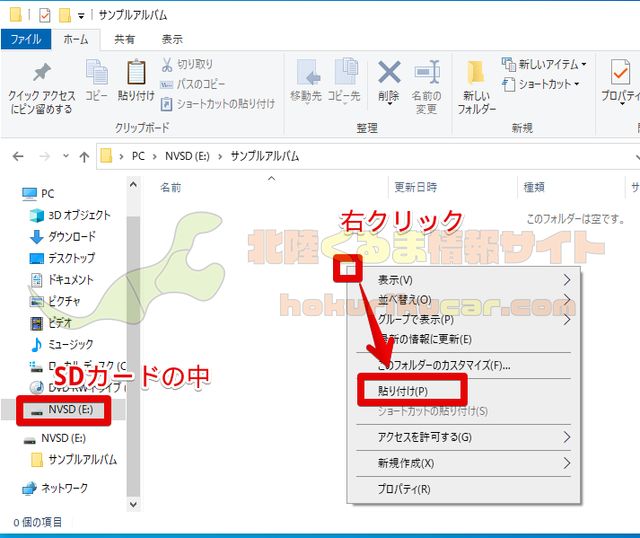
最後にSDカードを開いて、アルバム名のフォルダの中に貼り付けしたら完了です。右クリックして「貼り付け」を選びましょう。

