Apple Carplay搭載ディスプレイオーディオを車載Androidタブレット化できる、Ottocast「OttoAibox P3」をレビューします。本記事では、トヨタ「カローラスポーツ」の純正ディスプレイオーディオにて、純正のOTTOCAST用リモコンと合わせてレビューします。
【Ottocast】「OttoAibox P3」レビュー ~商品概要~

本記事でレビューするOttocast「OttoAibox P3」の商品概要を紹介します。なお、本記事はOttocast側から機器提供等を受けて作成したものではありません。
Ottocast「OttoAibox P3」
今回購入したのは、Ottocastが販売する「OttoAibox P3」という機種です。Ottocastはディスプレイオーディオ用Aiboxとして、様々なモデルを販売していますが「OttoAibox P3」は2023年発売の最上位モデルとなります。
リモコン
今回は、「OttoAibox P3」本体だけでなく、Ottocast製Aiboxで使用できる専用リモコンも購入しました。

前機種で感じた、運転席や後部座席などからディスプレイオーディオまで手を伸ばして操作する不便さの解消と、ディスプレイオーディオ本体への指紋防止の観点から購入してみました。
スペック

Ottocast「OttoAibox P3」の簡易的なスペックは下記のとおりです。
| OS | OttoDrive2.0 (Android 12)GooglePlay使用可能 |
| CPU | Qualcomm Snapdragon 665 |
| RAM | 8GB |
| ROM | 128GB |
| スロット | マイクロSDnano SIM |
| サイズ | 80mm x 80mm x 20.5mm |
| 車両接続 | USB TypeC → USB TypeCUSB TypeC → USB TypeA(電圧不足対応 TypeA用給電ケーブル付属) |
| 外部出力 | miniHDMI(リアモニター等追加ディスプレイ用) |
| 通信 | WiFi4G,3G |
| 互換性 | 2016年以降発売有線CarPlay内蔵車 *BMW車を除く *三菱車の場合はOttocastへ連絡が必要 |
付属品・外観

Ottocast「OttoAibox P3」の付属品と外観を紹介します。
付属品

「OttoAibox P3」には下記のものが付属します。
- 「OttoAibox P3」本体
- 説明書
- USB TypeC – TypeC ケーブル
- USB TypeC – TypeA ケーブル
- USB TypeA接続時用給電ケーブル
ケーブルは合計3本付属しますが、車両のUSB端子に合わせてTypeCもしくはTypeAケーブルを選択します。TypeAケーブル使用時、車両によっては電圧不足の場合があります。その場合には、TypeA接続時用給電ケーブルも併用します。
なお、今回はトヨタのカローラスポーツ純正ディスプレイオーディオにTypeAで接続しましたが、外部給電ケーブルなしで動作しました。
外観

「OttoAibox P3」の外観です。円形で光沢があります。

カローラスポーツの場合、コンソールの小物入れにベストフィットしました。

「OttoAibox P3」側面のゴムカバーを外すと、SDカードスロットとSIMカードスロットにアクセスできます。

また、側面には車両接続用のTypeC端子と外部出力用のMiniHDMI端子があります。

付属のケーブルは、「OttoAibox P3」本体へ接続する端子がL字になっているため、出っ張りが少なくできています。本体のイルミネーションは調整可能です。
【Ottocast】「OttoAibox P3」レビュー ~使い方~

Ottocast「OttoAibox P3」の使用方法を紹介します。
接続

「OttoAibox P3」に付属しているケーブルを使用して、「OttoAibox P3」本体と車両のディスプレイオーディオ用USB端子を接続します。

車両のディスプレイオーディオが「Apple CarPlay」を認識したら、「Apple CarPlay」を選択します。

これで、「OttoAibox P3」が起動します。
接続できない場合は
「OttoAibox P3」はディスプレイオーディオ側からは「Apple CarPlay」デバイスとして認識されます。トヨタの純正等の一部ディスプレイオーディオでは接続するデバイスが「Android Auto」等、「Apple CarPlay」以外に設定されている場合があります。
この場合、「OttoAibox P3」を接続しても正常に認識・起動できない場合があります。この場合には、ディスプレイオーディオの設定で接続するデバイスで「Apple CarPlay」を設定しましょう。トヨタ車の場合、下記の記事を参考にしてください。

[PR]車検の予約は楽天Car車検!楽天ポイントゲット!
【Ottocast】「OttoAibox P3」レビュー ~使用感~

実際にOttocast「OttoAibox P3」を使用してみます。
初期設定

「OttoAibox P3」が起動するとまずは警告として注意点が表示されます。中華デバイスでありがちな怪しげな日本語ではなく、しっかりとした違和感の無い日本語です。フォントにも違和感はありません。
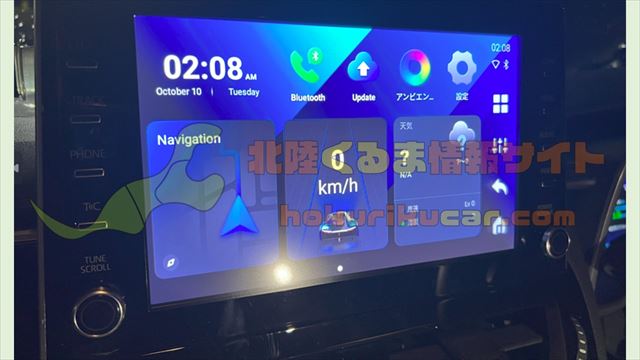
「OttoAibox P3」はベースはAndroid 12ですが、車載用に若干カスタムされた「OttoDrive2.0」という独自のOSで動作しており、初期画面が上記画像となっています。「Navigation」等各項目を選択すると、「GoogleMap」等のインストールされている対応アプリが起動します。
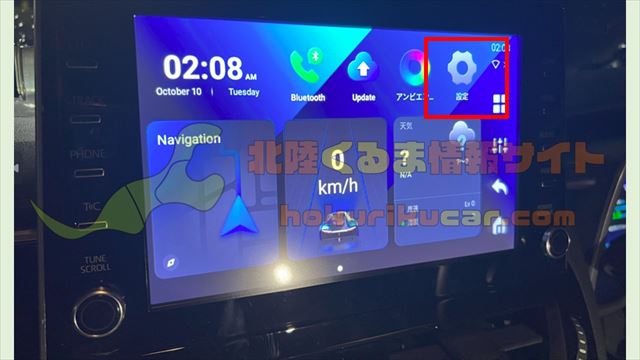
まずは、「OttoAibox P3」をネットワークに接続します。「設定」を選択します。
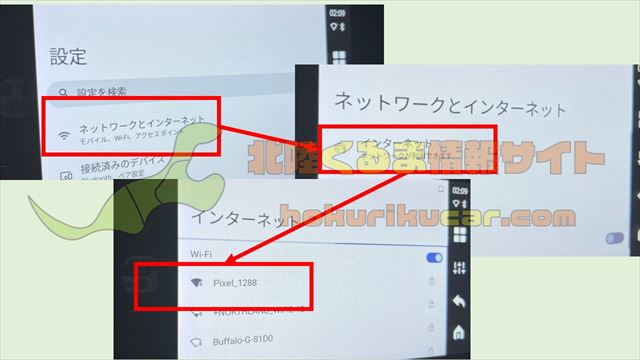
これ以降は通常のAndroidの設定画面と変わりません。「ネットワークとインターネット」からWiFiやSIMカード(挿入している場合)の通信設定を行います。今回は、スマホのテザリングで使用します。
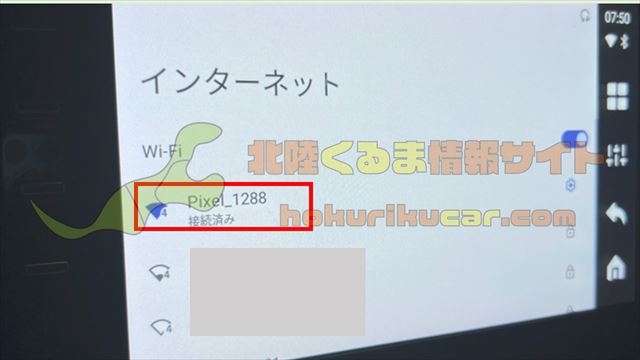
無事にインターネットに接続できました。

「OttoAibox P3」本体にはイルミネーションLEDが搭載されています。このイルミネーションLEDの発光有無や色、発光リズム(強弱等)を設定します。
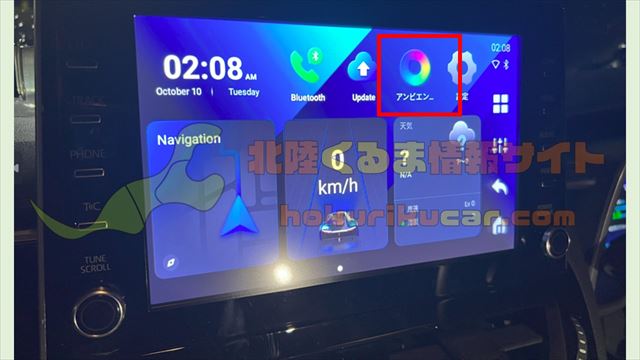
まずは、「OttoAibox P3」初期画面の「アンビエンス」を選択します。

「OttoAibox P3」本体のライティングモードを好みに設定しましょう。なお、左上の「アンビエントライティング」をオフにすると、消灯します。
リモコン接続

今回は、「OttoAibox P3」の操作用に専用リモコンも購入しました。専用リモコンは単4電池で動作します。
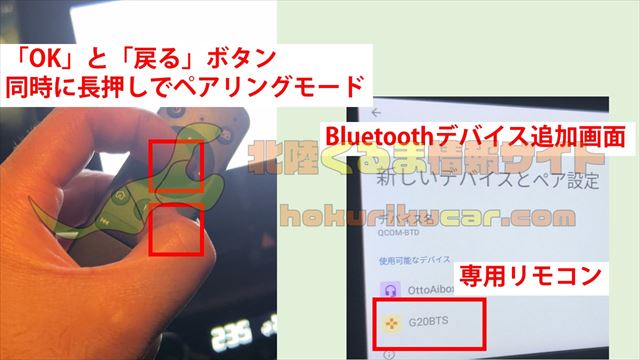
初めて、「OttoAibox P3」でリモコンを使用する場合には、「OttoAibox P3」のBluetooth設定からリモコンを登録する必要があります。
各種アプリインストール
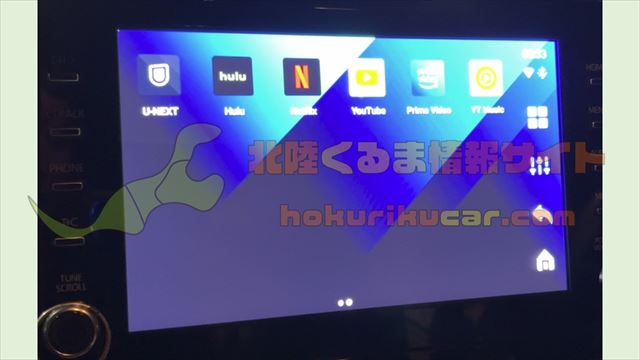
「OttoAibox P3」には初期状態でYouTubeやNetflix等の一部アプリはインストールされていますが、その他で必要なアプリはGooglePlayストアからダウンロードしてインストールする必要があります。
GoogleMapナビ

GoogleMapでナビを試してみます。スマホと同様のピンチイン・ピンチアウト操作が問題なく行なえます。

GoogleMapでナビをしながら最小化して、ピクチャインピクチャで動画を再生しながら地図を表示できます。
各種動画アプリ

NetflixやYoutube、Amazonプライムといった各種動画アプリも問題なく動作します。下記は実際に使用を確認してみたアプリです。
- Netflix
- AmazonPrimeVideo
- Youtube
- YoutubeMusic
- hulu
- U-NEXT
リモコン操作
リモコン操作については、通常モードとカーソルモードがあります。

通常モードでは、リモコンの上下キーを使用して、各種アプリや画面内のボタンを順に選択して操作を行えます。単純なアプリの起動や、動画の選択に便利です。

カーソルモードを使用すると、画面内にカーソルが表示されてリモコンの動きに合わせてカーソルが移動します。自在に画面内の任意の場所を操作することができて便利です。
総評
筆者は元々「Ottocast CarPlay AI Box」という、「OttoAibox P3」の数世代前のOttocastを使用していました。「OttoAibox P3」は、「CarPlay AI Box」と比較するとサクサク感が桁違いです。ミドルレンジスマホと同等のスペックを持っており、ディスプレイオーディオで使用するのには十分すぎるスペックを持っています。

以前の機種や今回のレビューではスマホのテザリングを使用していましたが、毎回テザリングを起動するのが面倒に感じます。「OttoAibox P3」にはSIMスロットが搭載されているので、格安SIMを挿入してこの不便さも解消できます。
また、今回は「OttoAibox P3」と合わせて専用リモコンも購入しました。

これは大成功です。予想以上に操作がしやすく満足しています。Netflix等のアプリをインストールできるテレビでの操作に近い感覚で、ディスプレイオーディオを活用することができます。



