トヨタ純正ディスプレイオーディオにはMiracast機能が搭載されています。本記事では、トヨタ純正ディスプレイオーディオのMiracastの使い方について解説します。Miracastを使うことでAndroidスマホのワイヤレスミラーリングが可能となるので、ぜひ参考にしてください。
【トヨタ】「ディスプレイオーディオ」Miracast(ミラキャスト)の使い方 ~確認編~

トヨタ純正ディスプレイオーディオでのMiracastの使い方を解説する前に、まずはMiracastの対応機種や注意点について解説します。便利な機能ですが、注意点も多い機能ですのでまずはこの機能について確認していきましょう。
対応機種
トヨタ純正ディスプレイオーディオのMiracastは「Android」スマホにのみ対応しています。また、一言でAndroidスマホと言ってもすべてのAndroidスマホに対応しているわけではありません。
自身のAndroidスマホが利用できるか否かは、下記の検索サイトで検索してみましょう。なお、本記事の検証ではUMIDIGIというメーカーのスマホを利用していますがメーカーの動作確認済端末ではありません。
Miracast機能については検索サイトのメーカー動作確認済端末以外の端末では利用できない可能性もあるので注意して下さい。
注意点
トヨタ純正ディスプレイオーディオと一言で言っても、ダイハツが製造している車種のディスプレイオーディオにはMiracastが搭載されていません。そのため、ライズ・ルーミーのトヨタ純正ディスプレイオーディオを利用している方は注意して下さい。


【トヨタ】「ディスプレイオーディオ」Miracast(ミラキャスト)の使い方 ~接続編~

本項目では、トヨタ純正ディスプレイオーディオにスマホを接続してMiracastを利用するための使い方を解説します。Miracastの接続はワイヤレスで行います。
Bluetooth接続
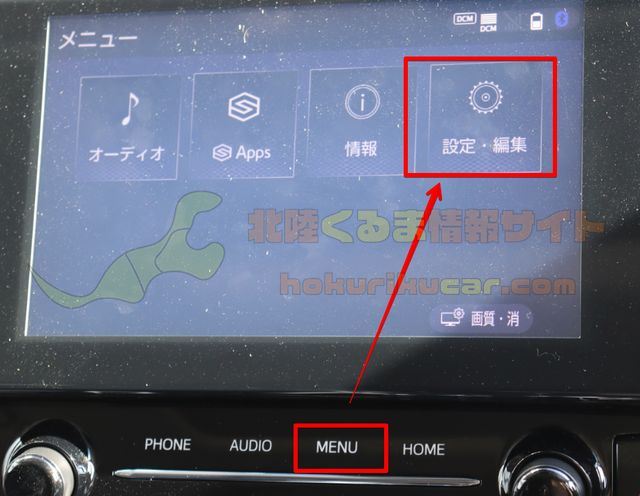
はじめにトヨタ純正ディスプレイオーディオとスマホをBluetoothで接続します。トヨタ純正ディスプレイオーディオの「MENU」から「設定・編集」を選択します。
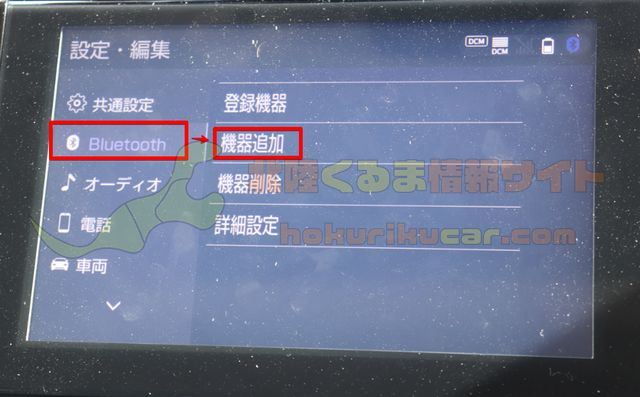
「Bluetooth」から「機器追加」を選択します。
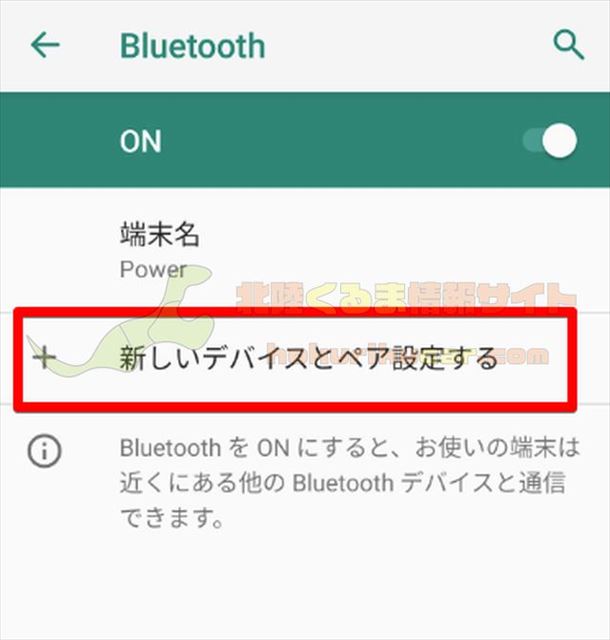
スマホ側でBluetoothの設定を開き、新しいデバイスの追加画面(ペア設定画面)を開きます。
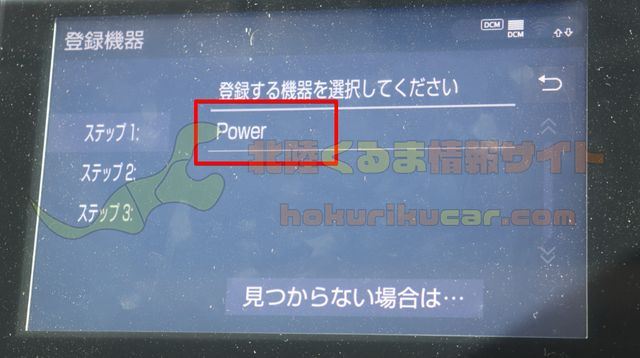
ディスプレイオーディオ側にスマホが表示されたらタッチします。
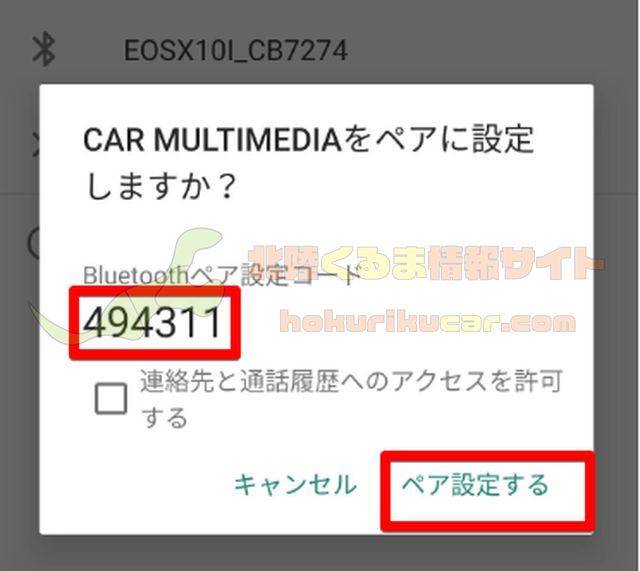
スマホに表示されている数字を確認してディスプレイオーディオに表示されている数字と同じならば「ペア設定」します。

ディスプレイオーディオ上にはスマホと同じ番号が表示されています。
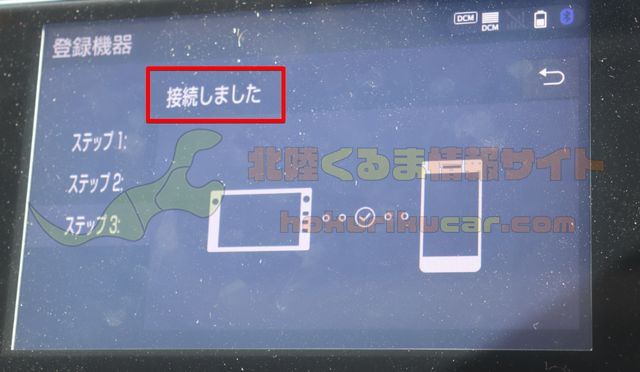
これでスマホとディスプレイオーディオを接続できました。
Miracast(ミラキャスト)接続
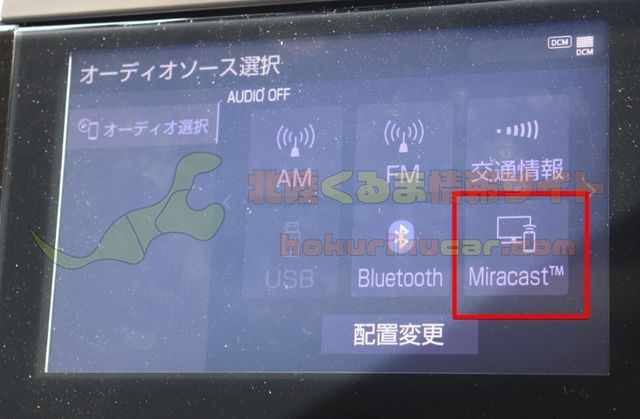
スマホとディスプレイオーディオを接続したら、Miracast接続を行います。ディスプレイオーディオのオーディオソース選択画面で「Miracast」を選択します。
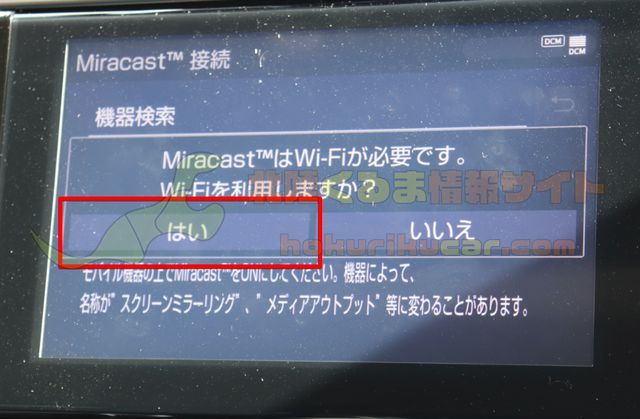
Wi-Fiについてメッセージが表示されたら「はい」を選択します。
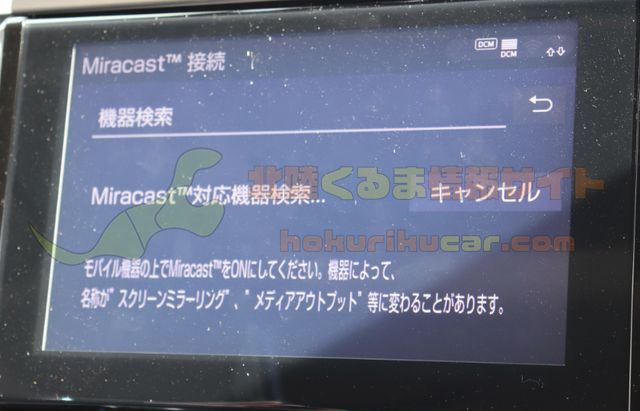
ディスプレイオーディオがMiracast接続待ち状態になります。
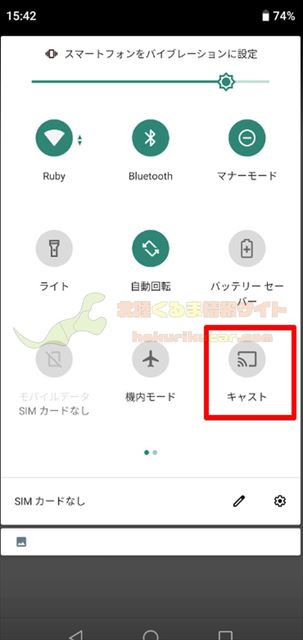
スマホの設定画面やコントロールセンターから「キャスト」を選択します。「キャスト」という表記は機種によって異なる場合があります。
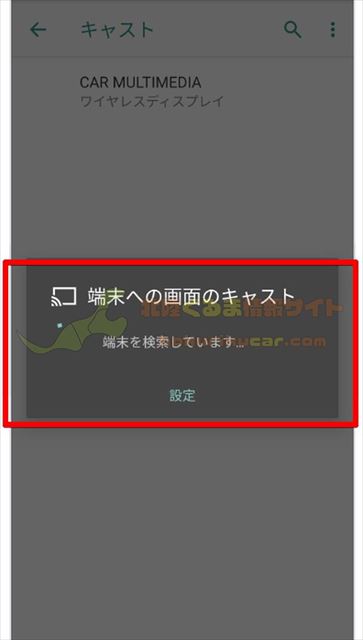
スマホでMiracastデバイス(ディスプレイオーディオ)の検索が始まります。
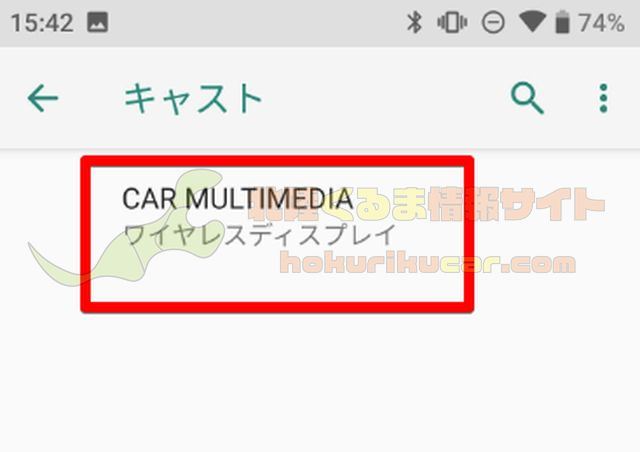
スマホに「CAR MULTIMEDIA」と表示されたらタップします。
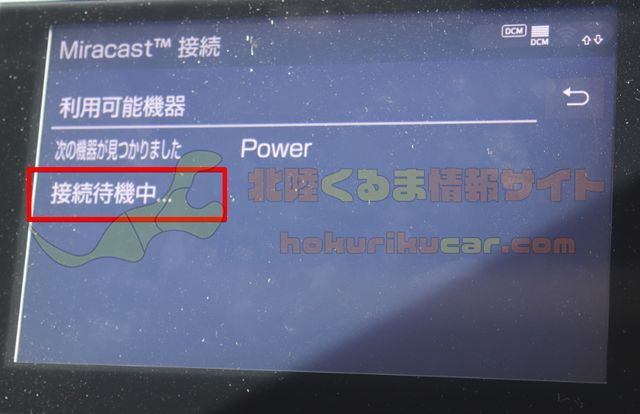
ディスプレイオーディオ上にも待機画面とスマホ名が表示されます。

ディスプレイオーディオ上で接続確認が表示されたら「はい」を選択します。
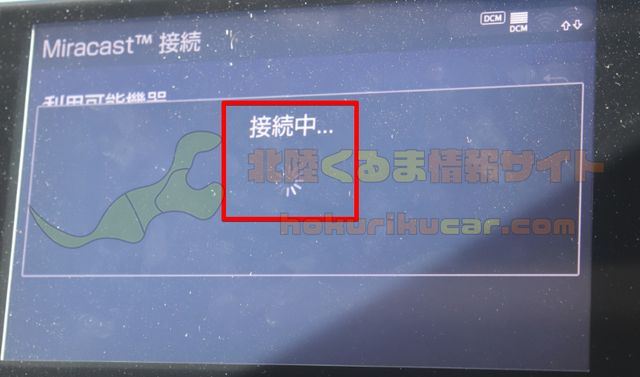
接続が開始されるので少しまちます。

これで接続されました。

[PR]車検の予約は楽天Car車検!楽天ポイントゲット!
【トヨタ】「ディスプレイオーディオ」Miracast(ミラキャスト)の使い方 ~使用編~

トヨタ純正ディスプレイオーディオへ無事にMiracast接続できたら実際に使用してみましょう。
通常アプリ
MiracastではSNSやカメラなど通常のアプリについては画面の縦横も含めて、スマホ画面に表示されているものと全く同じ画面がディスプレイオーディオ上にミラーリングされます。
YouTube
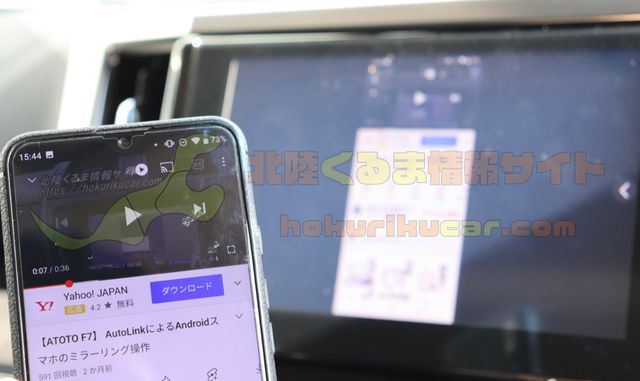
YouTubeについても検索画面などもスマホと同じ画面が表示されます。

スマホ側を全画面表示にすると、ディスプレイオーディオでも全画面で表示されます。

