Android端末をナビ・ディスプレイオーディオに接続しても、Android Autoに接続できないときの原因と対処法を「正しい繋ぎ方」と合わせて紹介します。Android Autoでお困りの方はぜひ参考にしてください。
【Android Auto】繋がらないときの「原因」
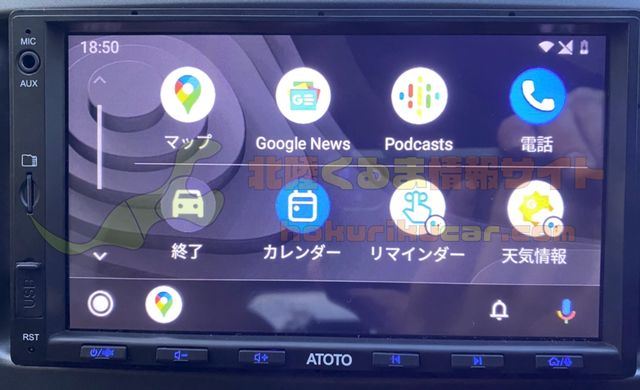
ナビ・ディスプレイオーディオにスマホを接続しても、Android Autoに繋がらないときに考えられる「原因」について4つのポイントを解説します。Android Autoに繋がらないときはまずこれから紹介する4つのポイントに注意してください。
接続方法間違い

Android Autoを利用するには、車両のナビやディスプレイオーディオにスマホをUSB(一部機能はBluetooth)接続します。この際、接続を方法を間違えてしまうとAndroid Autoに繋がらない原因となってしまいます。
通常Android Autoを利用する場合、ナビ・ディスプレイオーディオへスマホをUSBで接続します。しかし、利用するナビ・ディスプレイオーディオによってはAndroid Autoを利用できるUSBポートと利用できないUSBポートがある場合があります。
ケーブル不良
ナビ・ディスプレイオーディオにスマホを接続しているのに、Android Autoに繋がらないときに多い原因が、接続に利用しているUSBケーブルの不良です。
USBケーブルを接続した際に、接続部分のグラつきがある場合やナビ・ディスプレイオーディオと接続してもスマホ側で充電すら始まらない場合、USBケーブルの端子が摩耗したりケーブルが損傷している可能性があります。
また、USBケーブルによっては充電専用のため、ナビ・ディスプレイオーディオとスマホ間が通信できないことが原因となっている場合もあります。
Androidの設定
Android Autoを利用するためには、スマホ側でいくつかの設定が必要です。この設定が誤っている場合、ナビ・ディスプレイオーディオにスマホを接続すると充電はされるものの、Android Autoに繋がらないといった症状になります。
トヨタ純正ディスプレイオーディオ

トヨタ純正のディスプレイオーディオの場合、内部ソフトウェアのバージョンが古い場合、Android Autoを利用できない可能性があります。
これは、初期のトヨタ純正ディスプレイオーディオはテレビキットを搭載しなければAndroid Auto及びApple CarPlayが利用できなかったためです。なお、ディスプレイオーディオの更新を行うことで無料で利用できるようになりました。
また、ライズ・ルーミーといったトヨタ発売のダイハツ系車種のディスプレイオーディオは、トヨタ純正ディスプレイオーディオとは仕様が異なり、Apple CarPlayには対応しているものの、Android Autoには非対応です。
ただし、ライズ・ルーミーの最新モデルに搭載されるディスプレイオーディオについては、Android Autoに対応となりましたが注意が必要です。
トヨタ純正ディスプレイオーディオは前述の通り、スマホのようにアップデートを行うことで機能の追加・修正が行われます。更新が表示されたときにはなるべく早めの更新をおすすめします。

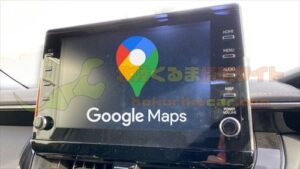
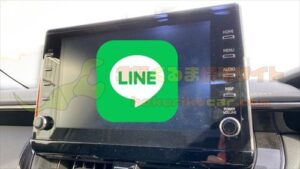
【Android Auto】繋がらないときの「対処法」

これまでナビ・ディスプレイオーディオにスマホを接続しても、Android Autoに繋がらないときの原因について解説してきました。これからは、Android Autoが繋がらないときの「対処法」について解説します。
ナビ・DA(ディスプレイオーディオ)の仕様を確認
ナビ・ディスプレイオーディオにスマホを接続しても、Android Autoに繋がらないときにはまずは利用しているナビ・ディスプレイオーディオの仕様を確認してみましょう。
筆者が利用しているATOTOのディスプレイオーディオでは、全面についているUSBポートは動画や音楽を保存したUSBメモリ専用であり、Android Auto/Apple CarPlayを利用するためには裏面から出ているスマホ接続専用USBポートを利用する必要があります。
本記事で使用しているのは、「ATOTO F7 SE」でしたが販売終了となりました。後継機種として、現在は「ATOTO F7 WE」が販売されています。


ケーブルを確認
接続場所が正しい場合、次は接続に利用しているケーブルを疑ってみましょう。スマホをナビ・ディスプレイオーディオに接続すると、Android Autoに繋がらないときでも充電は行われることがほとんどです。
ナビ・ディスプレイオーディオにスマホを接続しても、スマホ側が一切反応しないときや充電と充電していない状態が繰り返し表示される場合、ケーブルが断線・損傷している可能性があります。新しいケーブルを利用しましょう。
なお、ケーブルを長持ちさせるにはケーブルクリップなどを利用してケーブルを収納し、ケーブルを車の足元で踏んだり、シートの下に入れて引っ掛けたりしないようにすることが重要です。
正しい繋ぎ方を確認
Android Autoを利用するためには、初回のナビ・ディスプレイオーディオへのスマホ接続時、Androidスマホの設定が必要です。次項で紹介する「正しい繋ぎ方」を参考にしてください。
[PR]車検の予約は楽天Car車検!楽天ポイントゲット!
【Android Auto】繋がらない?「正しい繋ぎ方」

ナビ・ディスプレイオーディオにスマホを接続しても、Android Autoに繋がらないときの原因と対処法を紹介してきました。最後に、Android Autoへの「正しい繋ぎ方」を見ていきましょう。
なお、これから紹介する繋ぎ方はスマホへ「Android Auto」アプリがインストールされていることを前提として紹介します。まだ、「Android Auto」アプリをインストールしていない方はまずはGooglePlayで「Android Auto」を検索してインストールしましょう。
ナビ・DA(ディスプレイオーディオ)側で「Android Auto」を選択

ナビ・ディスプレイオーディオによって仕様は異なりますが、モデルによってはスマホを初めて、「Android Auto」に接続する際あらかじめナビ・ディスプレイオーディオの、Android Autoや設定を表示しておく必要があります。
正しい方法でナビ・DA(ディスプレイオーディオ)と接続

ナビ・ディスプレイオーディオの正しいUSBポートへスマホを接続します。
Android側で操作
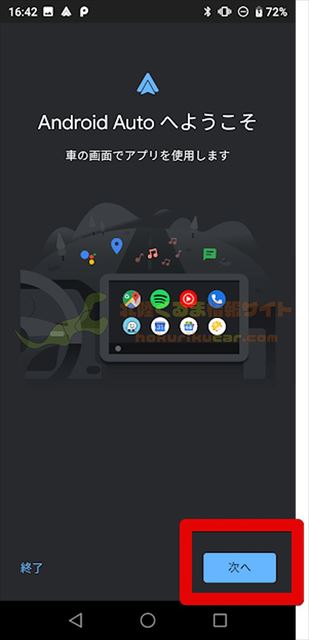
ナビ・ディスプレイオーディオへスマホを接続したら、スマホの画面に「Android Autoへようこそ」が表示されるので、「次へ」をタップします。
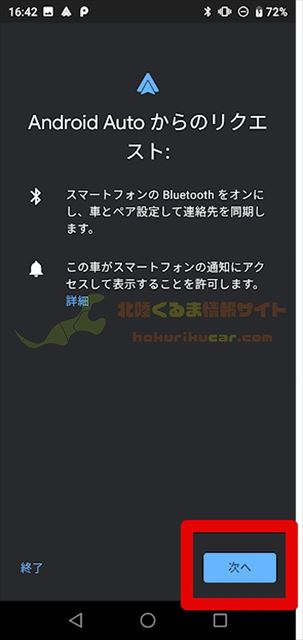
Android Autoを利用するために必要な設定が表示されるので「次へ」をタップします。
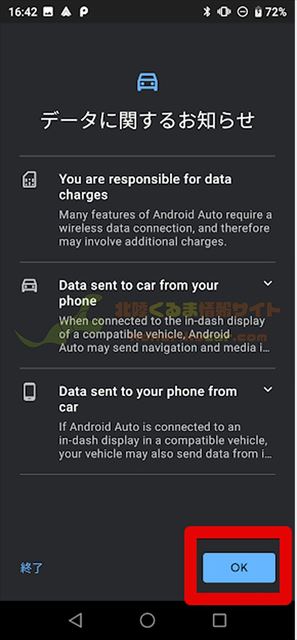
Android Autoが利用するデータについて表示されるので「OK」をタップします。
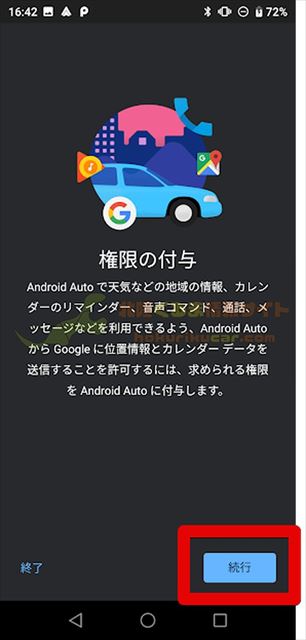
Android AutoはGoogleマップのナビ機能に位置情報や音声入力によるメッセージ発信に連絡先へのアクセスなどを行います。そのため、Android Autoが必要とする権限を付与する必要があります。「続行」をタップします。
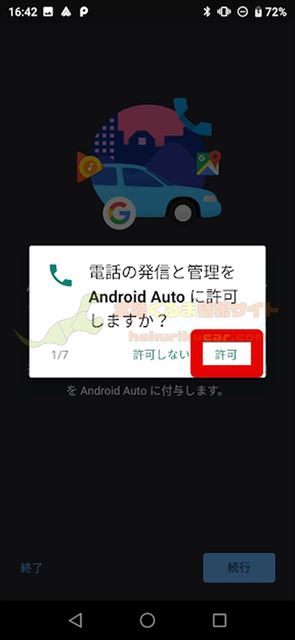
Android Autoが必要とする権限が順に表示されるので、「許可」をタップしていきます。
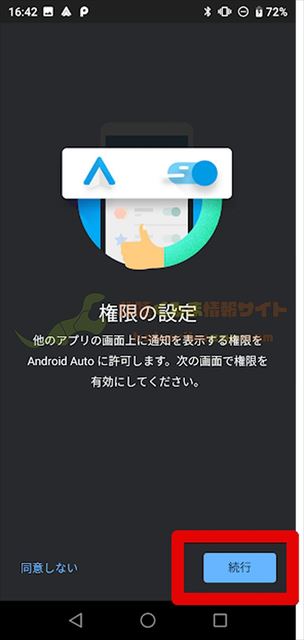
Android Autoの画面についての権限を付与します。「続行」をタップします。
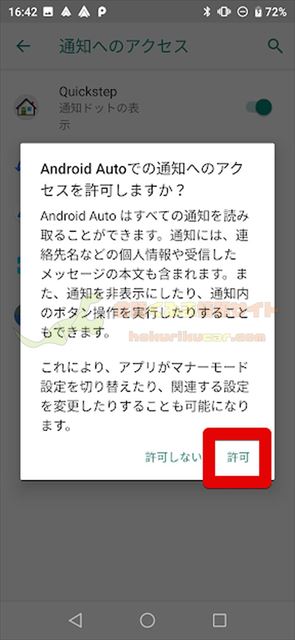
通知へのアクセス許可が表示されたら「許可」をタップします。

これでスマホ側の設定は完了です。ナビ・ディスプレイオーディオのAndroid Autoへ接続できます。繋がらないときには、一度USBケーブルを抜いて再度接続します。




