Macでドライブレコーダーやビデオカメラで撮影した動画ファイルが再生できないといった状況で悩んではいませんか?Macでは一部の動画ファイルは標準ソフトでは再生できません。本記事ではMacでそのままでは再生できない動画の対策と対処方法を紹介します。
【Mac】再生されない「動画」がある
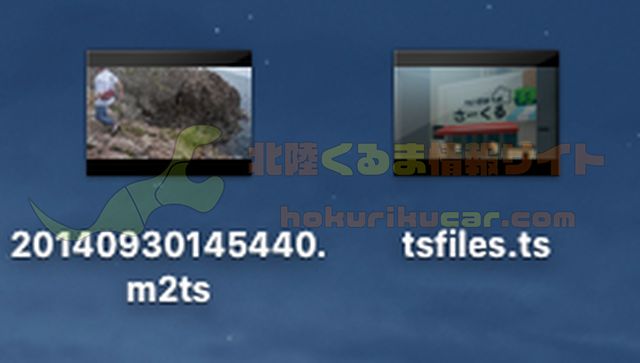
Macでは一般的な動画から少しマイナーな動画まで様々な種類の動画を再生できますが、一部再生できない動画あります。どのような動画なのか見ていきましょう。
標準ソフトでは再生できないファイルがある
一昔前のMacではWindowsでは簡単に利用できた「ts」や「m2ts」といったファイルもそのままでは再生することはできませんでした。これらのファイルはミラー型ドライブレコーダーやAVCHDのビデオカメラで利用されることが多い動画です。
現在では多くの環境でこれらは再生できますが、その他にもWindows向けの動画で再生できない動画もあります。本記事ではこれら通常では再生できない動画でもMacで再生するための対策と対処法を紹介していきます。
動画再生アプリまたはファイル変換を行なう
Macで標準状態では再生できない動画を再生する方法は2つあります。1つは、動画を再生するためのサードパーティ製の動画再生アプリを利用する方法です。もう1つは、動画自体を変換してMacの標準アプリで再生できるようにする方法です。
前者の場合、一度再生アプリをインストールしてしまえばその後は同じ動画を再生するのに困ることはありませんが、Macを利用中の友人などにその動画を渡す際には友人も動画を再生できない可能性があるので注意が必要です。
後者の場合、動画を変換する手間はあるものの一度変換してしまえばあとは標準機能で再生でき、他人にその動画を渡す場合も再生できないといったトラブルを考える必要がありません。本記事では両方の方法を紹介するので自分にあった方法を使ってください。


【Mac】動画ファイルを「VLC」で再生する対処法

Macで再生できない動画ファイルを「動画再生アプリ」を使って再生する方法を紹介します。今回は有名なフリー動画再生アプリである「VLC」を使う方法で解説していきます。
フリーソフト「VLC」を使えば再生できる
フリーソフトである「VLC」は非常に高性能で様々な動画を再生できる便利なアプリです。MacだけでなくiPhone版やWindows版もあるので利用したことがある方も多いのではないでしょうか。
なお「VLC」を利用すれば後述する動画の変換も行えるので、どの方法で動画を再生するにしても「VLC」をインストールすることをおすすめします。
Macへ「VLC」をインストールする方法
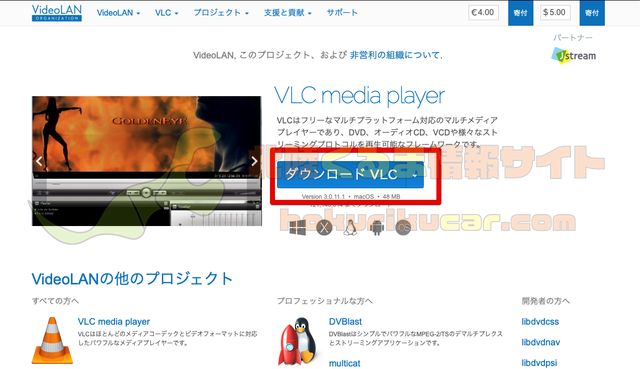
「VLC」のダウンロードはWebサイトから行います。公式サイトにアクセスしたら「ダウンロードVLC」をクリックしてください。
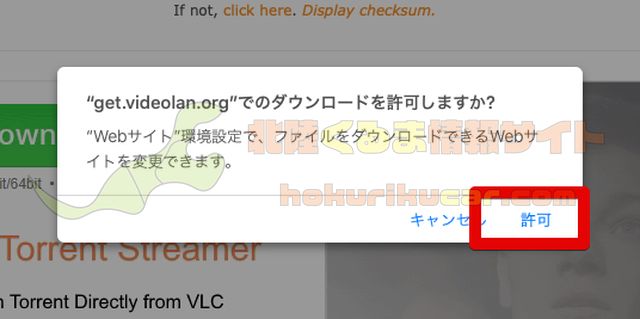
「許可」を選択します。
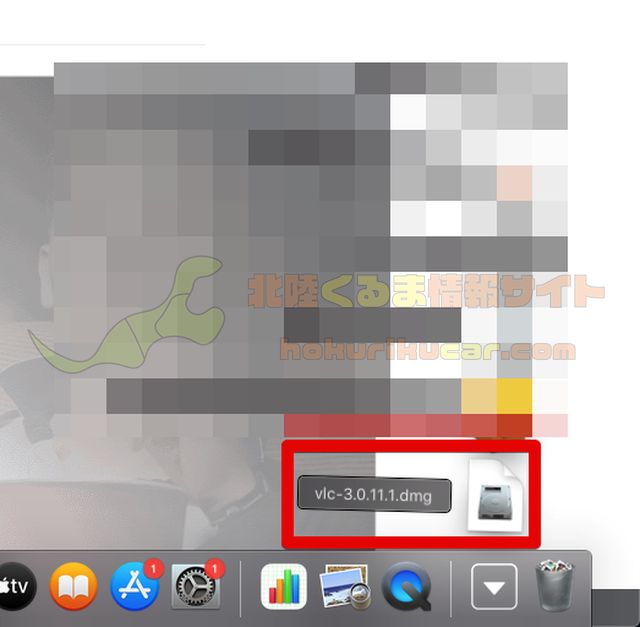
ダウンロードしたdmgファイルを起動します。
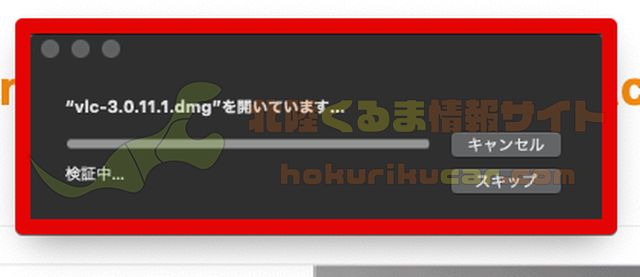
少し待ちます。
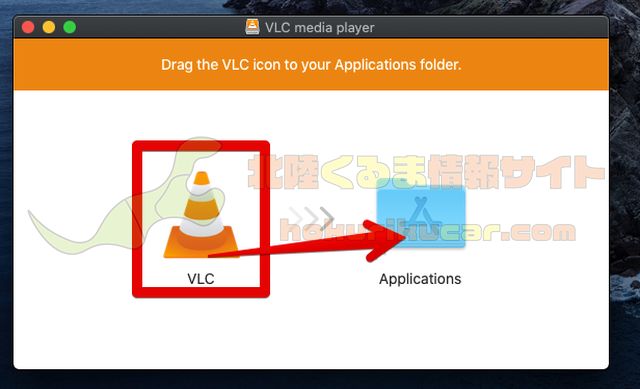
VLCのインストールが完了したら、画像のような画面が出てくるのでVLCアイコンを「Applications」にドラッグします。
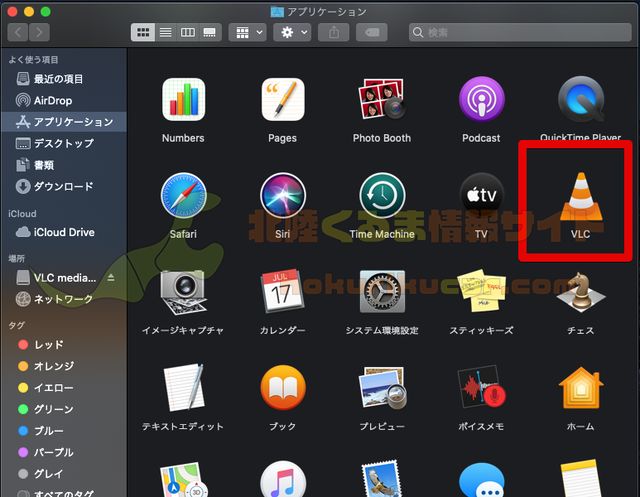
実際のアプリケーションフォルダが表示されてVLCが追加されます。
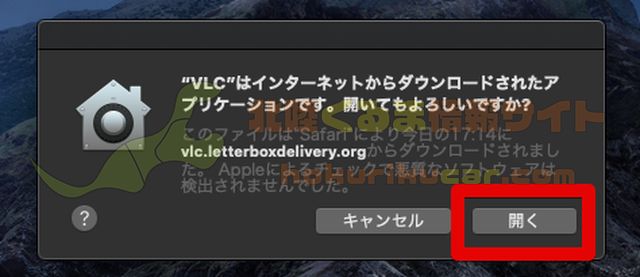
これでインストールは完了です。起動してみましょう。画像のような警告が表示されたらこのまま「開く」を選択します。
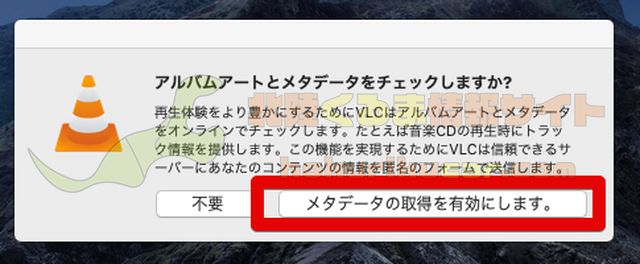
こちらについては「メタデータの取得を有効にします。」を選んでおくと、CDのアートワークを取得してくれたりタイトルを取得してくれたりしてくれます。
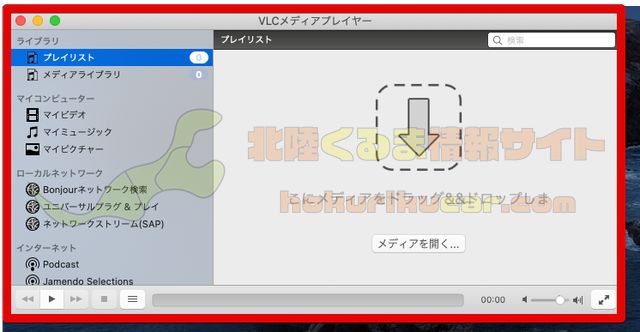
これで起動できました。
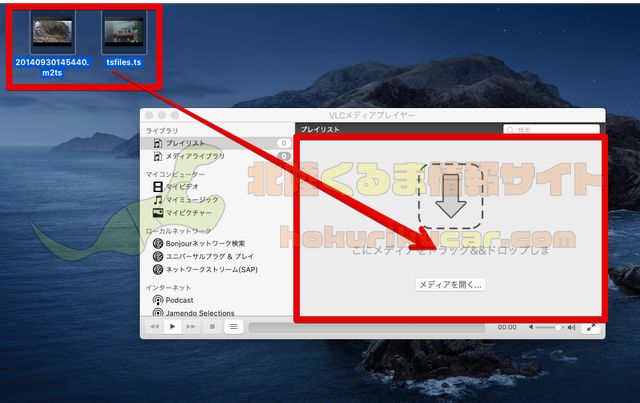
再生したい動画をVLCにドラッグしてみましょう。
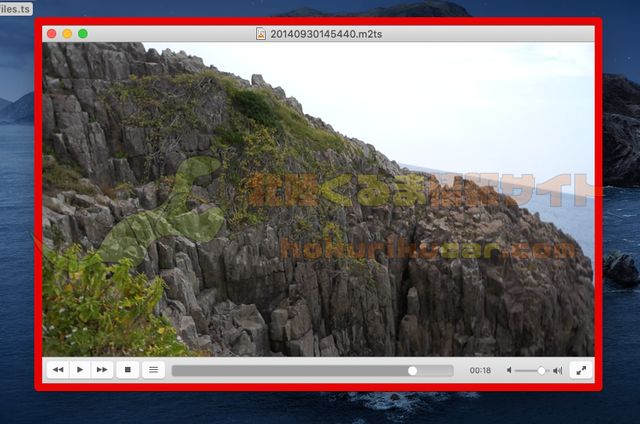
問題なく再生できます。

[PR]車検の予約は楽天Car車検!楽天ポイントゲット!
【Mac】動画ファイルを変換して再生する対処法

Macで標準状態では再生できない動画ファイルを再生するための方法として、動画を「変換」して再生できるようにする対処法を紹介します。
MP4・MOVに変換すれば標準ソフトで再生できる

Macの標準ソフトでは「MP4」や「MOV」といった汎用的な動画であれば不自由なく再生することができます。そのため、そのままでは再生できない動画がある方は対応形式に変換すると今後は不自由なく動画を楽しむことができます。
動画を変換する方法は主に2つあります。1つはオンラインのWebサービスで動画を変換する方法、もう1つはMacにインストールした動画変換ソフトを利用して動画を変換する方法です。
なお、本記事では動画変換ソフトを利用する後者の方法をおすすめします。オンラインで変換する方法は安全と言われてはいますが、実際には海外の運営もよくわからないサイトを利用して変換するので疑問が残ります。
オンラインで変換する方法
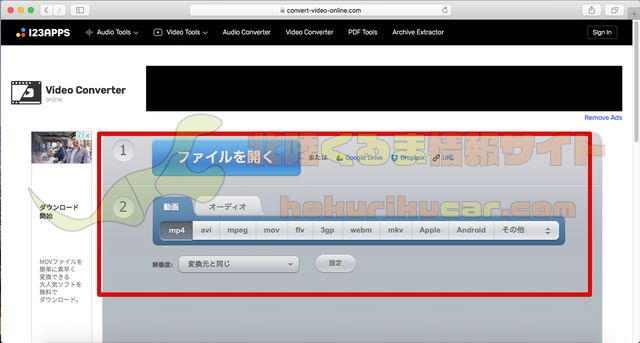
オンラインで行う場合には「Online Video Converter」というサイトを利用します。「ファイルを開く」で変換したいファイルを指定します。
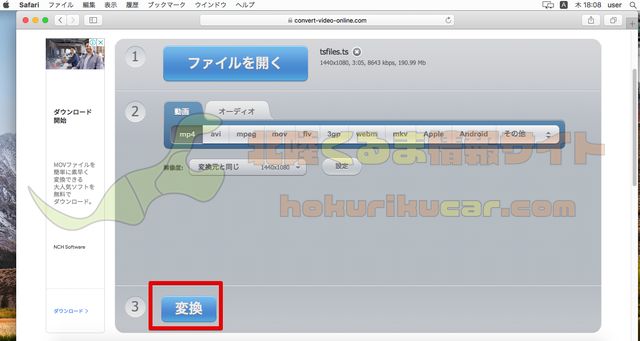
形式を指定して「変換」ボタンを選択します。
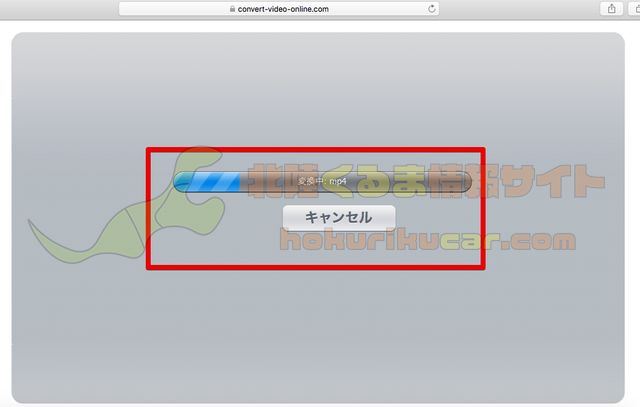
変換中は待ちです。

変換後はそのままダウンロードすればMP4になったファイルをダウンロードできます。
動画変換ソフトを使って変換する方法 (おすすめ)
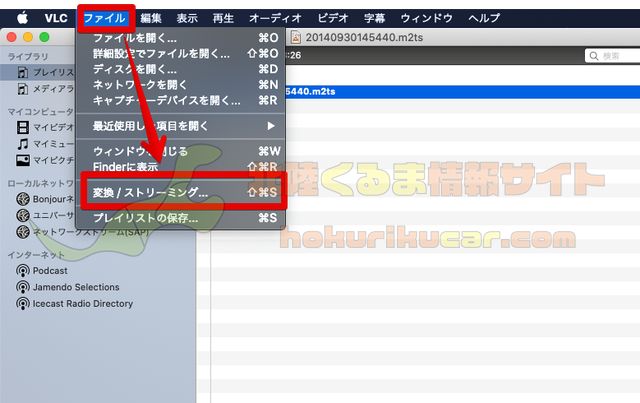
動画の変換ソフトは様々なですが今回は再生でも利用した「VLC」を使ってみましょう。インストール方法は「再生方法」の項目を参考にしてください。VLCを起動している状態で「メニュー」→「変換/ストリーミング」を選択します。
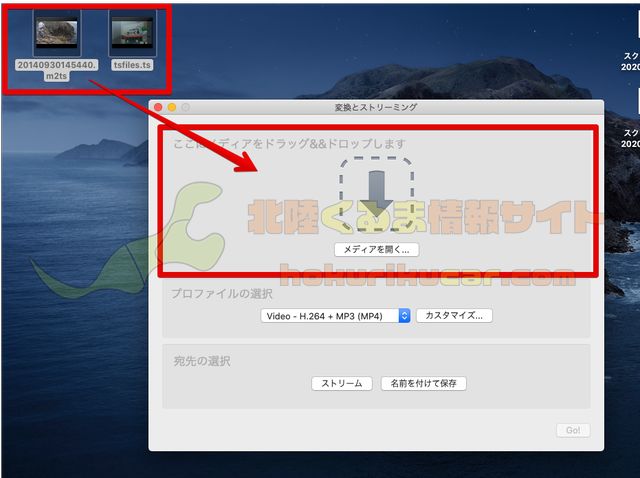
変換画面が表示されるので動画をドラッグします。
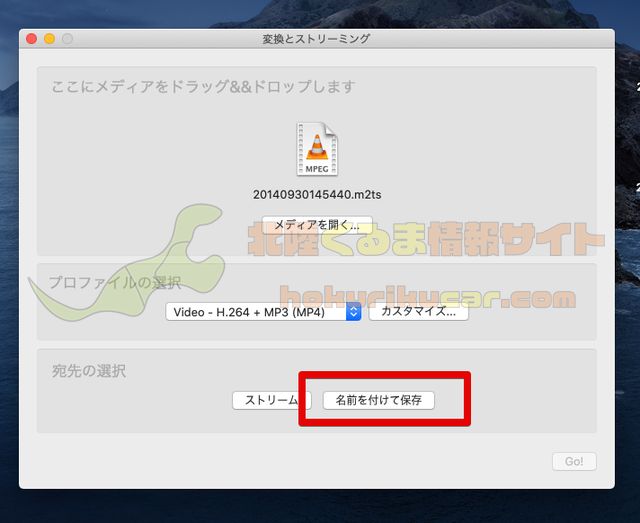
「名前を付けて保存」を選択します。
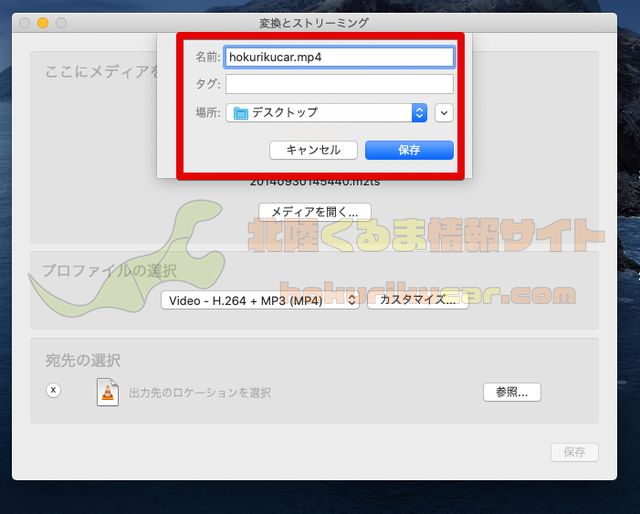
保存場所とファイル名を指定します。
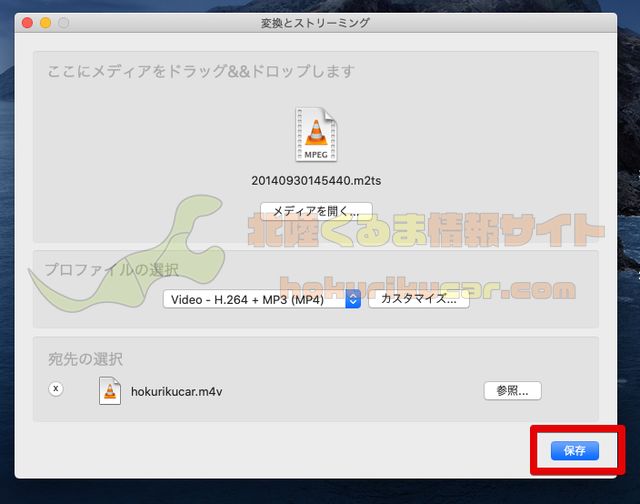
「保存」を押して変換開始です。
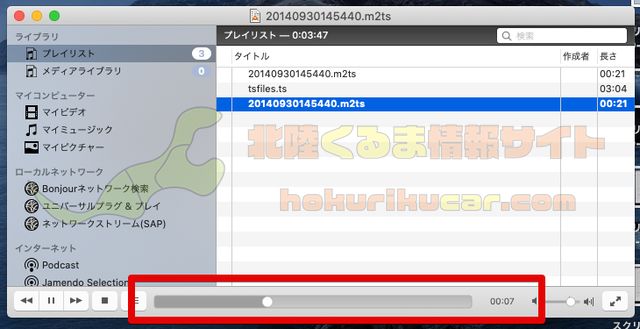
変換状況は「VLC」のシークバーで確認できます。
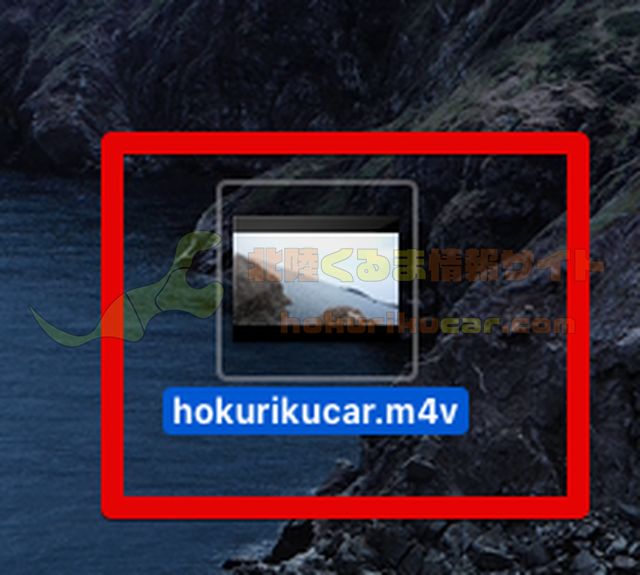
これで変換ができました。(「.m4v」は「.mp4」でも利用される「h264」形式のファイルです。特に気にすることなく「mp4」と同様に利用できます。気になる方は「mp4」に変更しても構いません。)
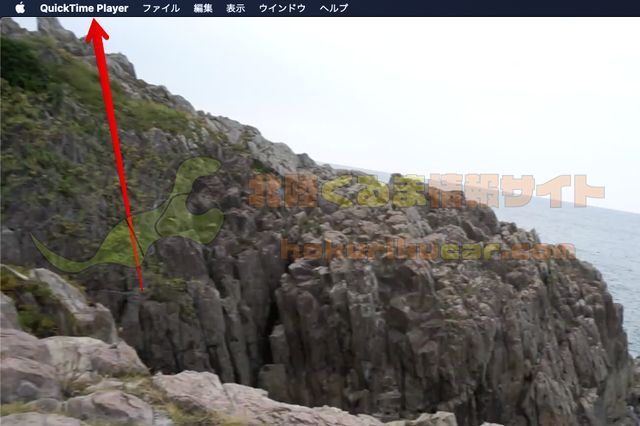
標準機能でも問題なく再生できます。

