Windows10でWebサイトや写真を特別なソフトを使うこと無く「PDF」に変換する方法を紹介します!
Windows10であれば、Webサイトや写真を「PDF」にする作業が特別なソフトなしに行えることをご存知でしょうか?無料で簡単に「PDF」を作ることができるテクニックを操作動画付きで紹介します。
【Windows10】専用ソフト不要でPDFを作成可能!

通常、Webサイトや写真などをPDFにしたいときには、PDF作成専用ソフトや変換サイトを使う方が多いと思います。

しかし、Windows10ではPDF作成専用ソフトや変換サイトなしに無料でWebサイトや写真をPDFにすることができるのです。
「Print to PDF」を使う

PDFファイルは今では様々な場面で利用されており、ビジネスで利用するファイル形式のトップとも言えます。
Windows10では、これらのPDFファイルをより作成しやすくする機能として、「Print to PDF」という機能が提供されています。
印刷できるものならPDFにできる

「Print to PDF」とは「PDFに印刷する」という意味です。つまり、印刷するのと同じ動作で、PDFを作成することができるのです。
これから、実際に「Webサイト」「写真」「複数・連続写真」をPDFにする方法をそれぞれ動画付きで紹介していきます。


【Windows10】「Webサイト」をPDFにする方法
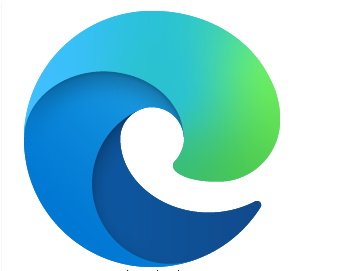
実際にWebサイトをPDFにする方法を見ていきましょう。WebサイトをPDFにしてしまえば、オフラインでもタブレットやスマホで簡単にそのサイトを閲覧したり、メールなどで送ったりすることができます。
PDFにしたいWebサイトを開く
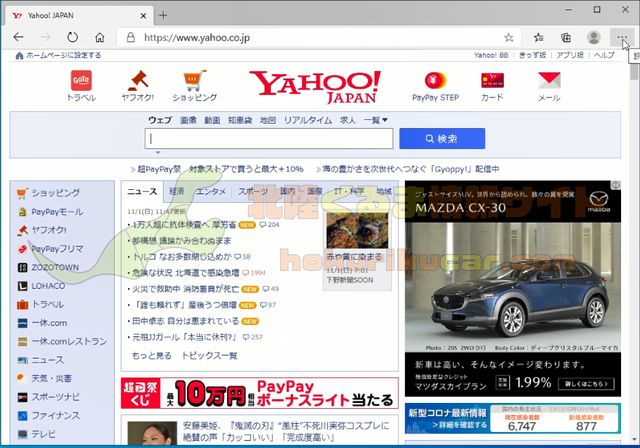
最もはじめに行う操作が、EdgeやChromeなどインターネットブラウザでPDFにしたいWebサイトを表示することです。
「Print to PDF」で印刷
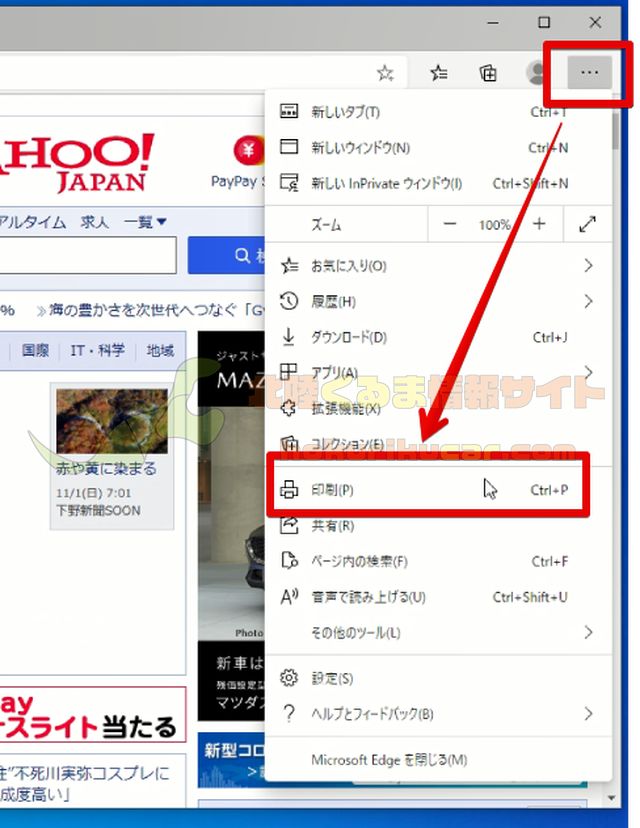
Webサイトを表示したら、メニューボタンから「印刷」を選択するか「Ctrl」 + 「P」を押しましょう。
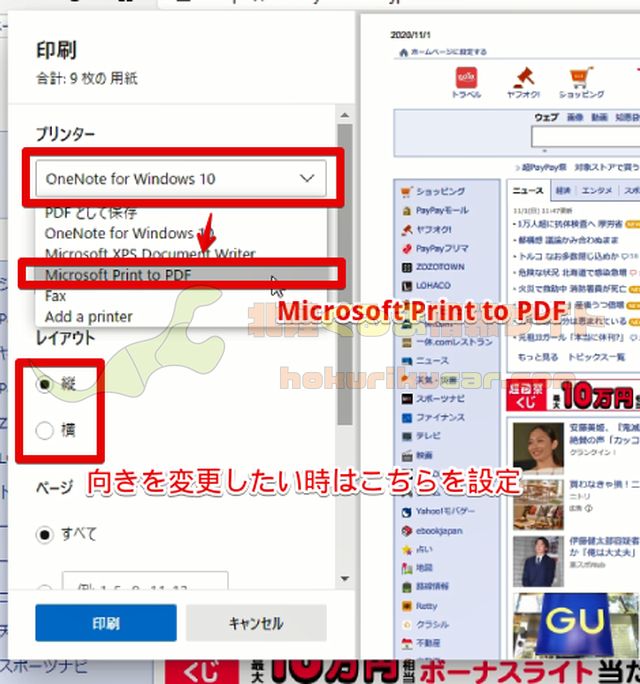
【重要】プリンターの選択画面で「Microsoft Print to PDF」を選択します。
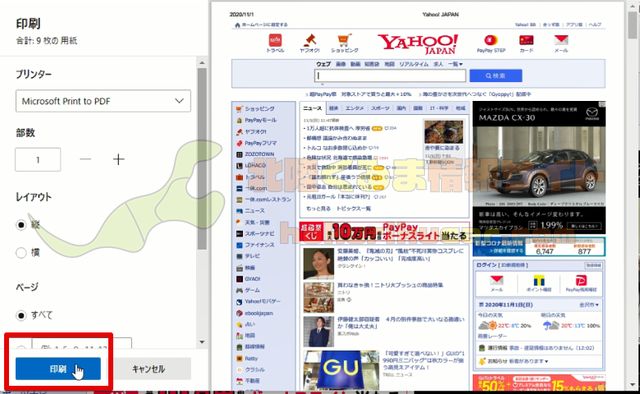
設定が終わったら「印刷」をクリックします。
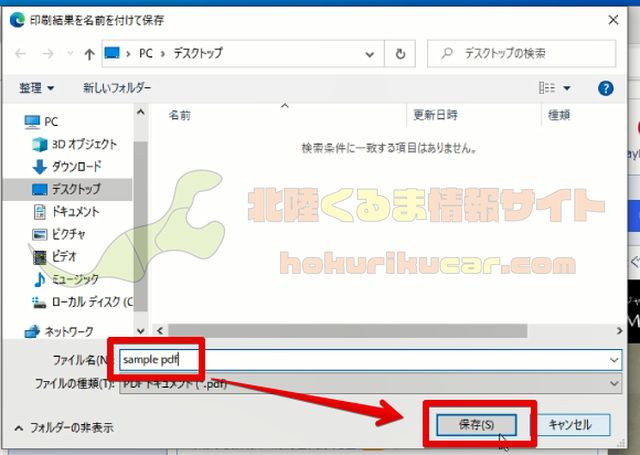
作成するPDFファイルのファイル名と保存先を指定します。
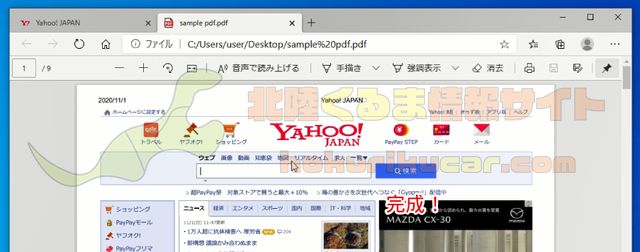
お疲れ様です。これでWebサイトをPDFファイルにすることができました。
動画でチェック!「WebサイトをPDFへ」
一連の流れを「動画」にしてみました。参考にしてください。

[PR]車検の予約は楽天Car車検!楽天ポイントゲット!
【Windows10】「写真」をPDFにする方法
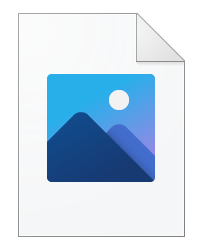
「写真」をPDFにする方法を見ていきましょう。
ビジネスでは、写真などもPDFファイルで提出を求められる場面が多々あり、中には一度写真をプリントして、それをPDFでスキャンしている方もいます。そのような無駄な手間を減らす方法を紹介します。
なお、複数の写真を一つのPDFにまとめたい方は、次項の「複数・連続写真をPDFへ」を参考にしてください。
PDFにしたい写真を開く
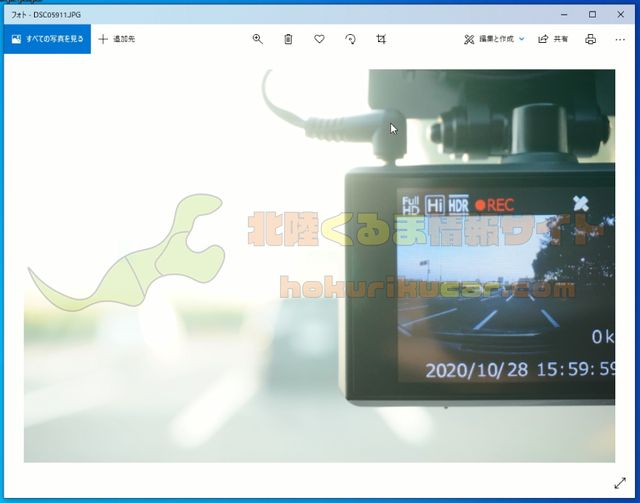
はじめに、PDFにしたい写真を開きます。
「Print to PDF」で印刷
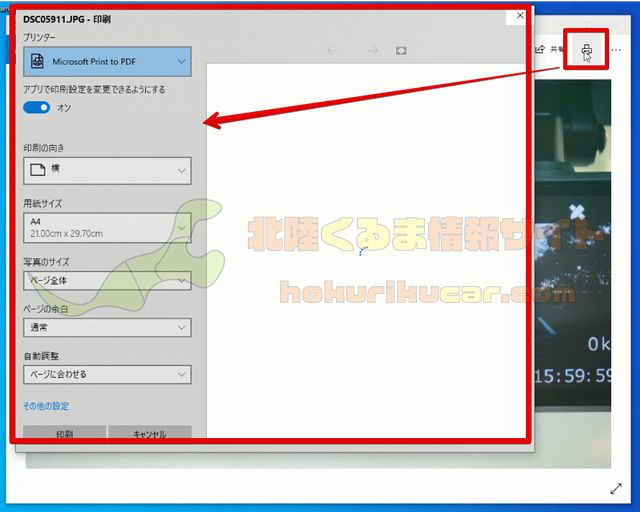
「印刷」画面を表示します。
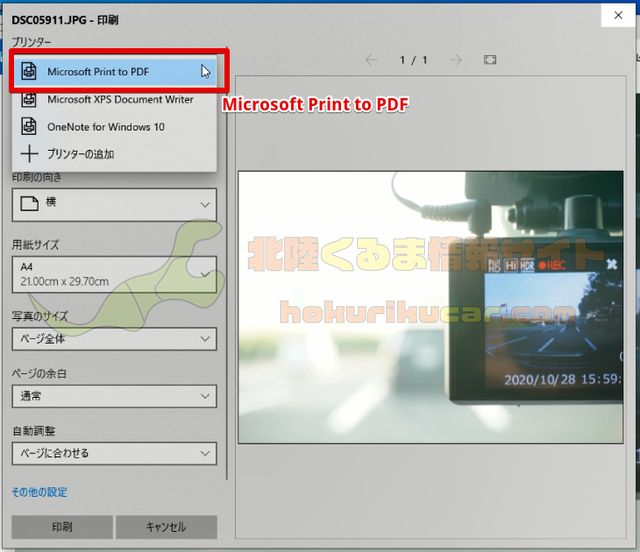
【重要】プリンターで「Microsoft Print to PDF」を選択します。
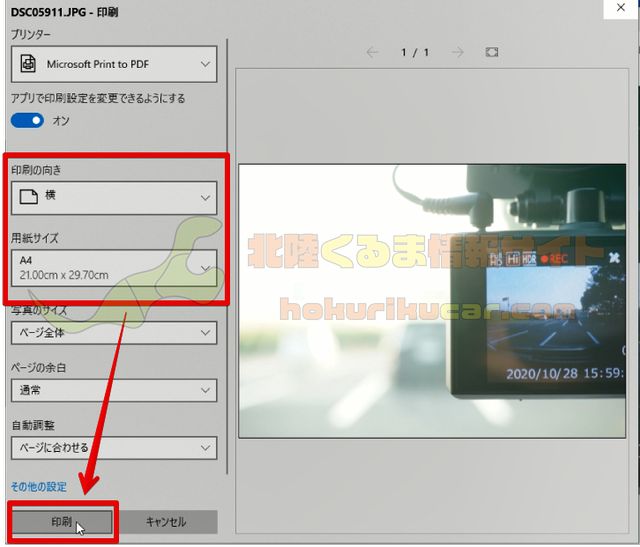
向きや用紙サイズ(通常はA4)を指定して「印刷」をクリックします。
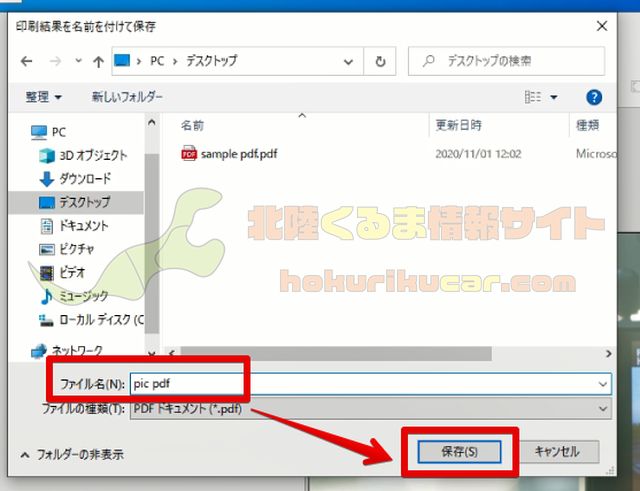
PDFの保存先を指定して完了です。
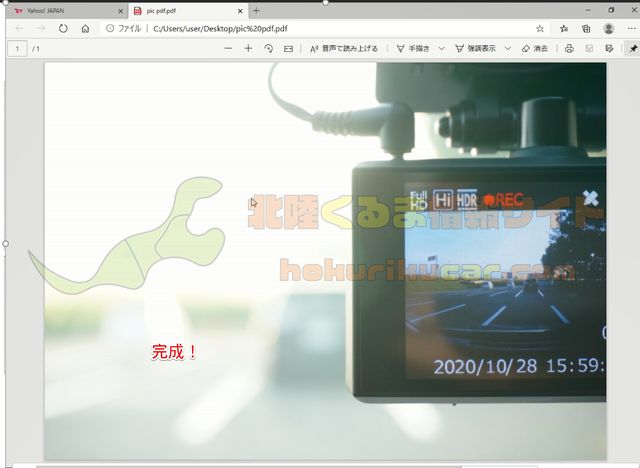
これで「写真」をPDFにすることができました。お疲れ様です。
動画でチェック!「写真をPDFへ」
「写真」をPDFにする方法を動画でまとめてみました。
【Windows10】「複数・連続写真」をPDFにする方法
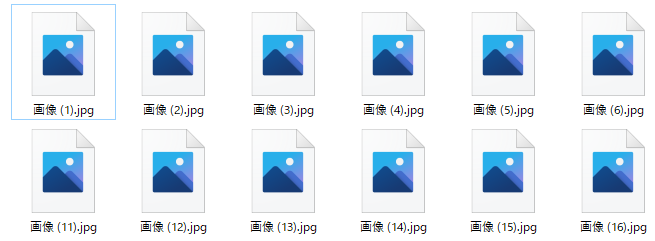
複数の写真やドライブレコーダー、タイムラプスなどで撮影した連続写真を一つのPDFにまとめる方法を紹介します。送信したい写真が複数ある場合や、写真を報告書などにまとめる際に非常に便利なテクニックです。
写真をすべて選択する
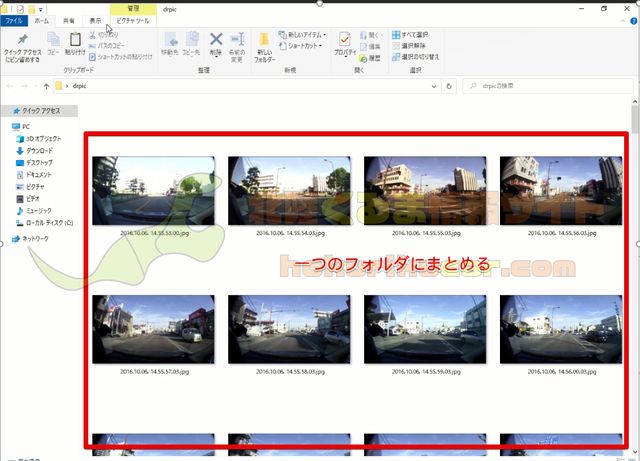
はじめに、PDFにまとめたいすべての写真を一つのフォルダにまとめましょう。
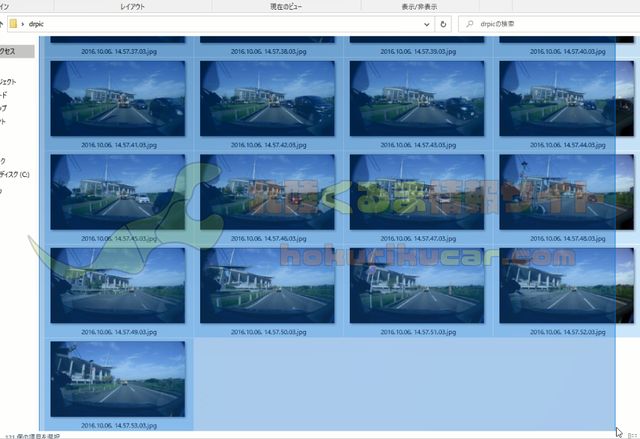
フォルダに写真をまとめたら、PDFにまとめたい写真をすべて選択します。
印刷設定、PDFで印刷
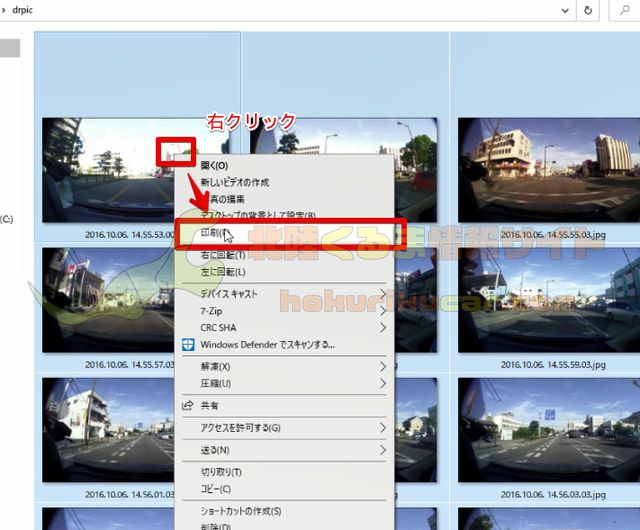
写真を選択した状態で、右クリックして「印刷」を選択します。
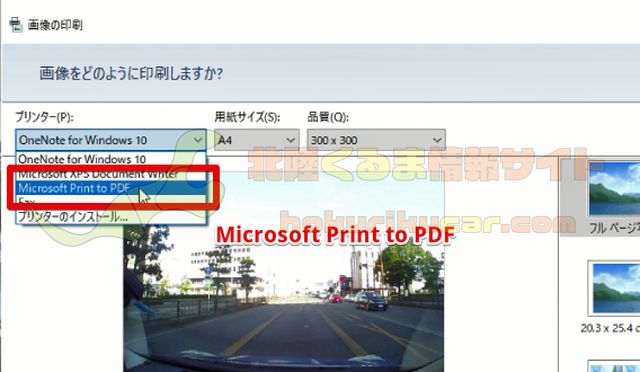
【重要】印刷設定の一番最初に、プリンターで「Microsoft Print to PDF」を選択します。
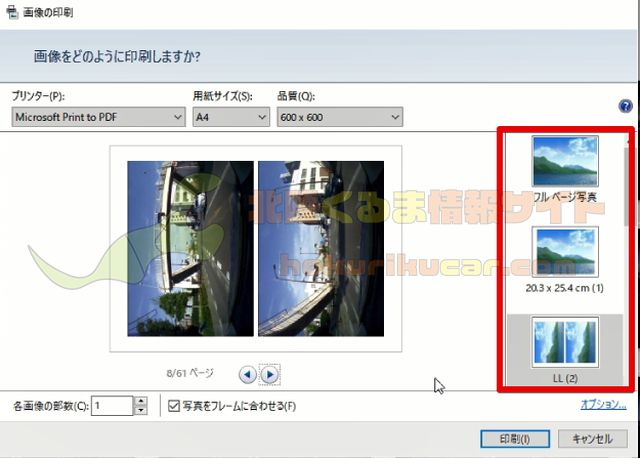
このままPDFを作成しても構いませんが、A4用紙など上下に2ページづつ写真を並べたい場合などは、右側のレイアウトで設定します。
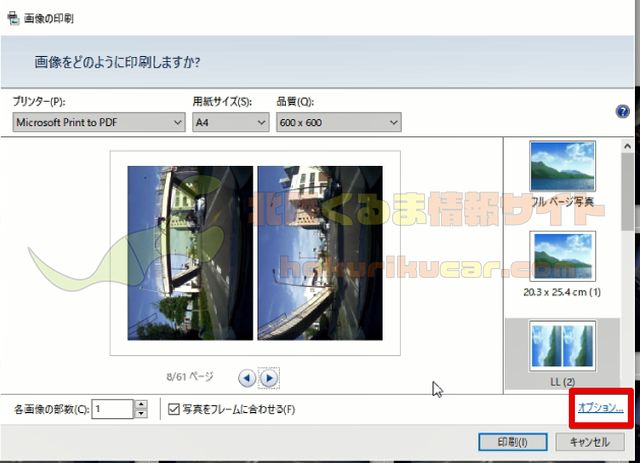
PDF(用紙)の向きを変えたいときには、「オプション」をクリックします。
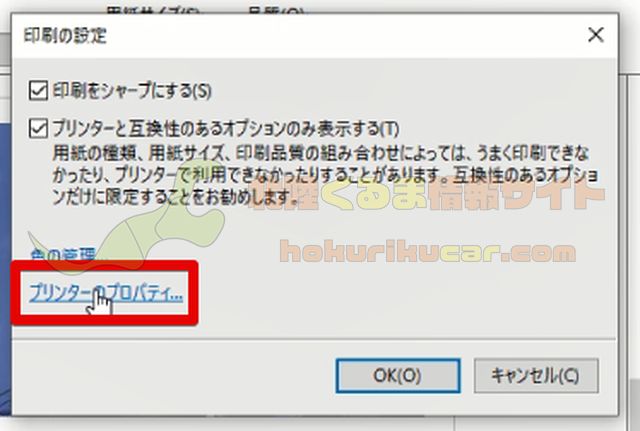
オプションの「プリンターのプロパティ」を選択します。
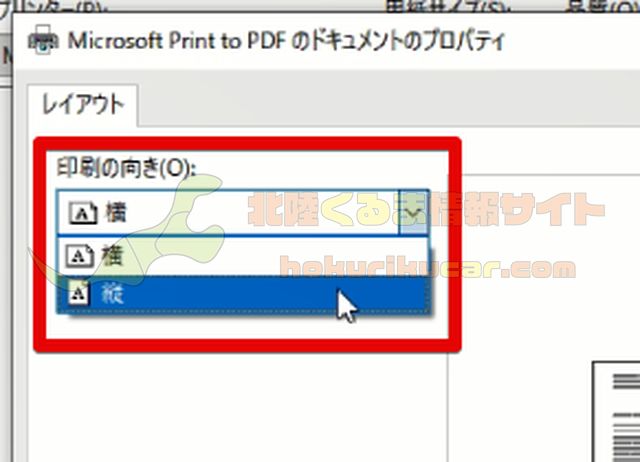
印刷の向きを指定できます。
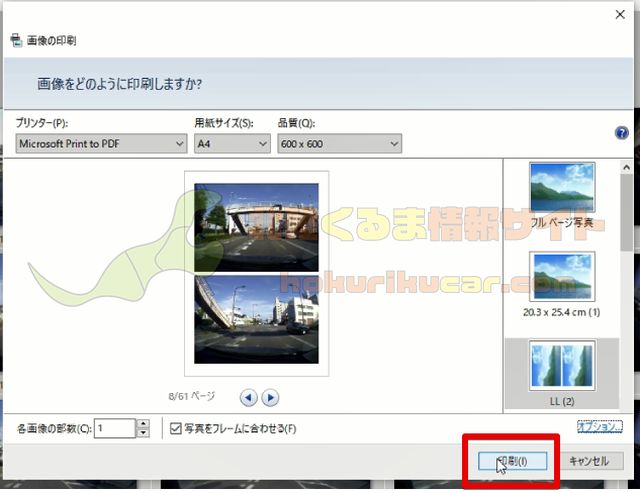
設定が終わったら「印刷」をクリックします。
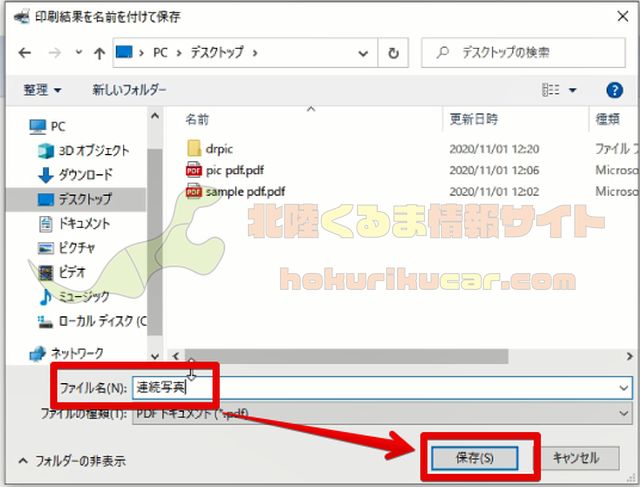
PDFのファイル名と保存先を指定して、印刷(PDF)の作成が終わるのを待ちましょう。
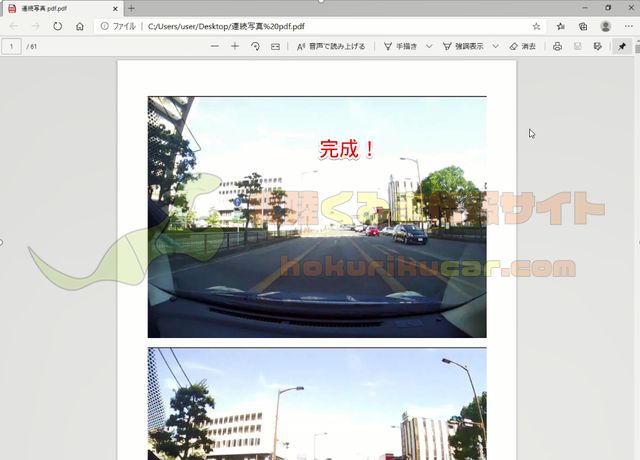
これで複数・連続写真をPDFにまとめることができました。お疲れ様です。
動画でチェック!「複数・連続写真をPDFへ」
複数・連続写真をPDFにまとめる方法を動画でもチェックしてみましょう!

