楽天モバイルのeSIM再発行が「無料」になりました。これに伴い、これまで楽天miniなど専用端末でRakuten UN-LIMITのeSIMを利用していた方も、eSIMのiPhoneへの移行を検討している方が多いかと思います。今回は、筆者の体験を元に楽天モバイルのeSIMをiPhoneに移す方法を紹介します!
【楽天モバイル】Rakuten UN-LIMITのeSIMをiPhoneで使いたい!

楽天モバイルは自社回線においては通信量無制限、パートナーであるau回線でも5GBまでの高速通信を可能としながらでも、1年間完全無料&Rakuten Linkを利用すれば通話料も無料という非常にお得な回線を提供しています。
2020年上期では、自社端末の楽天ミニを契約者限定でほぼ無料で配布するなど施策を行い、着実にユーザー数を増やしています。思わずゲットした方も多いのではないでしょうか?
背景
今回は、前述のようにすでにある楽天モバイルのRakuten UN-LIMITのeSIMを既存の楽天ミニやその他端末から、iPhoneに移す方法を紹介します。今回、これを思い立った背景には、eSIM再発行手数料の無料化があります。
2020年10月12日、楽天モバイルはeSIMの再発行手数料を無料化しました。以前までは手数料として3000円かかっていたこともあり、筆者を含め多くの方が無料でもらった端末をテザリングでルーター代わりに使うという利用方法でeSIMを運用していました。
しかし、eSIMの移行に必要な「再発行手続き」の手数料が無料となった今、これを行わない手はありません。そこで今回は、手持ちのiPhone11に楽天モバイルのeSIMを移す方法を備忘録を兼ねて紹介します。
eSIM対応のiPhone
残念ながらすべてのiPhoneで楽天モバイルのeSIMを利用できるわけではありません。iPhoneにeSIMが搭載されたのは、iPhoneXR以降です。そのため、それより前のiPhoneの方は残念ながらeSIMを利用できません。
また、少し詳しい方であれば物理SIMを2枚挿す事ができる、中国・香港版のiPhoneを利用している方もいらっしゃるかもしれません。残念ながらこれらのiPhoneも物理SIMを2枚挿せることの代償としてeSIMは利用できません。
【楽天モバイル】サイト側eSIM再発行作業

楽天モバイルのeSIMをiPhoneに移す際にまずはじめに行うのが、楽天モバイルサイト側でのeSIM再発行作業です。
eSIM再発行手続き

楽天モバイル公式サイトにアクセスして、「my楽天モバイル」を開きます。なお、初めて契約を行う方は筆者の招待コード「QJhNckHnb2wH」をお使いいただくと、ポイントを貰うことができます。
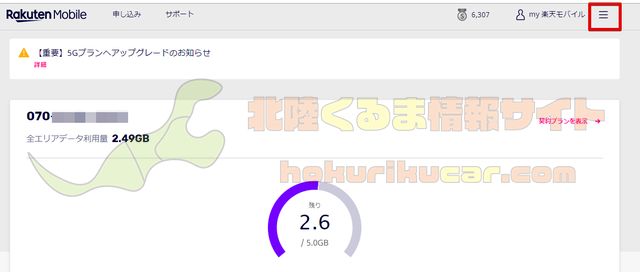
楽天IDでログイン後、my楽天モバイルの三本線のメニューボタンをクリックします。
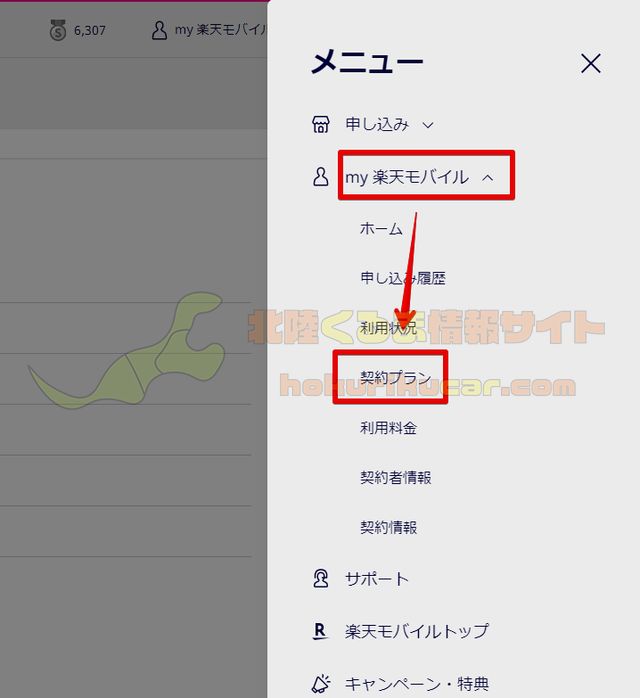
my楽天モバイルの項目にある「契約プラン」をクリックします。
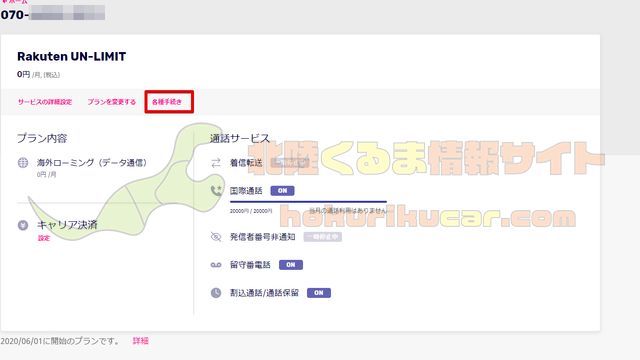
契約プランが表示されるので、「各種手続き」をクリックします。
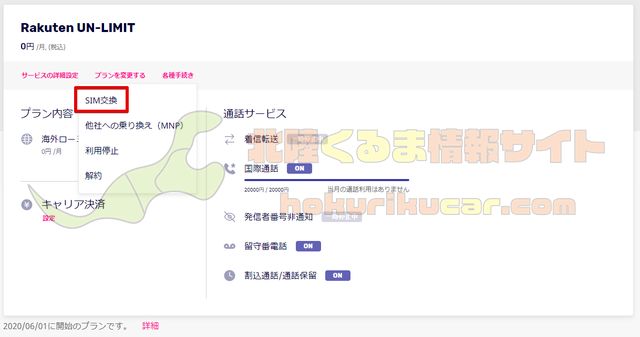
手続きメニューが表示されるので「SIM交換」をクリックします。
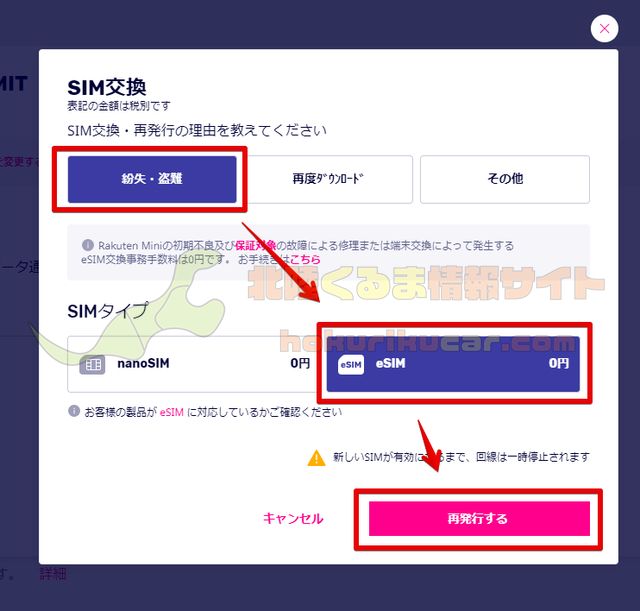
交換メニューが表示されるので、「紛失・盗難」→「eSIM」→「再発行する」に進みます。
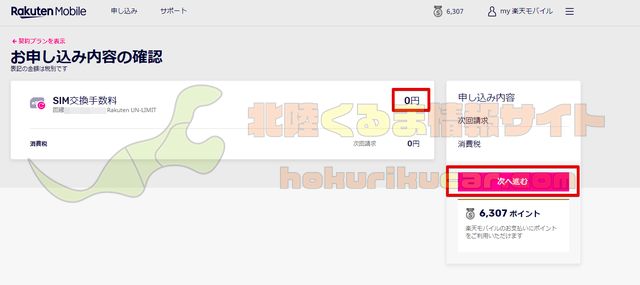
交換手数料が「0円」であることを確認して、「次へ進む」をクリックします。
eSIM開通手続き
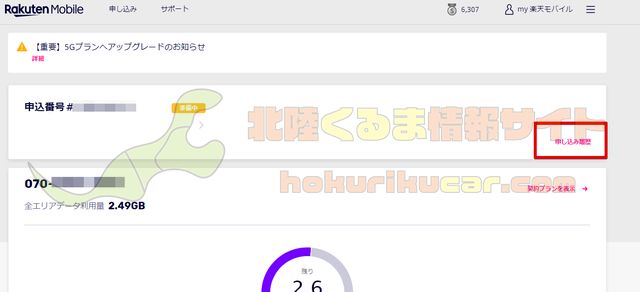
申込内容確認で次へ進むと、マイページに申込番号が表示されています。その横に「申込み確認」があるのでここをクリックします。
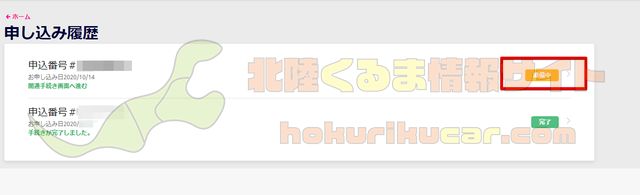
申込み確認をクリックすると「準備中」になっているはずです。「準備中」の表示をクリックします。
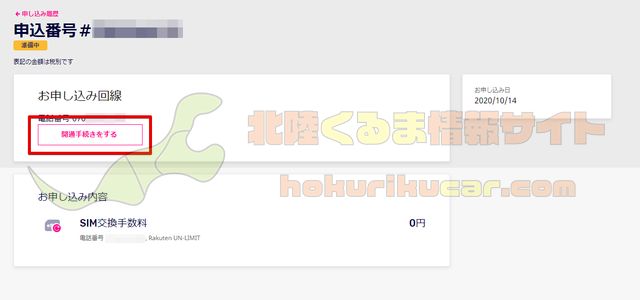
現在の回線切り替えステータスが表示されます。手元にiPhoneを用意して「開通手続きをする」をクリックします。
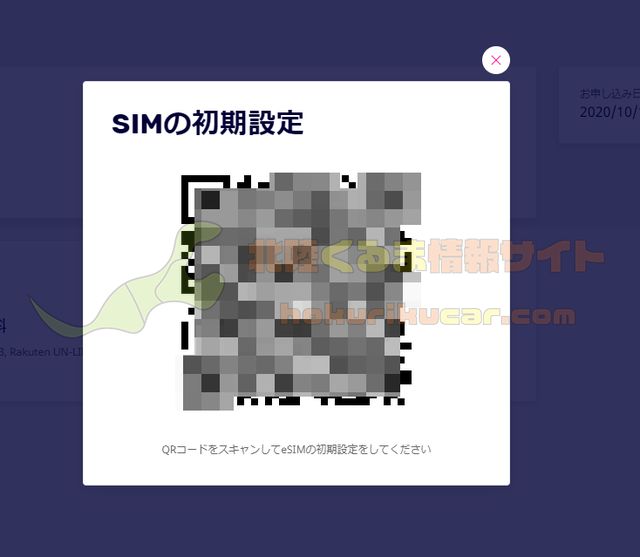
再発行したeSIMのダウンロード用QRコードが表示されます。iPhoneを準備して次の項目に進んでください。
[PR]車検の予約は楽天Car車検!楽天ポイントゲット!
【楽天モバイル】iPhone側eSIM登録作業

楽天モバイルサイト側でeSIM再発行手続き、開通手続きが完了したらいよいよiPhone側の作業に入ります。
iPhoneモバイル通信eSIM追加設定
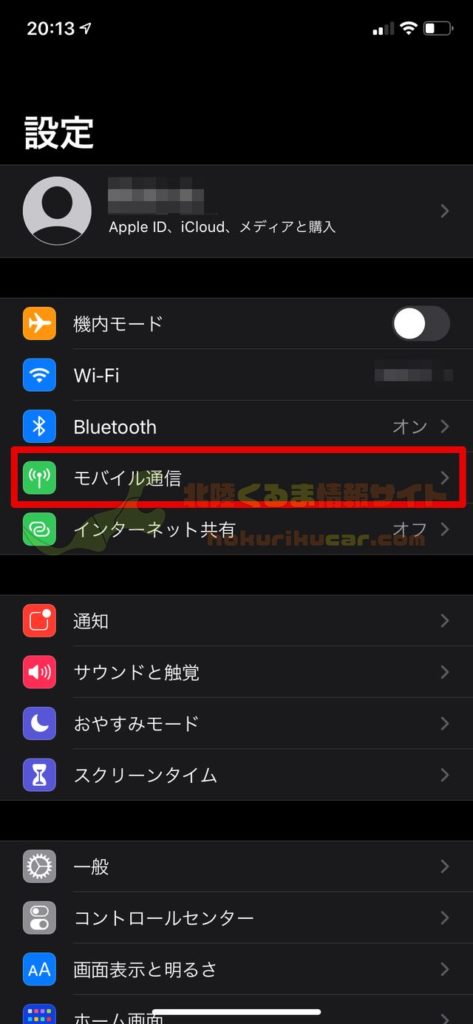
iPhoneに新たにeSIMを追加していきます。「設定」の「モバイル通信」をタップします。
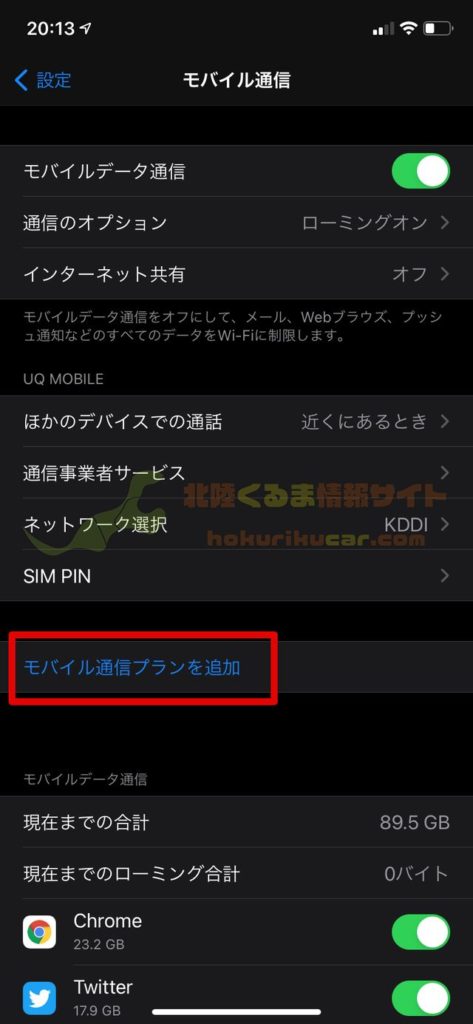
「モバイル通信プランを追加」をタップします。
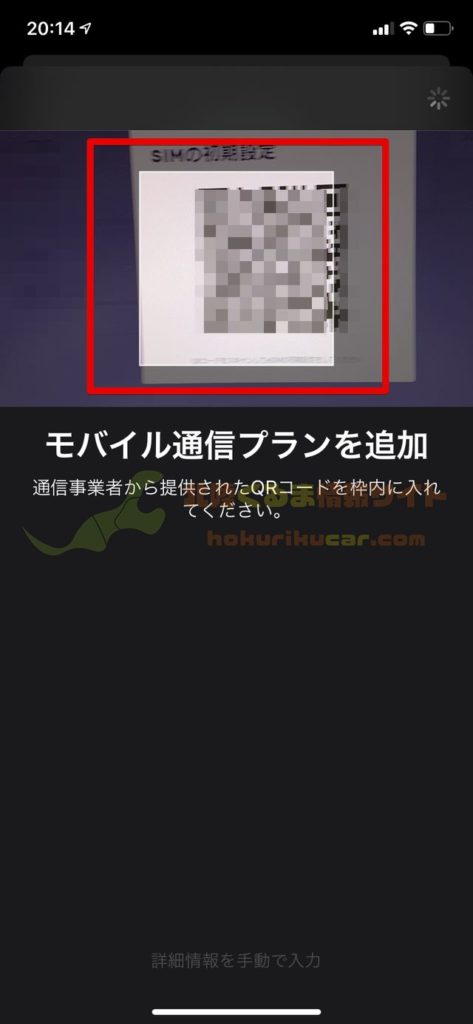
先程、楽天モバイルサイトに表示されたQRコードをiPhoneで読み取ります。
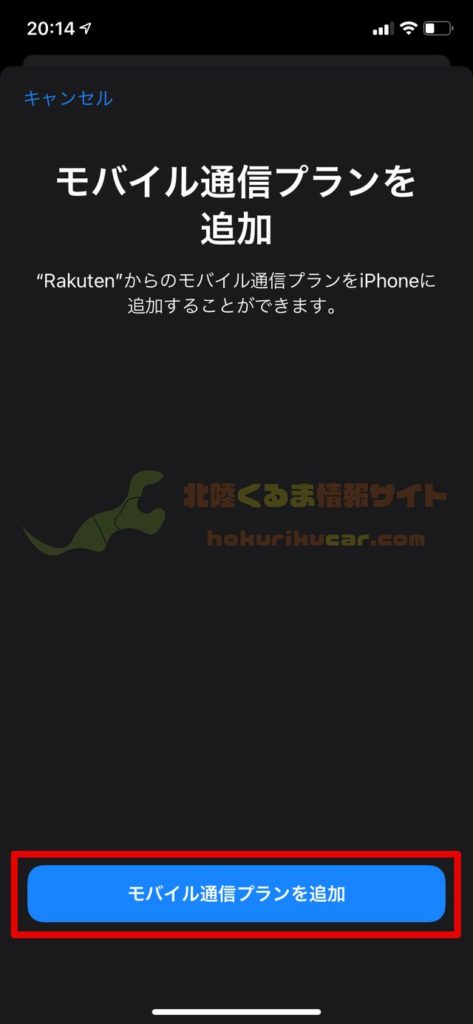
うまく読み込めると、「モバイル通信プランを追加」というボタンが表示されるのでタップします。
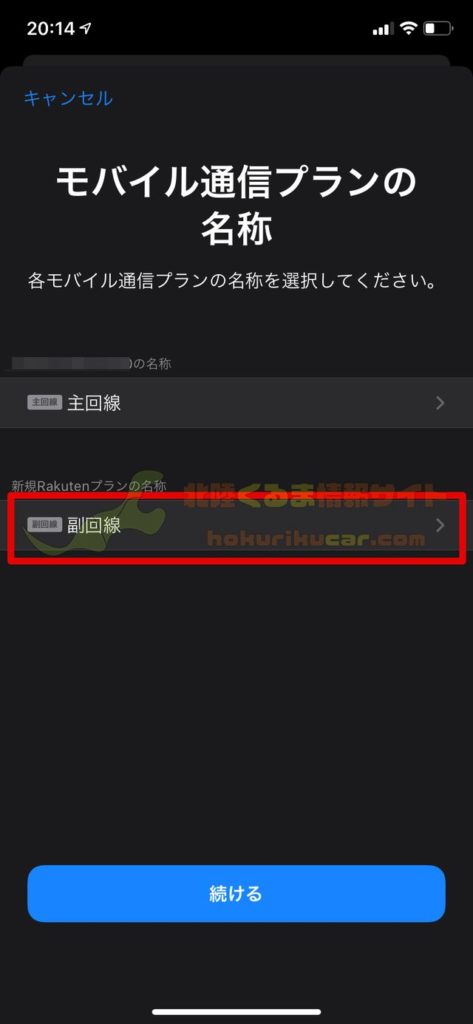
こちらは任意ですが、初めてeSIMの楽天モバイルを読み取ると、iPhoneで回線名が「副回線」という名前になります。変更する場合には「副回線」をタップします。
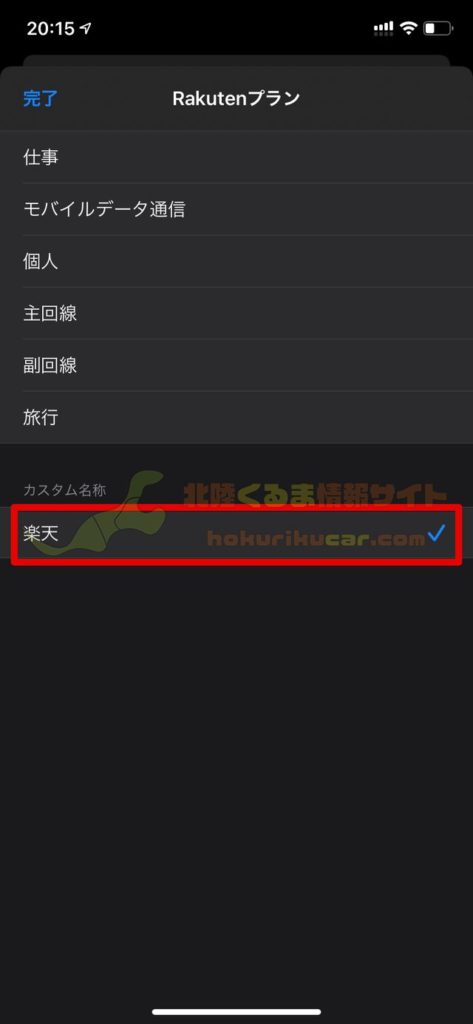
既存の回線名のラベルから選ぶか、自分の好きな回線名称を設定します。今回は「楽天」に設定しました。
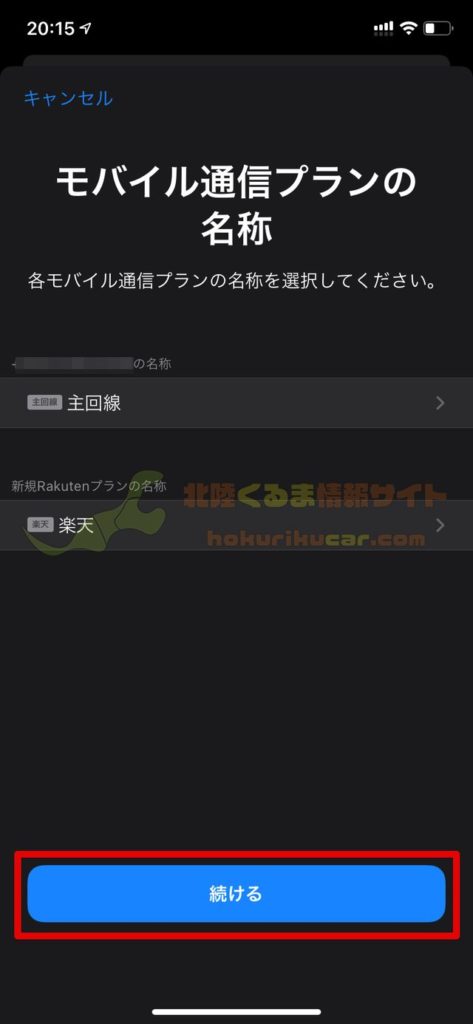
回線名称を設定したら「続ける」をタップします。
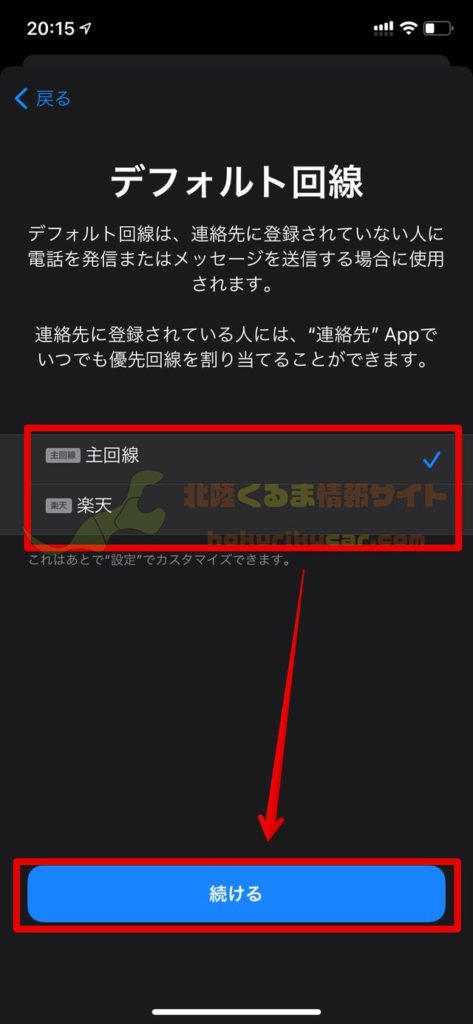
メインで利用する回線を設定します。楽天のeSIM回線をメインに変更する方はそちらをタップして「続ける」をタップします。
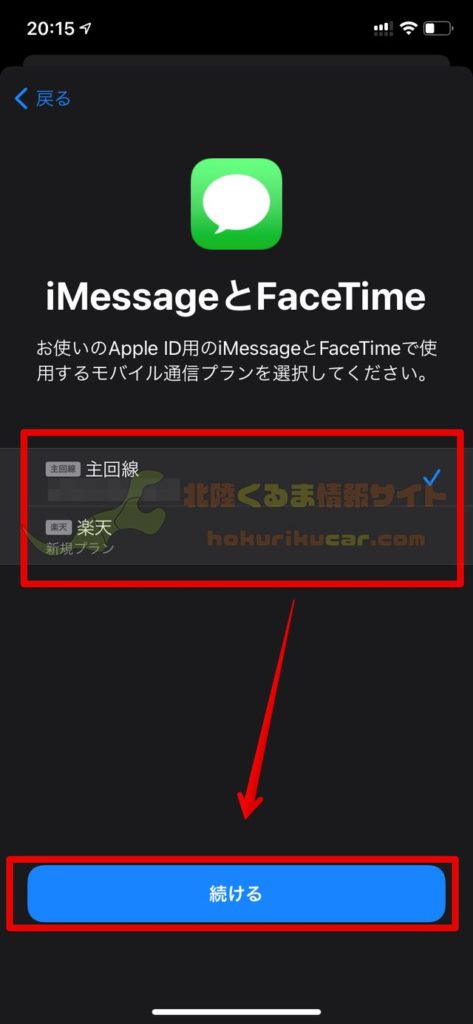
Appleデバイス同士で利用できる、FaceTimeなどで利用する通信回線を設定します。
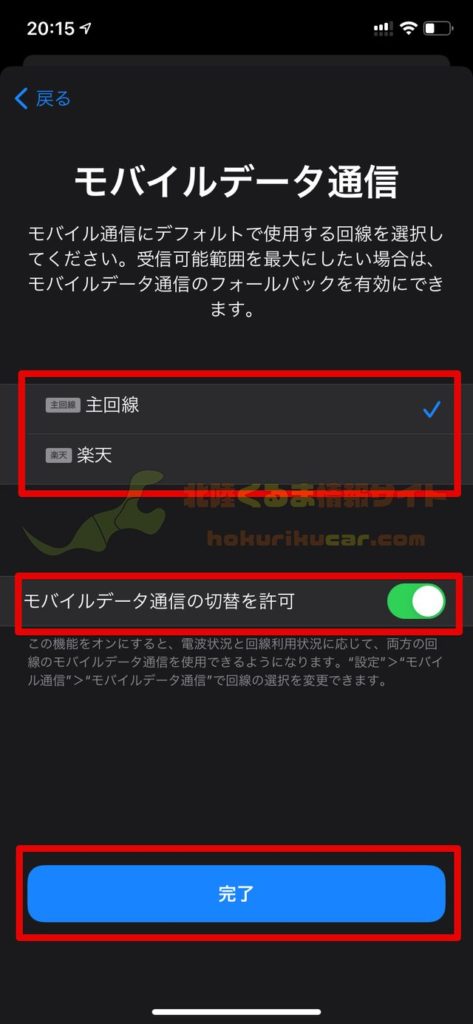
Safariや各種アプリでのモバイルデータ通信にメインに利用する回線を設定します。また、切り替えを許可するとメイン回線をメインで利用しながらも、それが低品質になった時にはもう片方の回線に自動的に切り替えます。
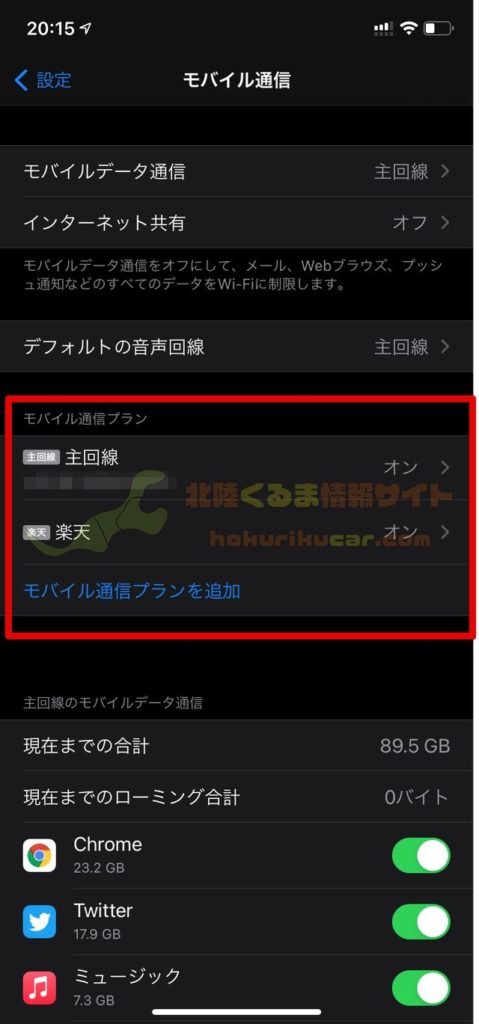
モバイル通信プランの部分にもともとあった回線と、楽天モバイルのeSIM回線が設定されています。
楽天モバイルeSIM専用設定
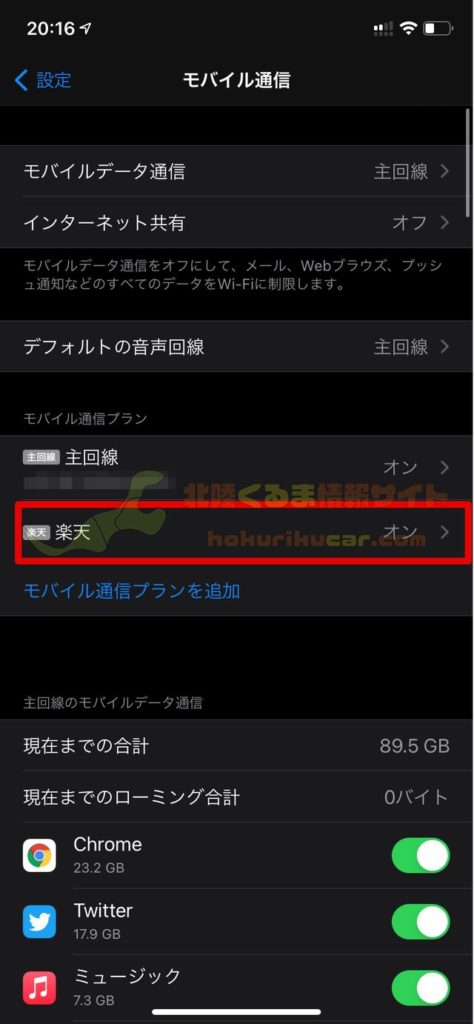
このままではまだ、楽天モバイルのeSIMでは電波強度が表示されないなど不具合があります。これを修正するために、設定した楽天モバイルのeSIM回線を選択します。
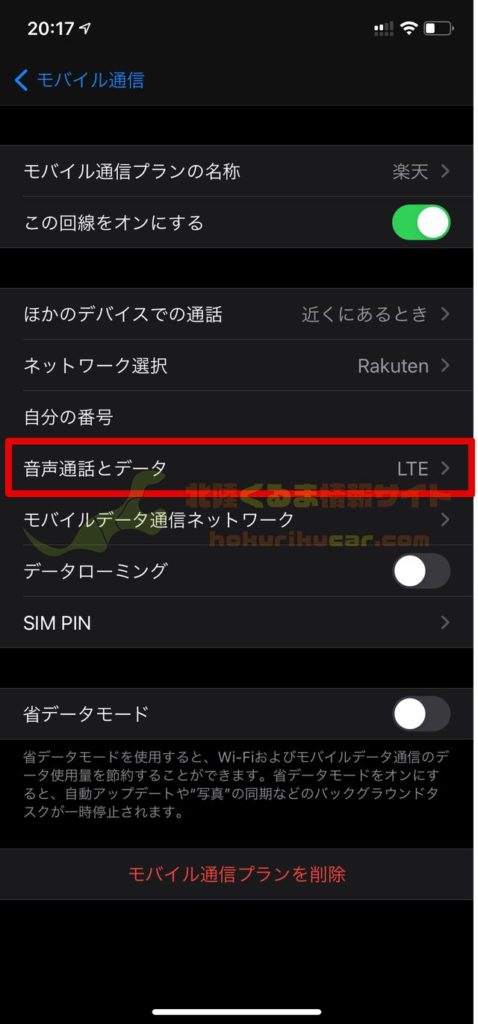
「音声通話とデータ」をタップします。
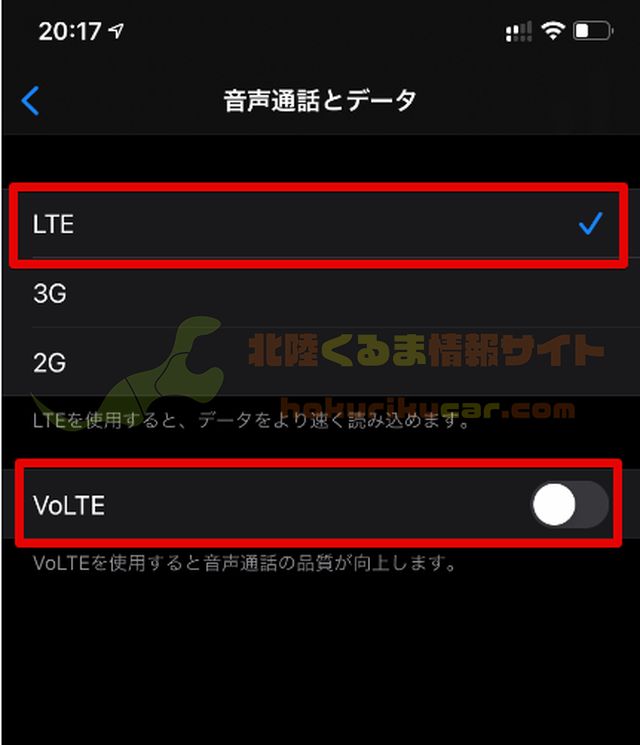
初期設定ではこの項目は、「LTE」とVoLTEはオフになっています。このままではいけません。VoLTEをオンにしましょう。
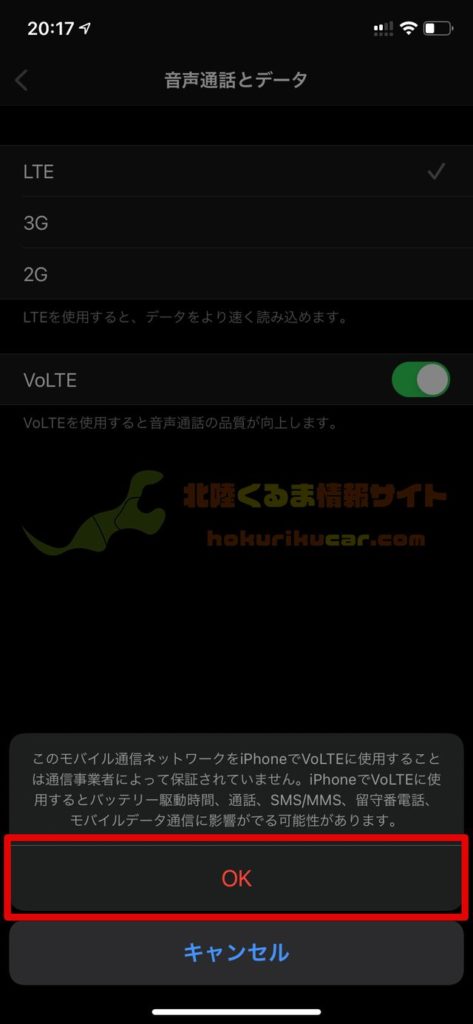
VoLTEをオンにしようとすると警告が表示されますが構わずに「OK」をタップします。
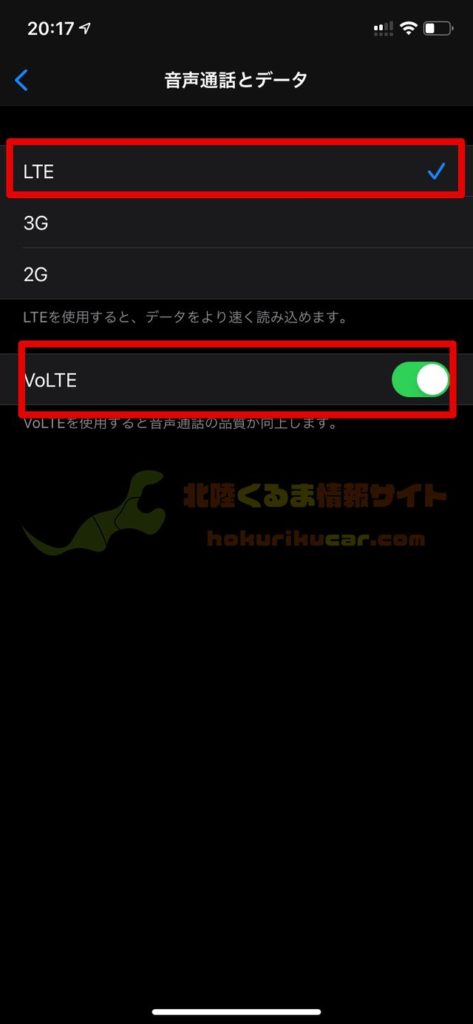
「LTE」を選択した状態、VoLTEを「オン」にした状態にすれば終了です。これで楽天モバイルのeSIM回線を利用してiPhoneで通信できます。

【楽天モバイル】eSIM確認、Rakuten Link作業
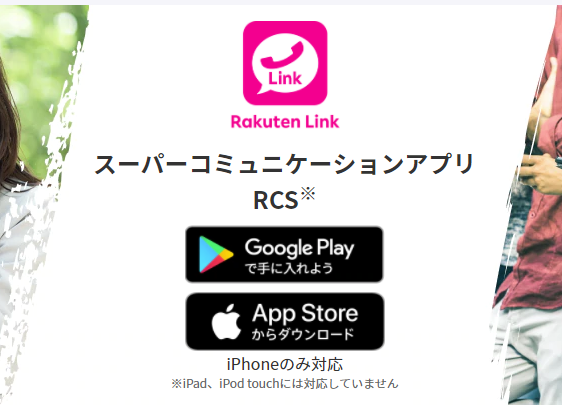
ここまでの手順が完了すれば、iPhoneで楽天モバイルのeSIMを使った通信が可能となっています。ですが、楽天モバイルのUN-LIMIT回線にはもう一つ魅力的な機能があります。それは、「Rakuten Link」アプリによる無料通話です。
楽天モバイルのeSIMをiPhoneに入れることができたら、ついでに「Rakuten Link」アプリも設定して、無料で通話を行えるようにしましょう。
iPhone側eSIM確認
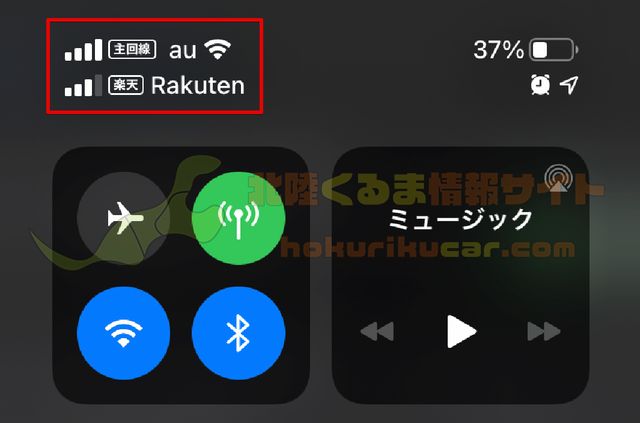
Rakuten Linkの設定前に念の為設定確認を行いましょう。楽天モバイルのeSIMを追加すると、コントロールセンターで「Rakuten」というアンテナアイコンが追加されます。
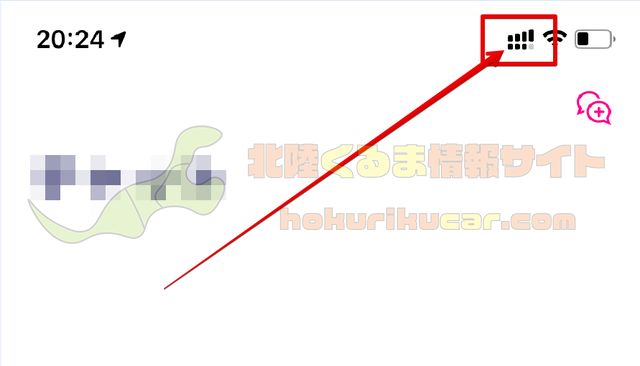
コントロールセンターを開かなくても、通知バーのアンテナが2行になります。なお、主回線にした方の電波強度が上側のアンテナ、副回線にした方の電波強度が下側のアンテナに表示されます。
iPhone側Rakuten Linkアプリ設定
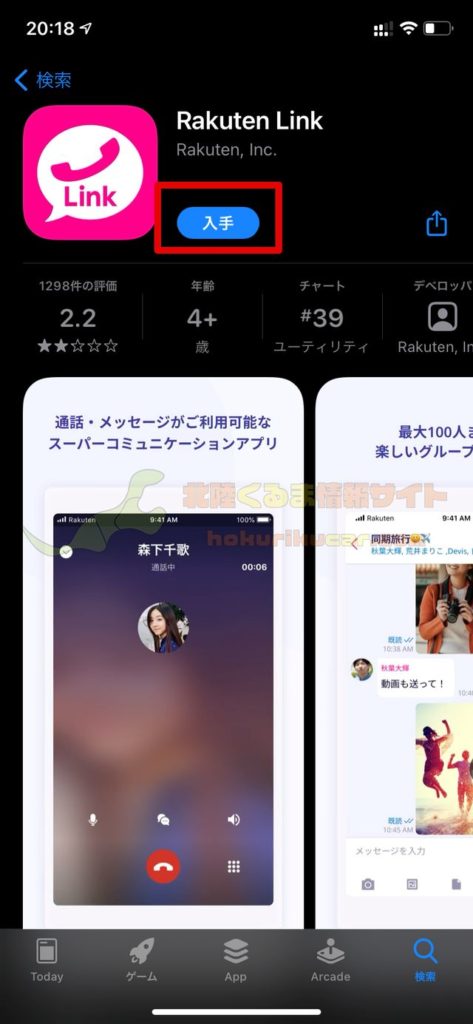
回線の確認ができたら、Rakuten Linkアプリをインストールしましょう。
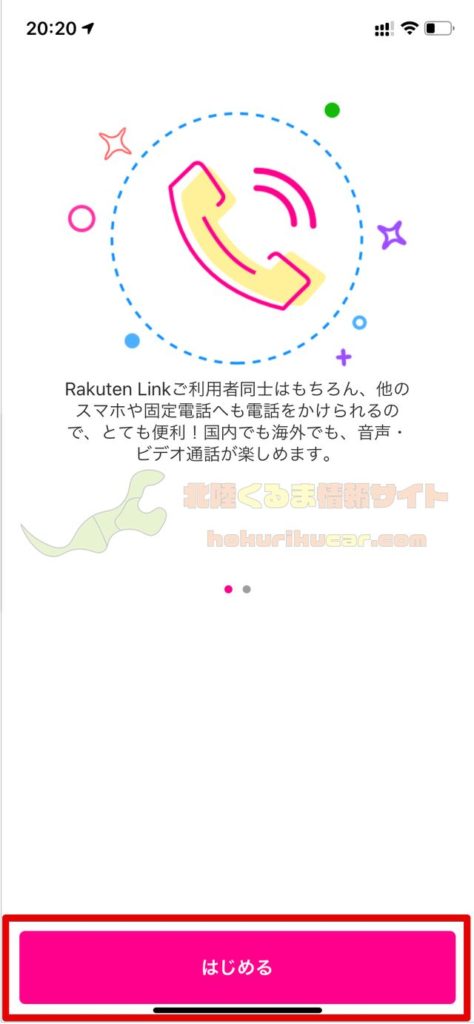
Rakuten Linkを起動するといくつか、通知などの許可が求められるので許可すると最初の画面が表示されます。Rakuten Linkが起動したら「はじめる」をタップします。
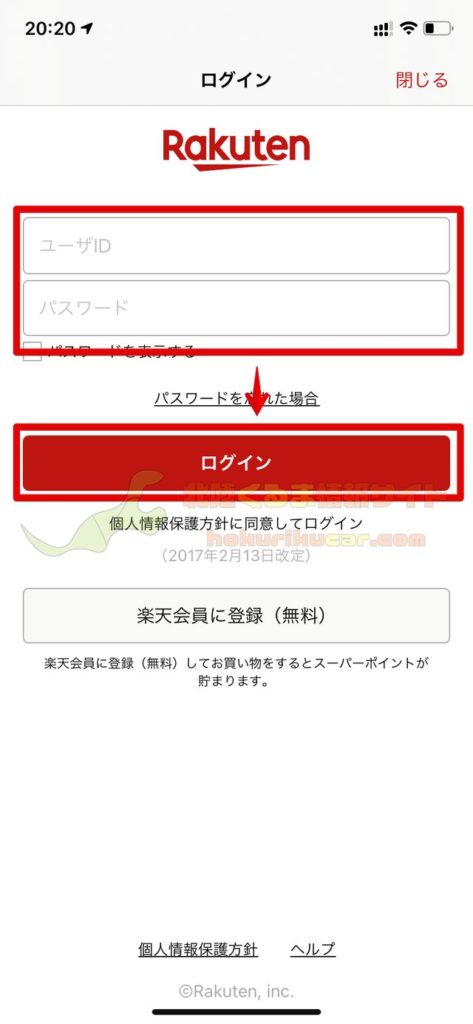
楽天のログイン画面が表示されるので、Rakuten Linkを利用する(楽天モバイル)で利用している楽天IDでログインします。
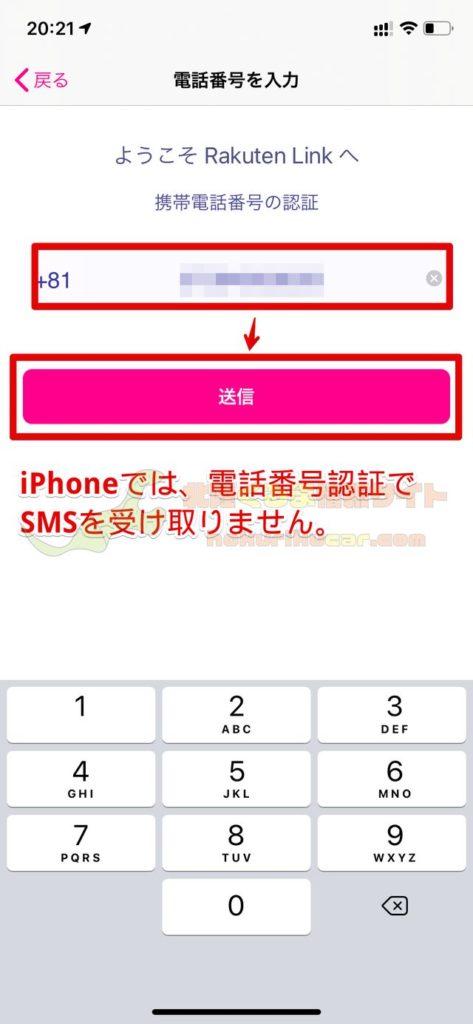
Rakuten Linkを利用する(楽天モバイルのeSIMに登録されている)、電話番号を入力して「送信」すればRakuten Linkの設定は完了です。
なお、iPhoneの場合「電話番号認証」と書かれていますがSMSの受信はありません。また、eSIM設定後すぐにこの作業を行うとエラーが出たり、SMSが受信できないにも関わらず認証番号入力画面が表示されます。
電話番号認証がうまく行かない方は、少し時間をおいてから再度行ってみましょう。

[PR]車検の予約は楽天Car車検!楽天ポイントゲット!
【楽天モバイル】最終確認

ここまでくれば、すべての作業は完了です。ですが最後に正常に楽天モバイルのeSIMで通信できているのか確認を行ってみましょう。
電話、SMS

一度、楽天モバイルのeSIMの電話番号に電話をかけてみて着信ができるか確認しましょう。また、可能であればSMSの確認も行いたいところですが注意点があります。
iPhoneでRakuten Linkを設定した場合、楽天モバイルeSIMのSMSは楽天モバイル自社回線エリアでしか送受信ができません。
通信・IPアドレス
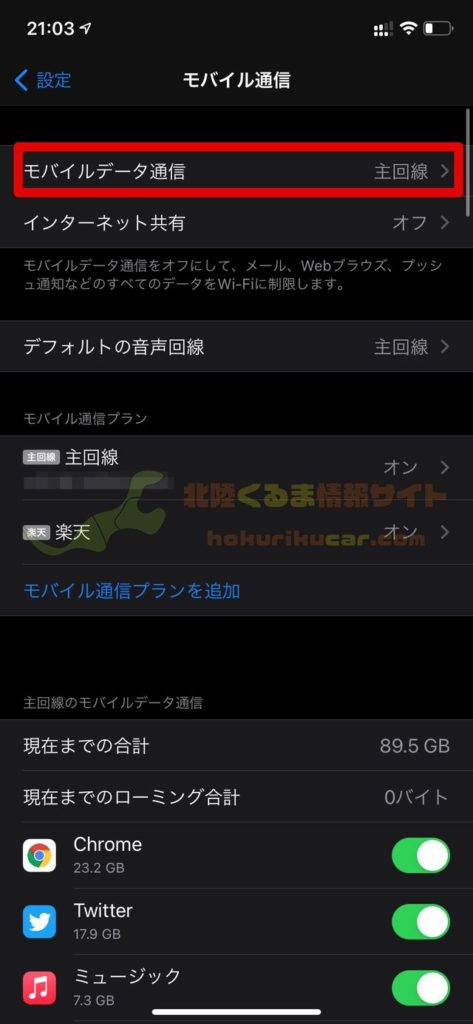
本当に楽天モバイルで通信できているか確認したい方は、IPアドレスで確認してみましょう。iPhoneの「設定」→「モバイル通信」に進み、「モバイルデータ通信」をタップしましょう。
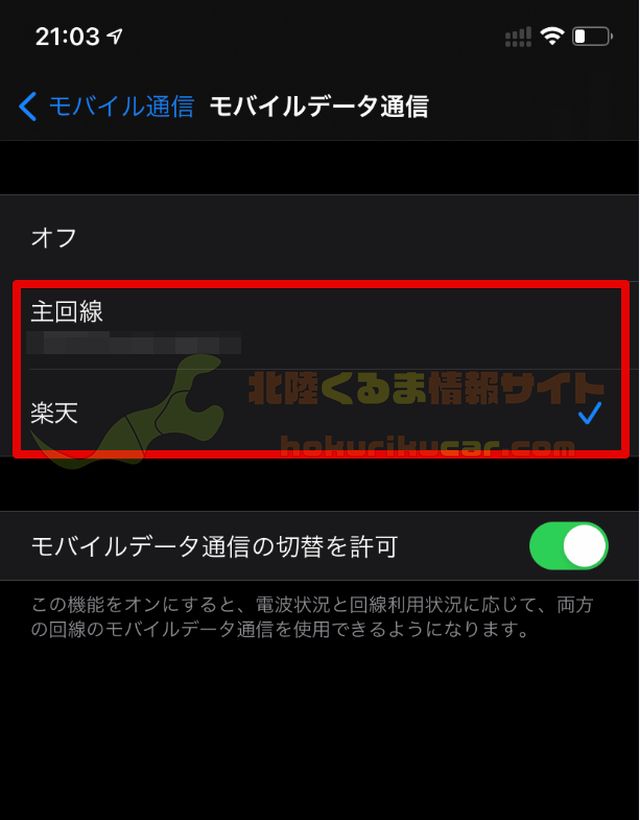
ここで通信に利用する回線を任意に切り替えることができます。まずは楽天モバイルeSIM回線を選択しましょう。その後、Wi-Fiをオフにした後、自分が接続しているIPアドレスを表示できる下記サイトにアクセスします。
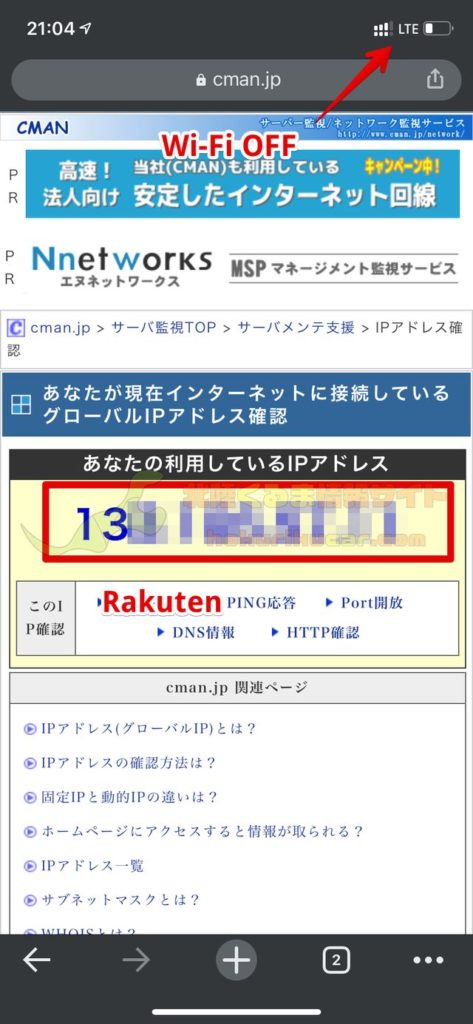
楽天モバイルeSIM回線を選んだ状態で上記のサイトにアクセスすると、現在自分が楽天モバイルを通して接続している、IPアドレスが表示されます。
なお、必ずWi-Fiはオフにしてください。Wi-Fiで接続されてしまうとWi-Fi回線を使って接続したIPアドレスが表示されます。
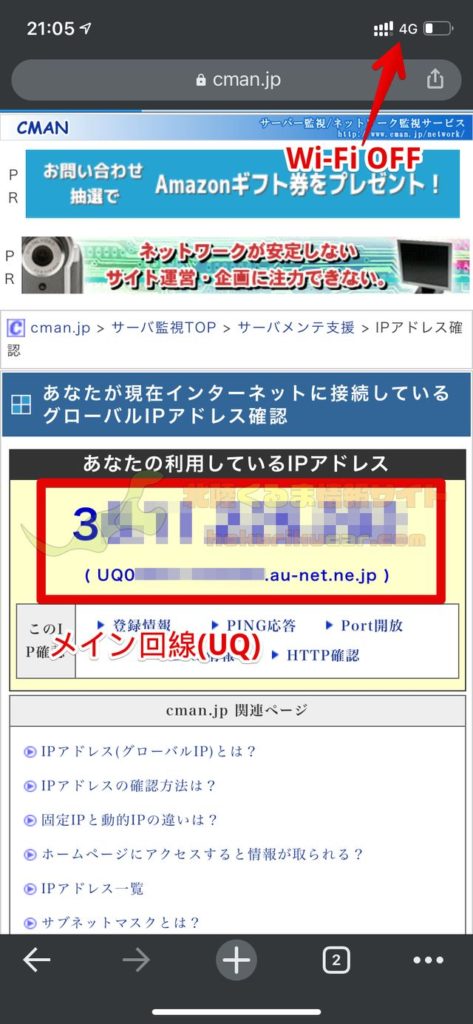
モバイルデータ通信で次は、楽天モバイルeSIMとは別の回線に切り替えて再度、同じサイトを表示(更新)します。すると、IPアドレスが変わります。これで、楽天モバイルと既存回線の切り替えができていることを確認できます。

