Windows10の標準ソフト「ビデオエディター(フォト)」を使って、ドライブレコーダーの映像を結合する方法を解説します!
ドライブレコーダーの映像は数分ごとに分割されていますが、「ビデオエディター(フォト)」を使えば簡単に1本の動画に仕上げることができます。
ドライブレコーダーの映像は分割されている!

ドライブレコーダーの映像を確認すると、1分や3分、5分ごとといった具合に一定間隔の時間毎に映像が分割されて保存されています。
普通に見たいときにはかなり不便な仕様ですが、なぜこのようなことになっているのでしょうか。簡単に解説します。
数分ごとの映像ファイルに分割

ドライブレコーダーの映像は通常、機種や設定で決められた時間毎に映像ファイルが分割されています。これは、ドライブレコーダーが運転中の映像をすべて撮影して記録できるようにするための仕様です。
古い映像から上書き

ドライブレコーダーは運転中、常時映像を記録し続けます。そのため、SDカードの容量がいっぱいになってしまうと映像が記録できなくなります。
ビデオテープであれば、先頭から上書きしていくいことができますが、SDカードではそのようなことはできません。

そのため、映像を数分ごとに分割して記録することで、古い映像をファイル単位で上書きしていく仕様になっています。
また、多くのドライブレコーダーには衝撃センサーが搭載されており、事故などで衝撃が合った場合はその映像が上書きされては困るので、上書きされないようにロックされるようになっています。

ドライブレコーダーの映像を結合したい!

前述の通り、ドライブレコーダーの特性上映像ファイルが分割されてしまうのは仕方のないことだといえます。しかし、実際にドライブ映像を繋げて視聴したいときには不便です。
分割された映像ファイルではYouTubeやSNSにも短い数分ごとの動画しか投稿することができません。そこで行うのが、動画の結合です。分割された動画を結合して1本の動画にシてしまいましょう。
ドラレコメーカー専用ソフトを利用

多くのドライブレコーダーメーカーは自社のドライブレコーダーの映像を快適に再生、利用するために専用のソフトを提供しています。
これらのソフトを利用すれば、映像を結合できるものもありますが、ソフトのダウンロードやインストールの手間がかかります。
Windows10の「ビデオエディター(フォト)」を利用

Windowsには従来から「Windowsムービーメーカー」と呼ばれる動画編集ソフトが搭載されてきました。現在主流のWindows10には、「ビデオエディター(フォト)」と呼ばれる動画編集機能が標準搭載されています。
今回はこの「ビデオエディター(フォト)」を利用して、ドライブレコーダーの映像を結合してみましょう。
ちなみに、「ビデオエディター」はWindows10の写真やビデオ表示機能である「フォト」の一部です。そのため、「ビデオエディター(フォト)」と表現しています。

[PR]車検の予約は楽天Car車検!楽天ポイントゲット!
ドライブレコーダーの映像を「ビデオエディター(フォト)」で結合する方法

分割されたドライブレコーダーの映像をWindows10の「ビデオエディター(フォト)」で結合する方法を紹介します。今回は、実際に1分毎に分割されたドライブレコーダー映像を用いて紹介していきます。
PCに映像をコピー

ドライブレコーダーの映像を結合したい時に一番初めに行う作業が、ドライブレコーダーのSDカードからPCへの動画のコピーです。
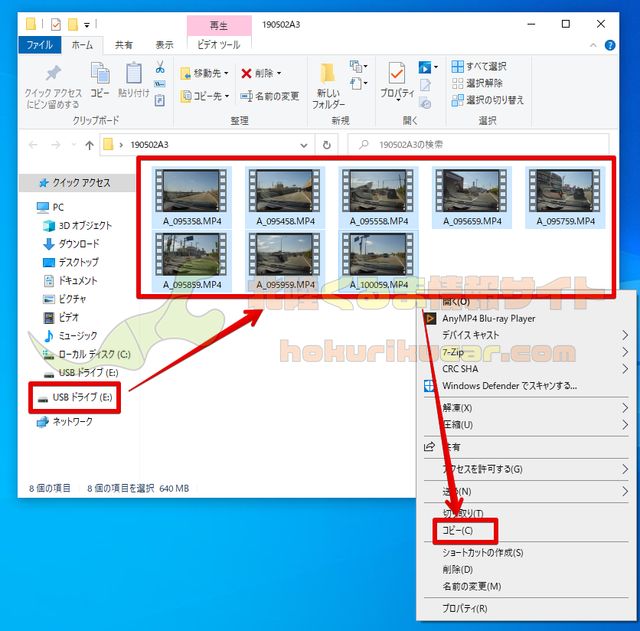
ドライブレコーダーの映像を結合する前に、PCに映像をコピーします。SDカードを開き、結合したい映像をすべて選択してから右クリックして「コピー」を選択します。
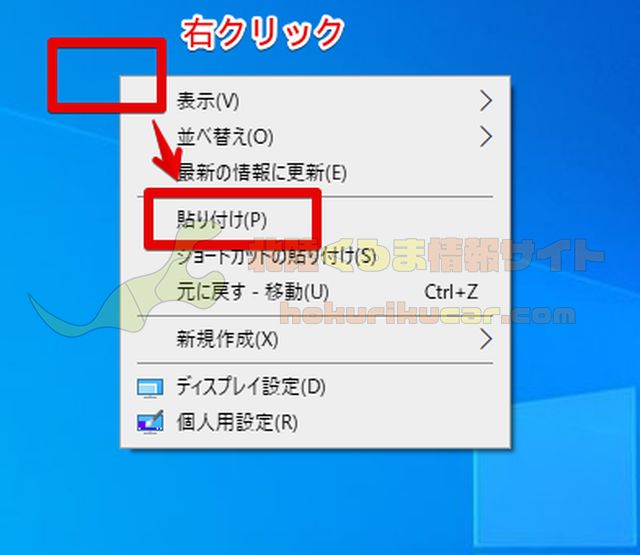
一時的に分割された映像ファイルを保存します。デスクトップなど保存したい場所を右クリックして「貼り付け」をクリックします。
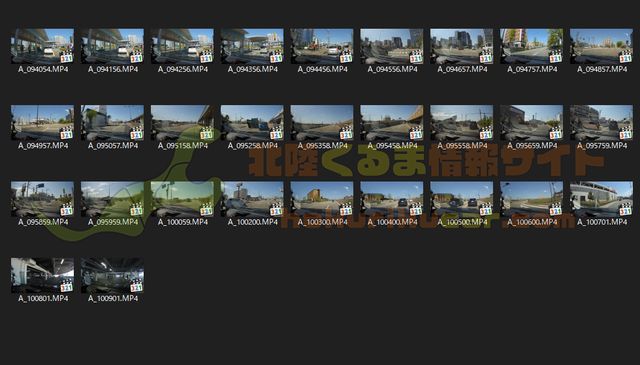
分割された映像がコピーできました。コピーの詳しい方法は下記の「ドライブレコーダーの映像をPC・スマホで再生する方法!」を参考にしてください。

ビデオエディター(フォト)で読み込み
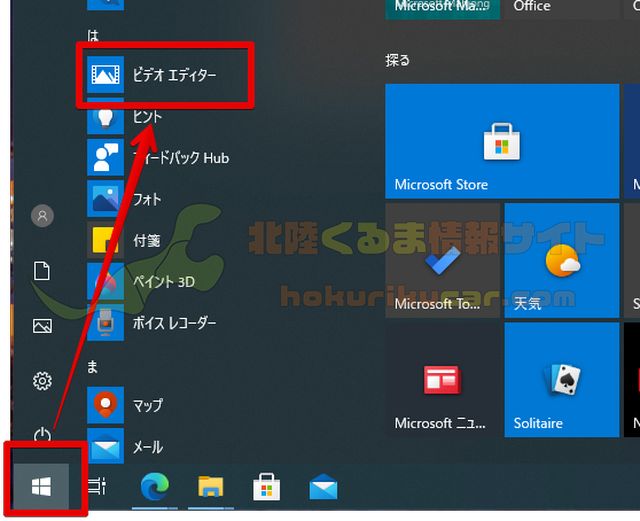
映像をコピーできたら、ビデオエディター(フォト)でコピーした映像を読み込みます。スタートボタンを押して「ビデオエディター」を起動させてください。
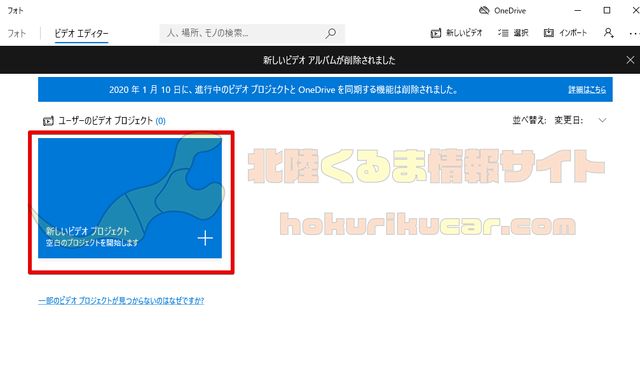
ビデオエディターを起動したら「新しいビデオプロジェクト」をクリックします。
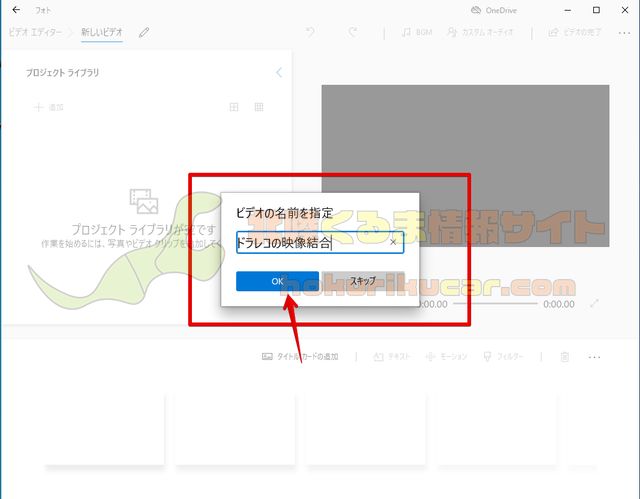
今回の結合する動画の名前を指定しましょう。
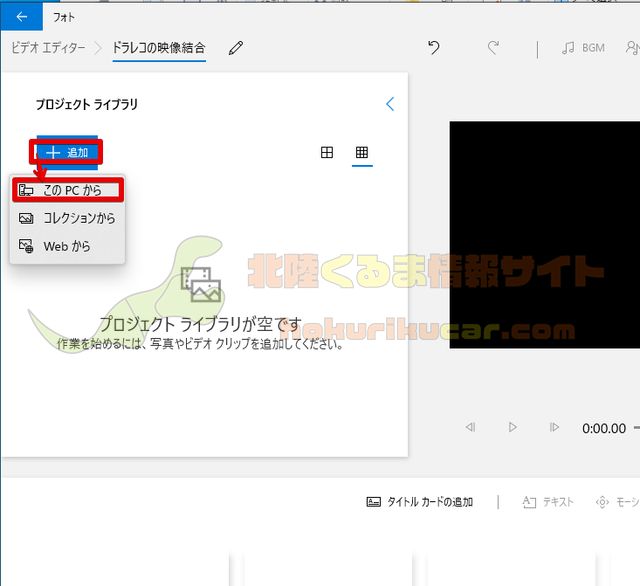
準備ができたら、プロジェクトライブラリの「追加」をクリックして「このPCから」をクリックします。
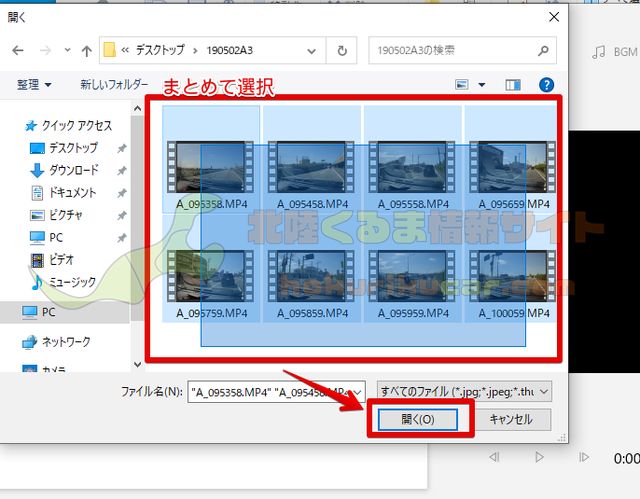
先ほどコピーした映像をまとめて選択して「開く」をクリックします。SDカードの映像ではなく、必ずコピーした映像を開いてください。
ビデオエディター(フォト)で並べる
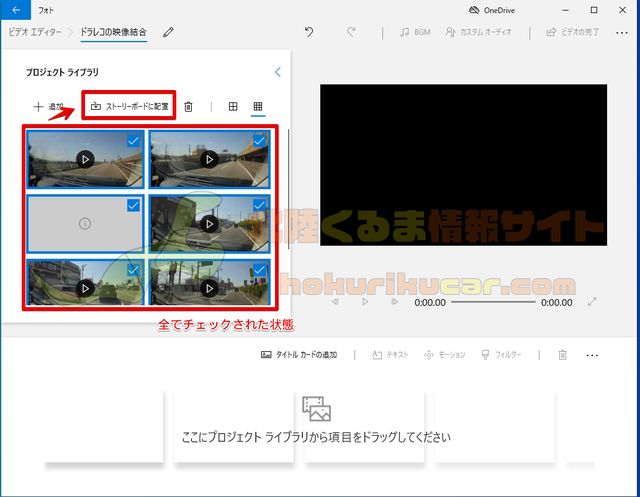
映像をまとめて開くと、自動ですべての映像がチェックされた状態になるのでそのまま「ストーリーボードに配置」をクリックします。もし、チェックが抜けていたら、チェックしてください。
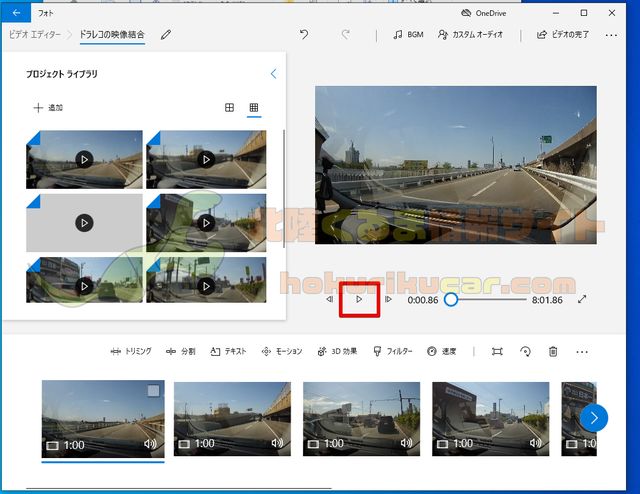
読み込んだ映像が順に配置されます。これで書き出しの準備はできましたが、一度プレビューで確認してみましょう。
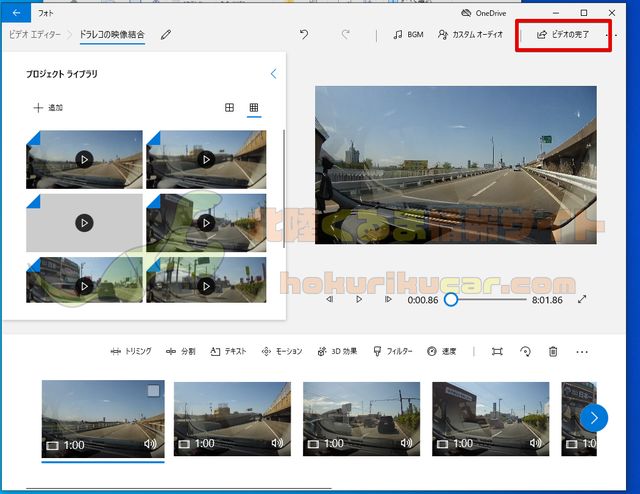
プレビューを確認して問題がなければ、画面右上の「ビデオの完了」をクリックします。
エクスポート
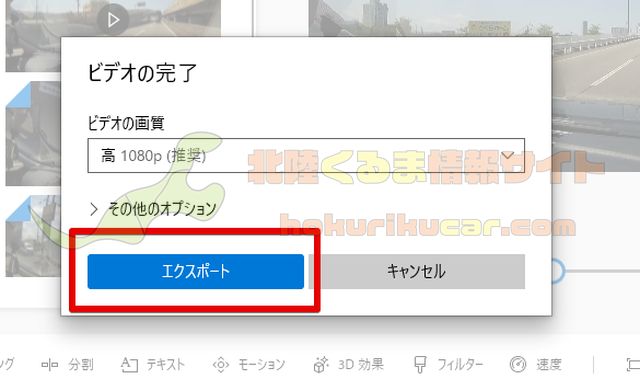
結合した動画のエクスポート(書き出し)設定を行います。はじめから一番高画質な設定が選ばれているので、通常はこのまま「エクスポート」をクリックします。
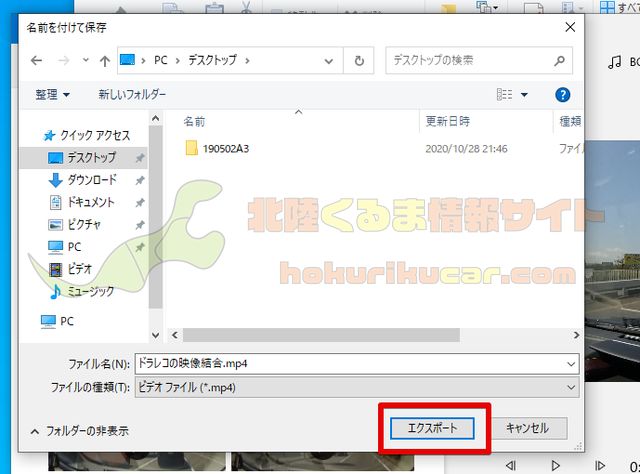
結合した映像の保存先を指定して、「エクスポート」をクリックします。
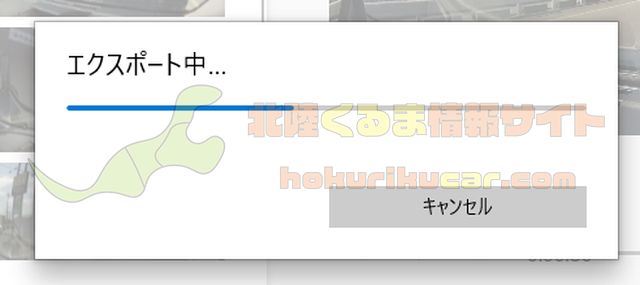
エクスポートが始まります。エクスポートは結合した映像の長さやPCの性能によっては長時間かかる場合があるので気長に待ちましょう。
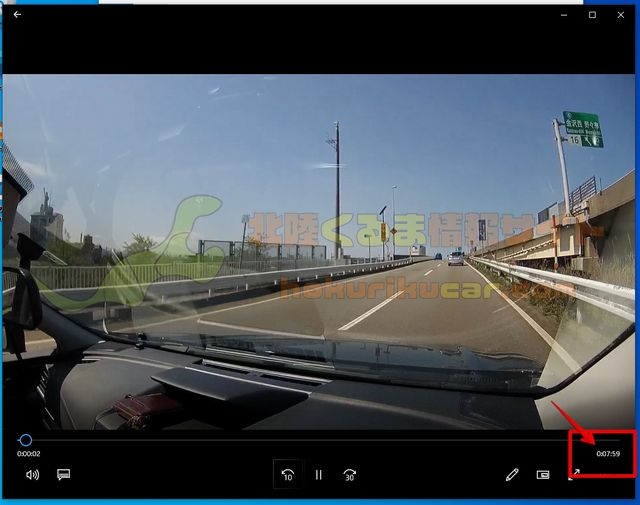
エクスポートが終われば、ドライブレコーダーの映像結合は成功です。再生して再生時間をチェックしてみましょう。
一連の流れを動画で紹介!
ここまでの一連の流れを動画にまとめてみました。ぜひ参考にしてください。
ドライブレコーダーの映像を結合する時の注意点

ドライブレコーダーの映像を「ビデオエディター(フォト)」を利用して結合する方法にはいくつか注意しておきたいポイントがあります。
結合はパソコンに映像を「コピー」してから

今回、ドライブレコーダーの映像を結合する一番はじめのステップでSDカードから動画をPCにコピーしました。しかし、実際にはコピーしなくてもSDカードから直接「ビデオエディター(フォト)」へ映像を取り込むことができます。
ですが、SDカードに記録されている映像を直接「ビデオエディター(フォト)」で読み込み、結合(編集)する行為は非常に危険です。

誤って、SDカードを取り外してしまったり接触不良がおきたりしてしまうと、映像ファイルが破損してしまう可能性があります。
映像ファイルが破損してしまうと再生することが非常に困難になり、ドライブレコーダーの映像が失われてしまいます。そのため、手間ではありますがドライブレコーダーの映像を結合する際は必ず、PCにコピーをとってからにしましょう。
SDカードの取り扱いに注意

SDカードは精密機器です。わずか数センチの1mm足らずの基盤に大量のデータを保存しています。
そのため、静電気やデータの読み込み・書き込み中の突然の取り外しで簡単にデータは破損してしまいます。十分注意して取り扱いましょう。

