SNSにドラレコや撮影した動画をアップしようとしたときに、ドライブ中の歌声や話し声が入っていてアップできなかったという経験はないでしょうか?
実はiPhoneを利用している方であれば、iPhoneだけで動画の音声を消すことができるのです。本記事ではiPhoneだけで動画の音声を消す方法を紹介するのでぜひ参考にしてください。
【ドラレコ】「iPhone」だけで動画の音声を消すには?

「ドラレコ」動画に記録されているドライブ中の歌声などSNSに投稿前に音声を消したい動画がある方は多いのではないでしょうか。iPhoneを使えば実は簡単に消すことができるのです。
標準機能を使う
iPhoneでは様々な動画編集アプリが利用できますが、動画の音声を消すだけであれば標準機能だけで消すことができます。
「カメラロール」の動画で利用可能
iPhoneの標準機能で動画の音声を消す方法は「カメラロール」に保存されている動画で利用可能です。この機能は通常はiPhoneのカメラで撮影した動画の編集に利用する機能ですが、カメラロールに保存されていれば他の動画でも利用可能です。
【ドラレコ】「iPhone」だけで動画の音声を消す方法~準備編~

実際に「iPhone」だけで動画の音声を消す方法を見ていきましょう。はじめに「準備編」として、音声を消す動画の「カメラロール」へ取り込みを行います。
すでに「カメラロール」に音声を消す動画がある方は次の「実践編」まで読み飛ばしてください。「実践編」では実際に動画から音声を消す方法を紹介します。
「カメラロール」へ動画を保存

本記事で紹介する方法で動画の音声を消すには動画を「カメラロール」へ保存する必要があります。
標準カメラや画面収録で撮影した動画であればそのまま「カメラロール」に保存されますが、アプリで撮影した動画などは「カメラロール」に書き出ししておく必要があります。各アプリの説明をご覧ください。
また、PCに保存されている動画をiPhoneに共有して音声を消す事もできます。PCの動画をiPhoneに入れる方法については下記記事で詳しく解説しているので参考にしてください。

「ドラレコ」の場合はSDカードから取り込み
「ドラレコ」から動画を取り込みするにはiPhone用のSDカードリーダーを用意するのが便利です。一度PCに取り込んで前述の方法で送ることもできますが、今後より快適に作業を行いたい方は、SDカードリーダーを用意してみてはいかがでしょうか。
サードパーティ製のiPhone用SDカードリーダーは1000円程度で購入可能です。
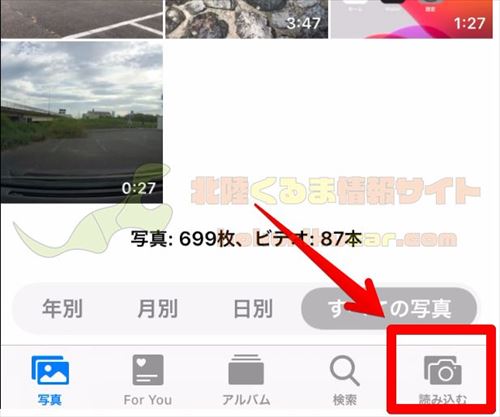
iPhoneにSDカードリーダーでドラレコのSDカードを接続すると、写真アプリから動画を取り込みできます。
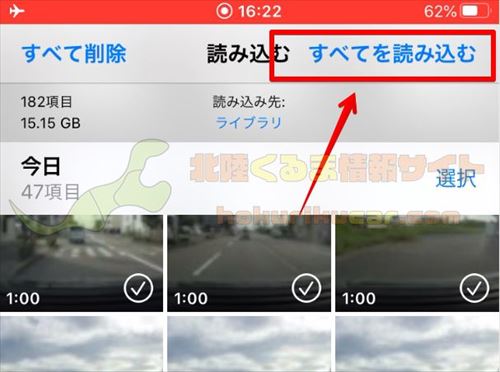
取り込みたい動画またはすべての動画を選択して取り込みます。


[PR]車検の予約は楽天Car車検!楽天ポイントゲット!
【ドラレコ】「iPhone」だけで動画の音声を消す方法~実践編~

「カメラロール」に音声を消す動画を用意することができたらいよいよ実践編として、動画の音声を消す作業を行っていきましょう。
音声を消す動画を表示
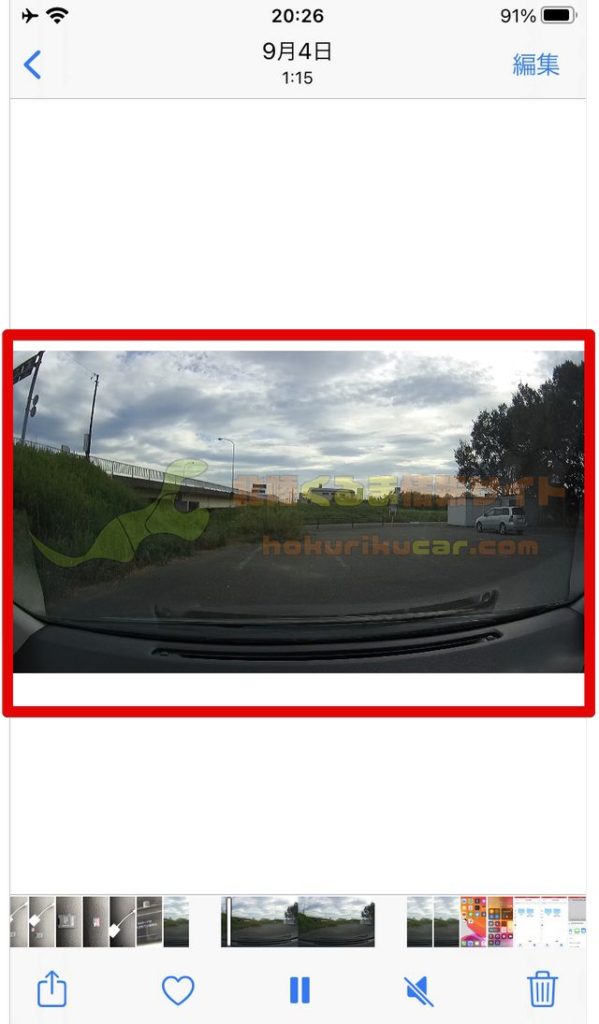
はじめに「カメラロール」で音声を消す動画を表示します。
編集
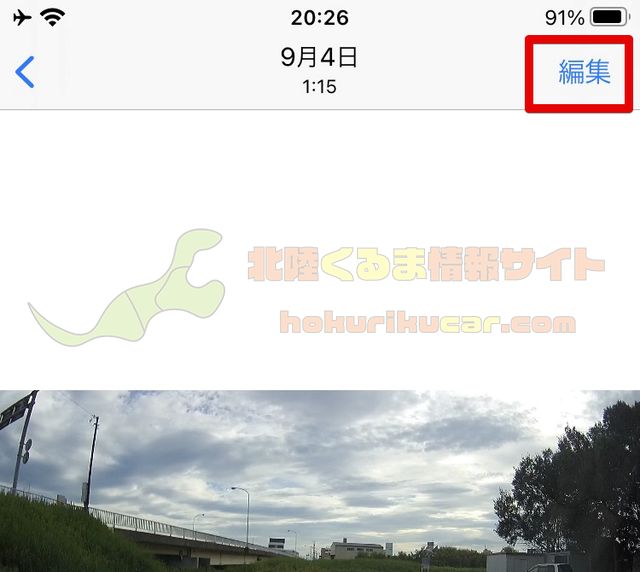
音声を消す動画を表示したら画面右上に表示されている「編集」をタップします。
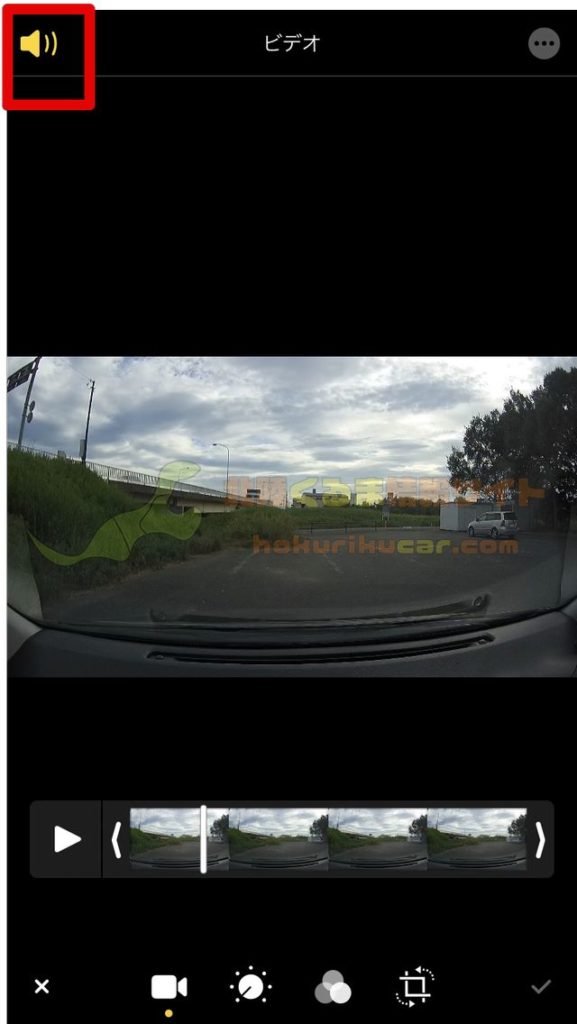
編集画面を開いたら、画面左上のスピーカーアイコンをタップします。
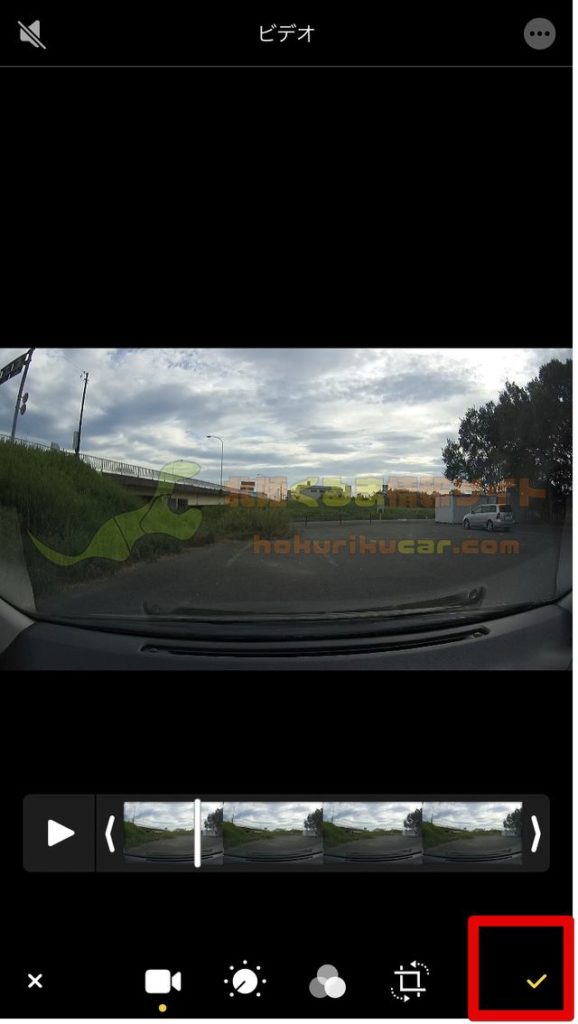
これで音声を消す事ができたので右下のチェックマークをタップして保存します。
「カメラロール」に動画がある間は復活可能

なお、今回「カメラロール」で動画の音声を消す編集を行いましたが、動画が「カメラロール」にある間は同じ方法で音声を復活させることができます。ちなみに音声を消した動画は再生画面でスピーカーがグレーアウトします。
この動画をSNSにアップロードしたり、別のアプリで読み込んだりするとその時点で「カメラロール」の外に出た動画からは完全に音声は消されて復活できなくなります。



