「ファイル」アプリの登場でiPhoneでもPC不要で「tsファイル」や「aviファイル」を取り扱えるようになりました。しかし、iPhoneのデフォルト状態では「tsファイル」や「aviファイル」を再生することはできません。iPhoneで「tsファイル」や「aviファイル」を再生する方法を紹介します。
【iPhone】「tsファイル」「aviファイル」の保存方法

本記事は、iPhoneにドライブレコーダーの映像を保存する方法の関連記事として執筆しています。詳しい保存方法はそちらで確認してください。
なお、「tsファイル」や「aviファイル」の保存に関してはドライブレコーダー関係なく参考になる内容になっていますのでぜひ参考にしてください。

「tsファイル」や「aviファイル」とは

クリックでAmazonをチェック
「tsファイル」や「aviファイル」とは、動画ファイルの形式の一つです。
最近のドライブレコーダーやiPhoneで撮影した映像は、「mp4」や「mov」形式で保存されていますが、ミラー型ドライブレコーダーや古いドライブレコーダー・カメラでは「tsファイル」「aviファイル」が利用されています。
PC不要!カードリーダーで「ファイル」アプリへ保存

クリックでAmazonをチェック
「tsファイル」や「aviファイル」をPCなしでiPhoneに保存するには、SDカードリーダーを利用します。iPhoneでも利用可能なSDカードリーダーを利用することで、SDカードに保存されている「tsファイル」や「aviファイル」をiPhoneに保存できます。
「mp4」や「mov」などiPhone対応形式のファイルが「DCIM」フォルダにある場合は、「写真」アプリで取り込めますが、「tsファイル」や「aviファイル」は非対応ですのでファイルアプリを利用します。
「tsファイル」や「aviファイル」をファイルアプリでiPhoneに保存する方法は、下記の「【ドラレコ】iPhoneに直接ドライブレコーダーの映像を保存する方法を動画つきで紹介」で動画付きで解説していますので参考にしてください。

PCからiTunes経由で保存
PCを利用できる場合、iTunes経由で「tsファイル」や「aviファイル」をiPhoneに保存できます。ただし、その際には予め「tsファイル」や「aviファイル」の再生に対応したアプリをiPhoneに保存しておく必要があります。
iPhoneでの「tsファイル」「aviファイル」の取り扱い

iPhone上での「tsファイル」や「aviファイル」の取り扱いについて紹介します。
基本的に、保存方法で紹介した「PCからiTunes経由で保存」以外の方法で、iPhoneに保存した「tsファイル」や「aviファイル」は、「ファイル」アプリから確認できます。
この仕様を踏まえて、iPhone上での「tsファイル」や「aviファイル」の取り扱いについて見ていきましょう。
「写真」アプリ、「ファイル」アプリでは再生不可
「mp4」や「mov」などiPhoneが標準で対応しているファイルについては、「写真」アプリ、「ファイル」アプリどちらに保存しても、特段設定やアプリは不要で再生可能です。
しかし、「tsファイル」や「aviファイル」は標準状態のiPhoneでは再生できません。「ファイル」アプリからも、ファイルの存在やファイル名、容量は確認できますが再生はできません。
動画再生アプリを利用
iPhoneで「tsファイル」や「aviファイル」を再生する場合には、「tsファイル」や「aviファイル」の再生に対応した動画再生アプリを利用します。
今回は、様々な形式の動画に対応しておりPC版やAndroid版アプリでもおなじみの「VLCメディアプレーヤー」を利用します。無料で利用できるアプリです。
[PR]車検の予約は楽天Car車検!楽天ポイントゲット!
iPhone上での操作の流れを動画でチェック

アプリのインストールから、「ファイル」アプリに保存されている「tsファイル」や「aviファイル」の再生方法までを動画にまとめました。一度動画で流れを確認してみましょう。
【iPhone】「tsファイル」「aviファイル」の再生方法

iPhoneでVLCアプリを利用して、「ファイル」アプリに保存されている「tsファイル」や「aviファイル」を再生する方法を紹介します。
今回は、すでに「ファイル」アプリに保存されている「tsファイル」や「aviファイル」を再生する方法を紹介しますので、保存方法については関連記事を確認してください。

VLCアプリをインストール
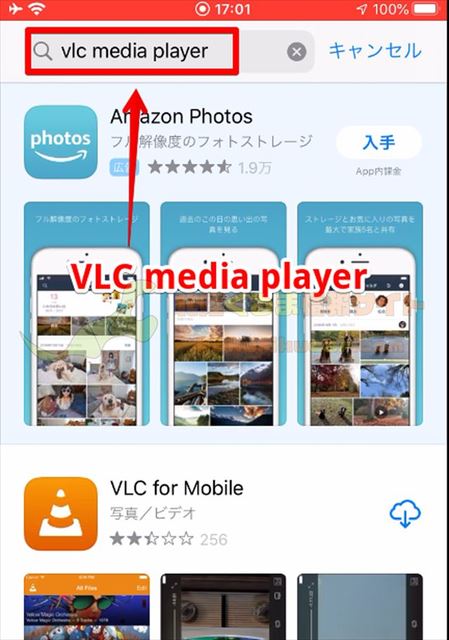
iPhoneで「tsファイル」や「aviファイル」を再生するには別途動画再生アプリが必要です。おすすめはVLCメディアプレーヤーですので、AppStoreからダウンロードしておきましょう。
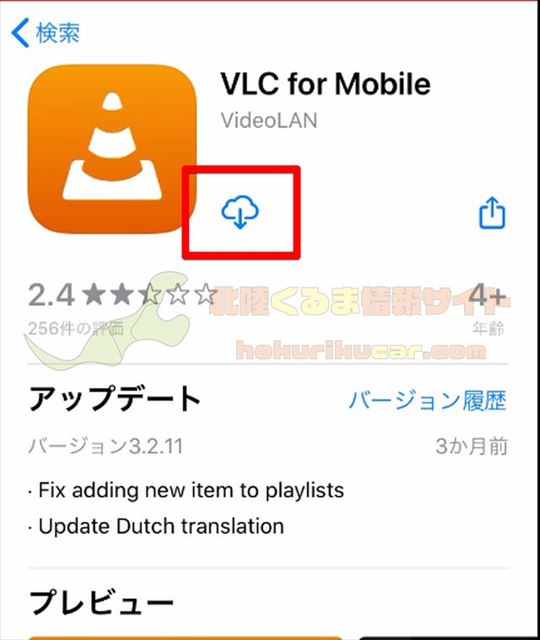
VLC for Mobileを開き、インストールします。一度インストールしたことがあれば上記の画像のように雲のアイコン、初めてインストールする時には「入手」というアイコンが表示されます。
ファイルアプリから、VLCを指定
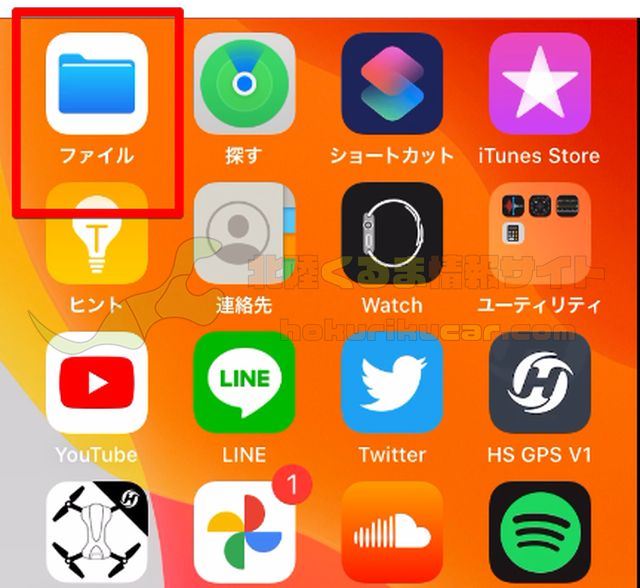
VLCをインストールしたら、ファイルアプリから「tsファイル」や「aviファイル」を確認して、VLCへ引き渡します。はじめにファイルアプリを起動してください。
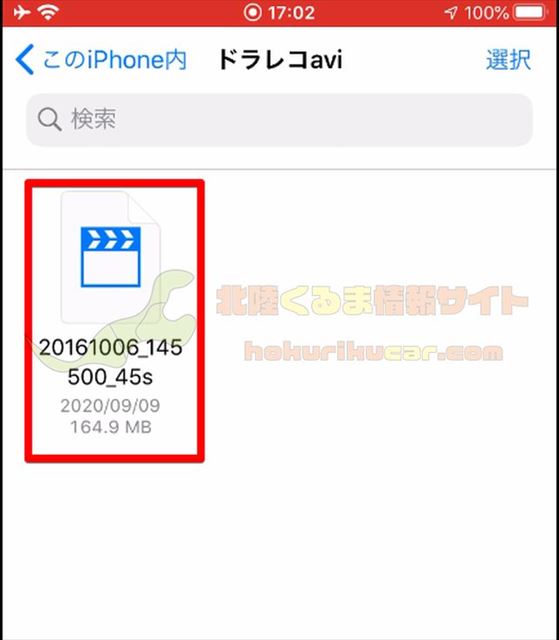
「tsファイル」や「aviファイル」を「ファイル」アプリで表示します。表示したら、再生したい「tsファイル」や「aviファイル」を選択(タップ)して開いてください。
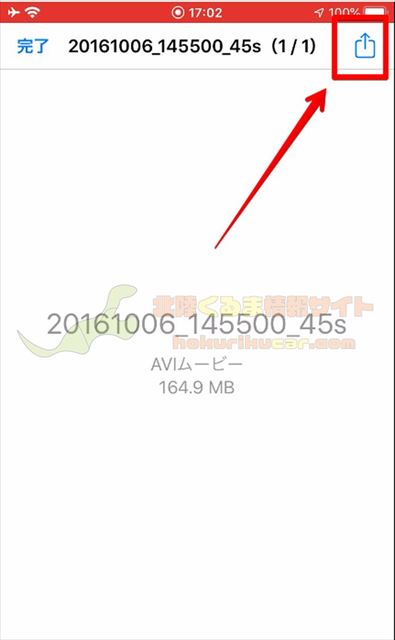
画面右上の共有ボタンをタップします。
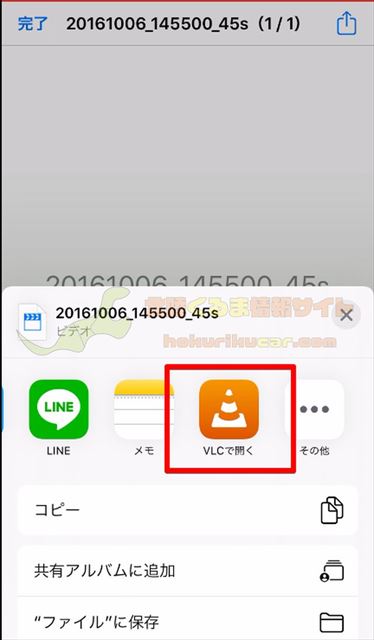
共有メニューから、先程インストールした「VLCで開く」を選択してください。

これで、ファイルアプリ内の「tsファイル」や「aviファイル」がVLCアプリで再生されます。
[PR]車検の予約は楽天Car車検!楽天ポイントゲット!
【iPhone】「tsファイル」「aviファイル」を送信する方法

iPhoneにおける「tsファイル」や「aviファイル」の便利な使い方として、これらのファイルを送信する方法も合わせて紹介します。
AirDrop
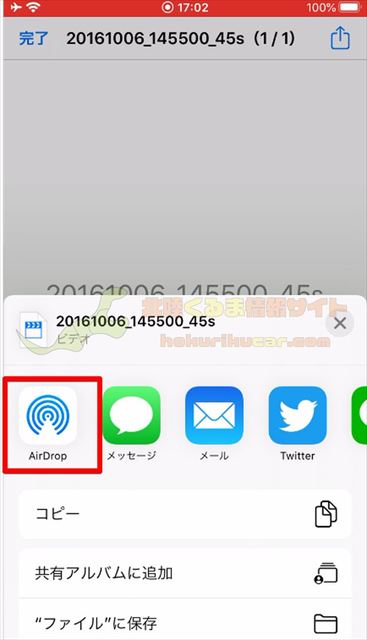
送信相手がiPhone、iPadの場合には「AirDrop」が利用できます。ファイルアプリで「tsファイル」や「aviファイル」を表示して、共有ボタンを押した時に「AirDrop」を選択できますので選択してください。
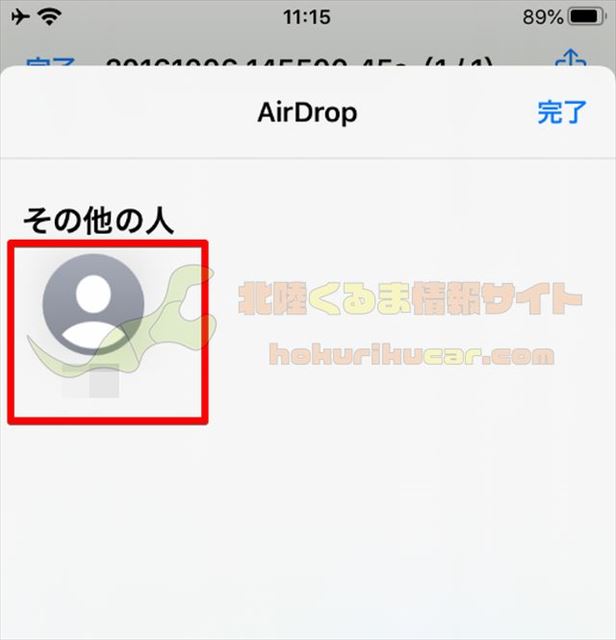
「AirDrop」を選択すると、近くにいる「AirDrop」を受け入れ可能な状態のデバイスが表示されます。相手のデバイスを選んでタップすると送信が行われます。
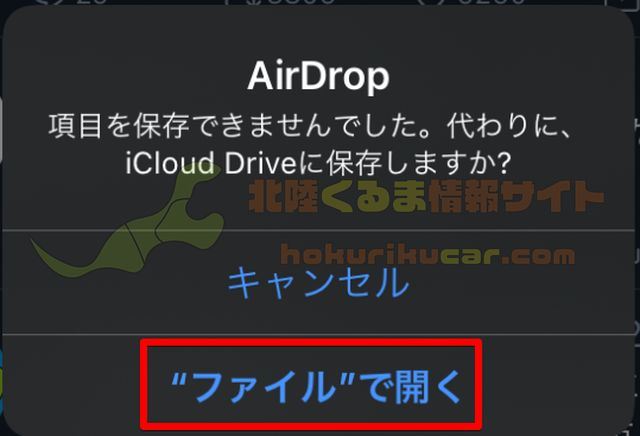
ただし、「tsファイル」や「aviファイル」の場合は相手も再生できないので、本記事をLINEなどで送るなどして再生方法を教えてあげてください。
画面収録で形式変換
相手が近くにいない場合や、iPhoneから直接LINE、Twitter、Youtubeなどに送信したい場合には、「tsファイル」や「aviファイル」はそのまま送ることはできません。また、PCのように簡単に変換できるものではありません。
しかし、ある程度の画質劣化を許容すれば簡単にmp4にすることができます。それは、iPhoneに搭載されている画面収録機能を使う方法です。
画面収録機能はiPhoneで表示されている映像を録画する機能です。この機能を使って、VLCで再生中の「tsファイル」や「aviファイル」を録画します。
録画した映像はカメラロールに保存されるため、そのままLINEで送ったり、TwitterやYoutubeにアップロードしたりすることができます。
画面収録を行うには、iPhoneのコントロールセンターに画面収録を追加しておきます。まだ追加されていない方ははじめに追加しておきましょう。
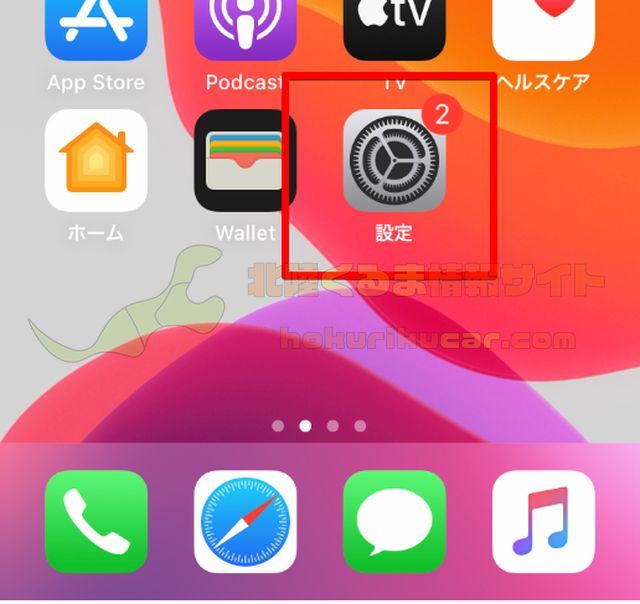
はじめに、iPhoneの「設定」を開いてください。
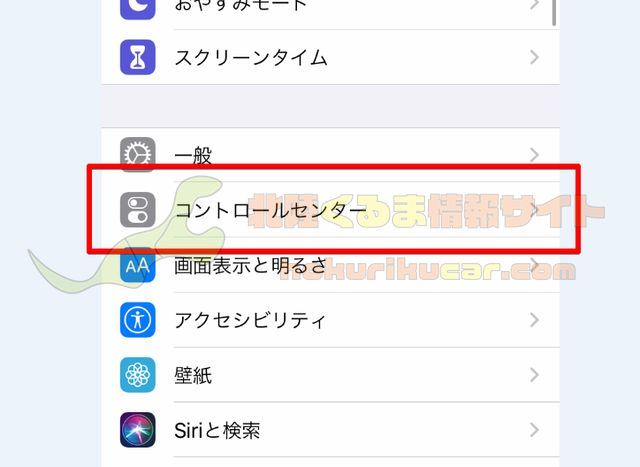
「設定」内の「コントロールセンター」を開きます。
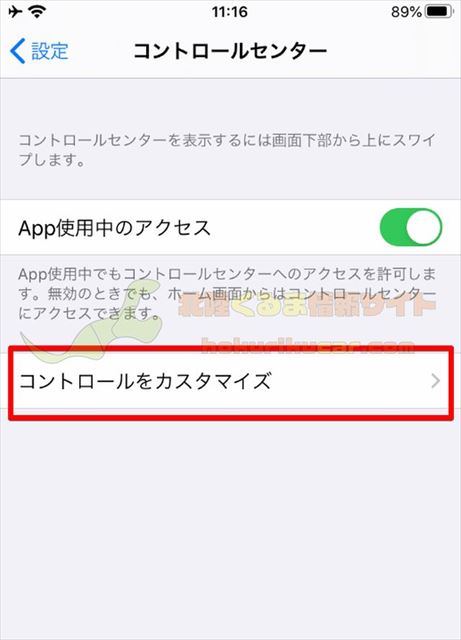
「コントロールセンター」の中にある「コントロールをカスタマイズ」を選択します。
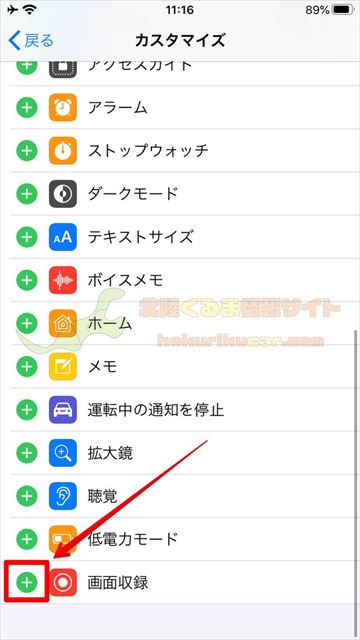
画面をスクロールして「画面収録」を探してください。見つけたら「画面収録」の横にある「+」をタップします。
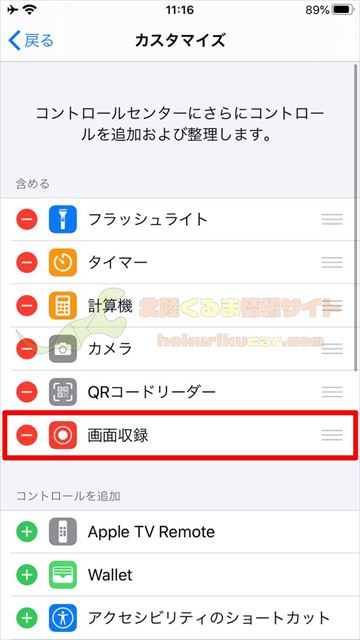
これでコントロールセンターに「画面収録」を追加できました。
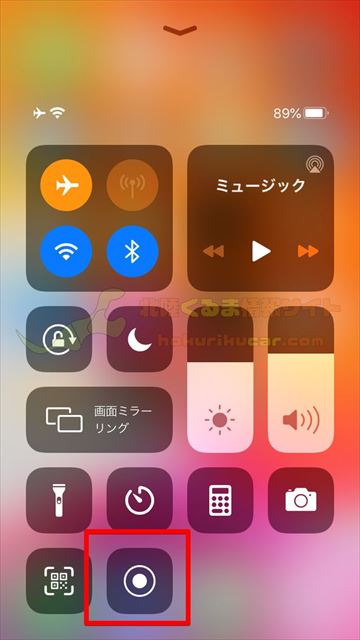
続いて、画面収録の音声についての設定を行います。コントロールセンターを開いて、上記画像で示す「画面収録」ボタンを長押(ロングタップ)してください。
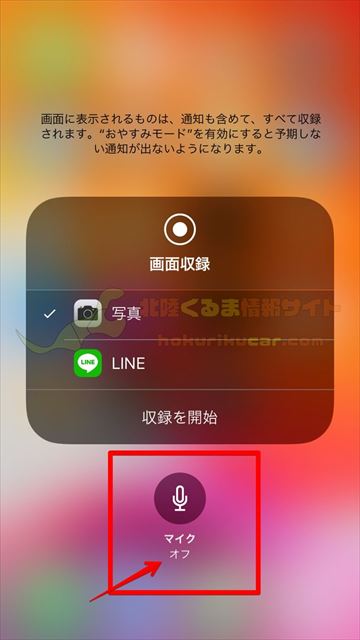
画面収録の設定が表示されます。この設定でマイクが「オン」になっている場合、環境音や喋り声等が同時に記録されてしまうのでマイクを「オフ」にしましょう。これで設定は完了です。
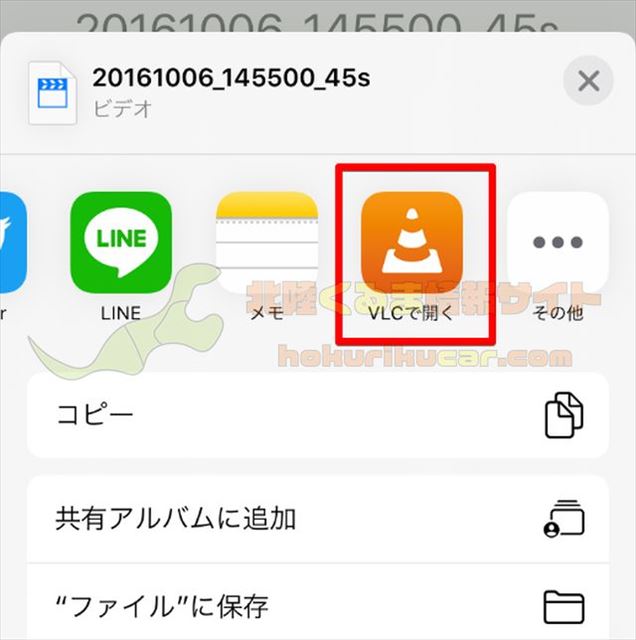
コントロールセンターに画面収録を追加したら、コントロールセンターで画面収録を起動して収録を開始してから、VLCで送りたいファイルを再生します。上記の「VLCで開く」をタップする段階で、コントロールセンターを引き出します。
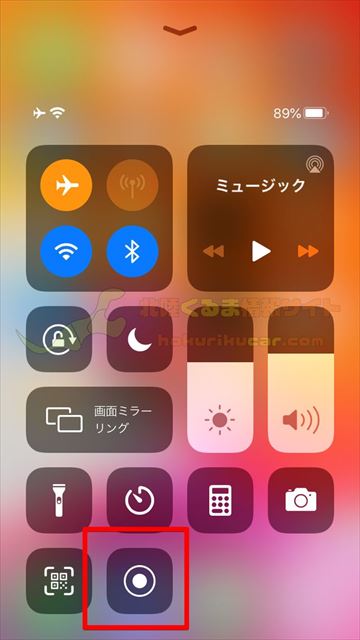
「画面収録」ボタンをタップして、画面収録を開始します。
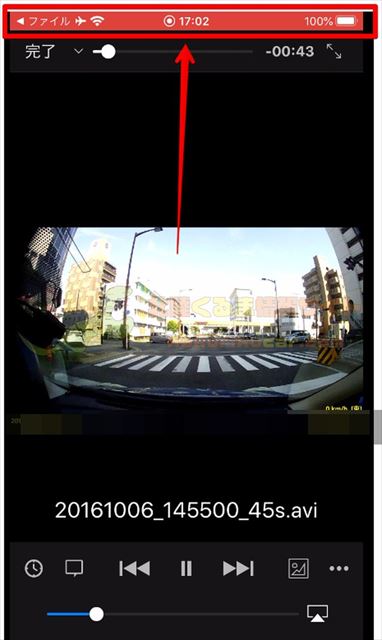
画面収録中は、時間などが表示されているバーが赤色になります。
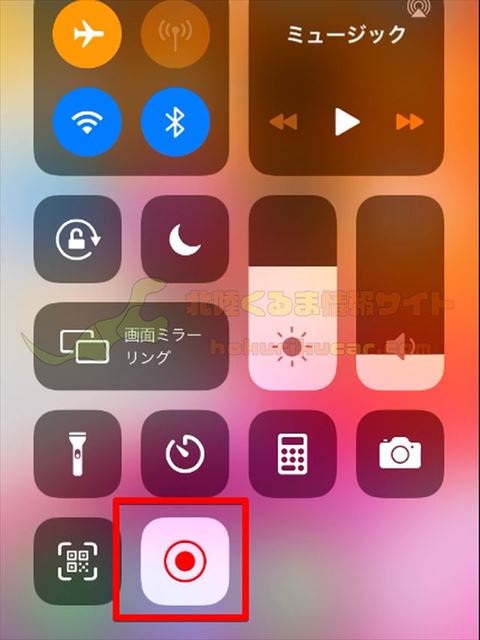
画面収録を停止するには、もう一度コントロールセンターを開き「画面収録」ボタンをタップするか、赤色のバーをタップします。
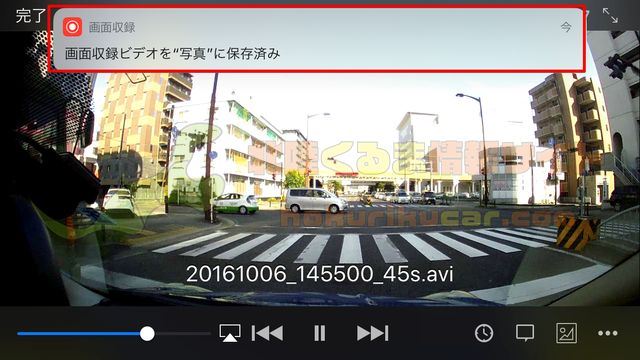
これで収録した動画がカメラロール(写真アプリ)に保存されました。
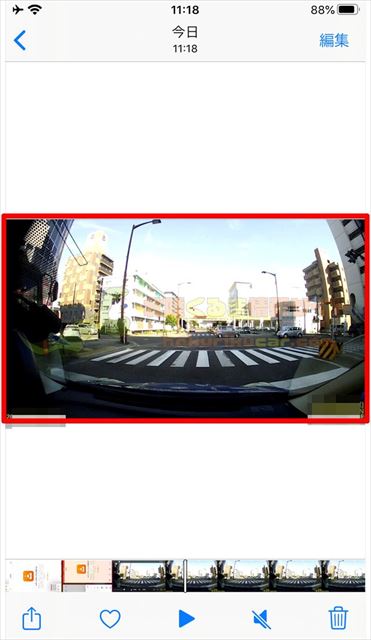
写真アプリから、通常の動画と同じように再生したり、編集・送信できます。画面収録時の前後にコントロールセンターなど余計なものが写り込んでしまった場合や、動画が縦方向になってしまっときには、写真アプリの編集機能で修正できます。

